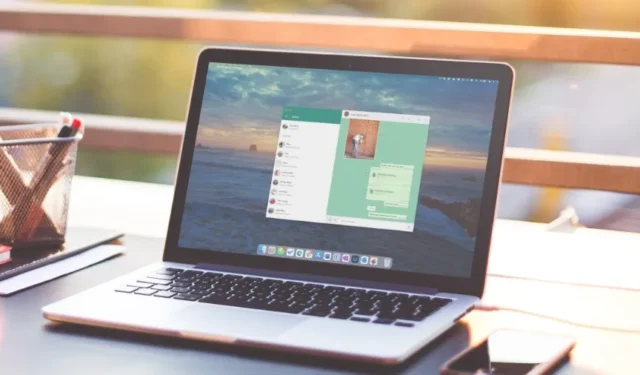
Aplikacja komputerowa WhatsApp pomaga kontynuować rozmowy na komputerze. Możesz zrobić sobie przerwę od telefonu i napotkać irytujące doświadczenie – aplikacja WhatsApp Desktop nie ładuje zdjęć, które przysłali Ci znajomi i rodzina. Być może będziesz musiał przynajmniej raz podnieść telefon i otworzyć WhatsApp, aby aplikacja komputerowa mogła pobrać obrazy. Jeśli zdarza się to często, możesz zastosować poniższe rozwiązania, aby rozwiązać problem polegający na tym, że aplikacja WhatsApp Desktop nie pobiera obrazów.
1. Sprawdź połączenie sieciowe
Chociaż WhatsApp oferuje opcję wysyłania i odbierania do 64 MB wideo (i 2 GB plików), możesz otrzymać duże pliki. Aby bezproblemowo pobierać te pliki, komputer PC lub Mac z systemem Windows musi być podłączony do szybkiej sieci Wi-Fi.
Przed pobraniem plików multimedialnych odwiedź stronę fast.com , aby przetestować swoje połączenie internetowe i upewnić się, że prędkość Internetu jest dwucyfrowa (w Mb/s). Jeśli nie jesteś zadowolony z prędkości, zapoznaj się z naszym przewodnikiem, jak naprawić błędy Wi-Fi na komputerze Mac lub komputerze z systemem Windows.
2. Nie można pobierać starych obrazów
Czy próbujesz pobrać obrazy lub filmy sprzed miesiąca z pulpitu WhatsApp? Na telefonie może pojawić się komunikat „ Użyj WhatsApp, aby wyświetlić wcześniejsze wiadomości” . Niestety, nie możesz przeglądać ani pobierać starych wiadomości w WhatsApp na komputerze. Aby wyświetlić te zdjęcia, musisz użyć telefonu.

3. Sprawdź pamięć urządzenia
Jeśli na komputerze Mac lub w systemie Windows zaczyna brakować miejsca, mogą wystąpić problemy z pobieraniem zdjęć i filmów. Oto jak sprawdzić miejsce na urządzeniu i zapewnić wystarczającą ilość miejsca.
Okna
1. Naciśnij skrót klawiaturowy Windows + I , aby otworzyć aplikację Ustawienia na pulpicie systemu Windows.
2. Wybierz System i dotknij Pamięć .

3. Sprawdź szczegółowy podział magazynu. Włącz funkcję Storage Sense , aby automatycznie usuwać fałszywe pliki. Wyczyść Kosz, aby zwolnić miejsce.

Prochowiec
1. Kliknij ikonę Apple w lewym górnym rogu paska menu i otwórz Ustawienia systemu .

2. Przewiń do opcji Ogólne i kliknij Pamięć .

3. Spójrz na pamięć Maca i wykonaj wymagane kroki, aby zwolnić miejsce na pliki multimedialne WhatsApp.

4. Sprawdź uprawnienia do przechowywania (Mac)
Gdy po raz pierwszy pobierzesz zdjęcie lub film z WhatsApp, aplikacja poprosi Cię o zezwolenie na zapisanie ich w folderze Pobrane. WhatsApp nie może zapisać plików multimedialnych na Twoim Macu, jeśli odmówisz pozwolenia.
1. Kliknij ikonę Apple w lewym górnym rogu paska menu i otwórz Ustawienia systemu .

2. Przewiń do Prywatność i bezpieczeństwo .
3. Wybierz Pliki i foldery .

4. Przewiń do WhatsApp , rozwiń ją i włącz przełączanie folderu Pobrane .

Uruchom ponownie WhatsApp i spróbuj ponownie pobrać zdjęcia i filmy.
5. Włącz opcję Zapisz w pobranych plikach
Czy pobrane zdjęcia i filmy WhatsApp nie pojawiają się w aplikacji Finder lub Eksplorator plików? Zamiast ręcznie zapisywać każde zdjęcie i film, dostosuj ustawienia WhatsApp, aby włączyć automatyczne zapisywanie multimediów.
WhatsApp na Maca
1. Uruchom WhatsApp na Macu i wybierz Ustawienia w lewym dolnym rogu.
2. Wybierz opcję Czaty i kliknij pole wyboru obok opcji Zapisz w pobranych plikach .

WhatsApp dla Windowsa
1. Uruchom WhatsApp w systemie Windows. Kliknij Ustawienia w lewym dolnym rogu.
2. Przejdź do menu Pamięć i zaznacz pola wyboru obok opcji Zdjęcia , Audio , Wideo i Dokumenty .

6. Wyloguj się i zaloguj ponownie
Błąd uwierzytelnienia konta może również powodować, że pulpit WhatsApp nie będzie pobierał obrazów. Aby temu zaradzić, możesz wylogować się ze swojego konta WhatsApp i zalogować się ponownie. Następnie możesz spróbować pobrać obrazy.
WhatsApp na Maca
1. Otwórz WhatsApp w systemie Windows. Kliknij Ustawienia w lewym dolnym rogu.
2. Wybierz Konto i kliknij Wyloguj się .

WhatsApp dla Windowsa
1. Otwórz WhatsApp w systemie Windows. Kliknij Ustawienia w lewym dolnym rogu.
2. Przejdź do opcji Ogólne na lewym pasku bocznym i wybierz opcję Wyloguj się .

Uruchom WhatsApp na swoim telefonie, otwórz menu Połączone urządzenia i skonfiguruj aplikację na pulpicie, skanując kod QR.
7. Zaktualizuj WhatsApp
WhatsApp często publikuje aktualizacje aplikacji, które dodają nowe funkcje i naprawiają błędy. Przestarzała aplikacja WhatsApp na komputerze z systemem Windows lub Mac może powodować błędy podczas pobierania multimediów. Możesz zainstalować najnowszą wersję WhatsApp ze sklepu Microsoft Store lub Mac App Store, aby spróbować ponownie w nowej wersji.
8. Zainstaluj ponownie WhatsApp
Jeśli żadna ze sztuczek nie zadziała, możesz rozważyć życie z problemem. Jest jednak jeszcze jedna rzecz, której mogłeś nie spróbować – zainstaluj ponownie WhatsApp. Oto jak usunąć i ponownie zainstalować WhatsApp na komputerach Mac i Windows.
Prochowiec
1. Otwórz Finder na Macu i wybierz Aplikacje na pasku bocznym.
2. Kliknij prawym przyciskiem myszy WhatsApp i kliknij Przenieś do kosza .

Okna
1. Naciśnij ikonę Windows, aby otworzyć menu Start i wyszukać WhatsApp.
2. Kliknij go prawym przyciskiem myszy i wybierz Odinstaluj .

Pobierz aplikację WhatsApp na system Windows lub Mac i zeskanuj kod QR za pomocą aplikacji mobilnej WhatsApp, aby ją skonfigurować.
9. Korzystaj z sieci WhatsApp
WhatsApp jest również dostępny w Internecie. Możesz odwiedzić poniższy link, aby korzystać z WhatsApp w przeglądarce internetowej i skonfigurować swoje konto. Po zsynchronizowaniu rozmów możesz bez problemu pobierać zdjęcia i filmy.
Zarządzaj czatami WhatsApp na komputerze
Dzięki funkcji Połączone urządzenia WhatsApp nie potrzebujesz aktywnego połączenia internetowego w telefonie, aby korzystać z usługi w Internecie lub na komputerze. Jednak wszystkie te funkcje działają tylko na papierze, gdy aplikacja nie radzi sobie z podstawowymi zadaniami, takimi jak pobieranie multimediów. Zanim sięgniesz po telefon, aby sprawdzić nowe zdjęcia i filmy, skorzystaj z powyższych wskazówek, aby szybko rozwiązać problem.


Dodaj komentarz