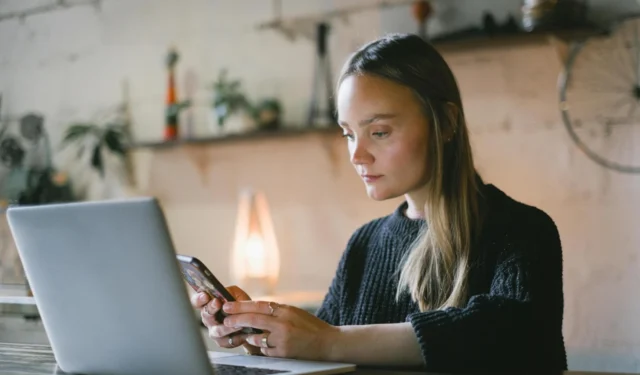
Możesz to zrobić oficjalnie, bez instalowania aplikacji aparatu innej firmy lub wirtualnego sterownika. Firma Microsoft umożliwia używanie aparatu w telefonie z systemem Android w celu poprawy wyglądu podczas rozmów wideo na komputerze z systemem Windows 11. Najlepsze jest to, że możesz bezprzewodowo używać aparatu w telefonie z Androidem jako kamery internetowej, aby dołączać do rozmów wideo w aplikacjach takich jak Microsoft Teams, Zoom, Google Meet, Skype itp. Najpierw jednak musisz połączyć swój telefon z Androidem z systemem Windows 11 szt. Oto jak możesz to zrobić.
Sprawdź wymagania
Firma Microsoft udostępniła tę funkcję wszystkim użytkownikom kanału Windows 11 Insider od lutego 2024 r. Upewnij się zatem, że na komputerze z systemem Windows działa najnowsza kompilacja kanału Windows 11 Insider. Ponadto na komputerze z systemem Windows 11 musi działać najnowsza wersja aplikacji Phone Link. Pobierz go ze sklepu Microsoft.
Pobieranie: Łącze telefoniczne (Windows)
Ta funkcja działa na smartfonach z systemem Android 9.0 lub nowszym. Musisz zainstalować aplikację Link to Windows (wersja 1.24012 lub nowsza) na telefonie z Androidem.
Pobieranie: Link do systemu Windows (Android)
Połącz swój telefon z Androidem z systemem Windows 11
Możesz pominąć tę sekcję, jeśli używasz już telefonu z systemem Android i aplikacji Phone Link na komputerze z systemem Windows 11. Jeśli jednak tak nie jest, połącz lub sparuj swój telefon z Androidem z systemem Windows 11.
1. Otwórz aplikację Phone Link na komputerze z systemem Windows 11. Jeśli otwierasz aplikację po raz pierwszy, może być konieczne zalogowanie się przy użyciu konta Microsoft. Kliknij przycisk Androida.

2. Aplikacja Phone Link wygeneruje kod QR.

3. Otwórz aplikację Link do systemu Windows na telefonie z systemem Android i wybierz opcję Zaloguj się za pomocą kodu QR na komputerze pod przyciskiem Zaloguj .

4. Następnie wprowadź 6-literowy kod alfanumeryczny, który pojawi się w aplikacji Link do Windows na telefonie z Androidem. Następnie wprowadź hasło do konta Microsoft, aby połączyć telefon z Androidem z komputerem z systemem Windows 11.

Alternatywnie możesz połączyć swój telefon z Androidem za pomocą aplikacji Ustawienia na komputerze z systemem Windows 11. W tym celu musisz wykonać następujące kroki:
1. Naciśnij skrót klawiaturowy Windows + I , aby otworzyć aplikację Ustawienia . Kliknij Bluetooth i urządzenia na lewym pasku bocznym i wybierz Urządzenia mobilne w prawym panelu.

2. Włącz przełącznik obok Zezwalaj temu komputerowi na dostęp do urządzeń mobilnych . Kliknij znajdujący się pod nim przycisk Zarządzaj urządzeniami .

3. Kliknij przycisk Dodaj urządzenie .

4. Aplikacja wygeneruje kod QR, który należy zeskanować na telefonie z systemem Android. Otwórz aplikację Link do systemu Windows na telefonie z Androidem i wybierz opcję Zaloguj się przy użyciu kodu QR na komputerze pod przyciskiem Zaloguj.

5. Następnie wprowadź wyświetlony 6-literowy kod alfanumeryczny. Następnie otrzymasz potwierdzenie, że Twój system Android jest połączony z komputerem z systemem Windows.

Następnie Twój telefon z Androidem połączy się z komputerem z systemem Windows 11. Następnie możesz używać telefonu z Androidem jako kamery internetowej z różnymi aplikacjami do rozmów wideo na komputerze z systemem Windows 11.
Używaj telefonu z Androidem jako kamery internetowej w Microsoft Teams
Możesz zamienić swój telefon z Androidem w kamerę internetową i używać go z aplikacją Teams w systemie Windows 11 – niezależnie od tego, czy używasz komputera stacjonarnego, czy laptopa. Oto, co musisz zrobić.
1. Uruchom aplikację Phone Link na komputerze z systemem Windows 11 i upewnij się, że jest ona połączona z telefonem z systemem Android.

2. Otwórz Microsoft Teams w przeglądarce internetowej lub aplikacji Teams na swoim komputerze.
Odwiedź: Microsoft Teams
3. Kliknij ikonę Wideo w lewym górnym rogu i wybierz Rozpocznij spotkanie.

4. W interfejsie spotkania włącz przełącznik obok ikony kamery w interfejsie spotkania aplikacji Teams. Spowoduje to wysłanie powiadomienia na połączony telefon z Androidem.

5. Naciśnij przycisk Zezwalaj w wyskakującym okienku, aby zezwolić aplikacji Teams na używanie telefonu z systemem Android jako aparatu.

6. Na telefonie z systemem Android wybierz powiadomienie Stuknij, aby rozpocząć transmisję strumieniową z kamery , aby rozpocząć używanie aparatu jako kamery internetowej.

Używaj telefonu z Androidem jako kamery internetowej w Google Meet
Korzystając z Google Meet w przeglądarce, możesz ustawić, aby z komputera z systemem Windows wybierał Twój telefon z Androidem jako kamerę internetową.
1. Otwórz aplikację Phone Link na komputerze z systemem Windows 11 i upewnij się, że jest ona połączona z telefonem z systemem Android.

2. Otwórz Google Meet w przeglądarce internetowej, kliknij przycisk Nowe spotkanie i rozpocznij natychmiastowe spotkanie.
Odwiedź: Google Meet

3. Kliknij ikonę aparatu z pomarańczowym licznikiem na dolnym pasku interfejsu Google Meet.

4. Kliknij przycisk Zezwól w wyskakującym okienku pod paskiem adresu, aby umożliwić Google Meet dostęp do kamery za pośrednictwem przeglądarki. Spowoduje to wysłanie powiadomienia na połączony telefon z Androidem.

5. Wybierz powiadomienie Stuknij, aby rozpocząć transmisję strumieniową z kamery na swoim telefonie z Androidem, aby zacząć używać aparatu jako kamery internetowej.

Użyj telefonu z Androidem jako kamery internetowej w Zoomie
Jeśli Twój telefon z Androidem jest sparowany z aplikacją Phone Link i znajduje się w tej samej sieci, możesz używać jego aparatu jako kamery internetowej z aplikacją Zoom.
Pobierz: Zoom dla Windows
1. Upewnij się, że aplikacja Phone Link jest otwarta na komputerze z systemem Windows 11 i telefon z systemem Android jest połączony.

2. Otwórz aplikację Zoom i kliknij przycisk Nowe spotkanie lub Dołącz .

3. Gdy otworzy się interfejs spotkania Zoom, otrzymasz powiadomienie o konieczności rozpoczęcia transmisji z kamery na telefonie z Androidem. Wybierz powiadomienie Stuknij, aby rozpocząć transmisję z kamery , aby używać aparatu w telefonie z Androidem jako kamery internetowej z funkcją Zoom.

Zwróć uwagę na te rzeczy dotyczące łącza do systemu Windows i łącza do telefonu
Nowa funkcja systemu Windows zmienia Twój telefon z systemem Android w wirtualną kamerę systemu Windows, dzięki czemu można go używać w systemie Windows. Pojawia się także jako jedna z domyślnych podłączonych kamer ( Ustawienia > Bluetooth i urządzenia > Kamery ) na komputerze z systemem Windows 11. W tym miejscu zawsze możesz zmienić domyślne ustawienia aparatu. Musisz o tym pamiętać, korzystając z telefonu z Androidem jako kamery internetowej w systemie Windows 11.
- Musisz używać tego samego konta Microsoft na komputerze z systemem Windows 11 i telefonie z systemem Android.
- Połącz swój telefon z Androidem i komputer z systemem Windows 11 do tej samej sieci. Jeśli korzystasz z połączenia LAN w systemie Windows 11, podłącz Androida do sieci Wi-Fi, korzystając z tej samej usługi internetowej.
- Aby aplikacja Łącze do systemu Windows mogła korzystać z połączenia mobilnego, włącz przełącznik obok opcji Synchronizuj przez mobilną transmisję danych w Ustawieniach (prawy górny róg).
- Strumień kamery pozwala wybrać przednią lub tylną kamerę jako kamerę internetową w telefonie z Androidem.
Wykorzystaj w pełni swój telefon z Androidem
Jedyne zastrzeżenie, jakie mam do tej funkcji, to fakt, że nie wykorzystuje ona mikrofonów telefonu z Androidem do odtwarzania dźwięku podczas rozmów wideo. Nadal będziesz musiał polegać na wbudowanym mikrofonie komputera lub podłączyć słuchawki.
Oprócz rozmów wideo możesz przesyłać strumieniowo filmy na żywo na telefonie z systemem Android z komputera z systemem Windows 11. Można się spodziewać, że ta funkcja zostanie udostępniona za pośrednictwem witryny Windows Update w ciągu najbliższych kilku miesięcy.


Dodaj komentarz