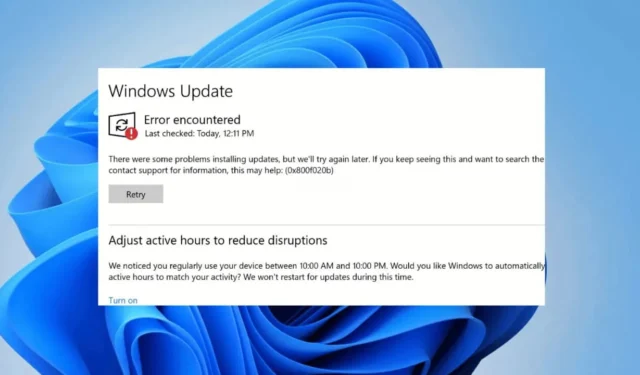
Użytkownicy systemu Windows 10 próbujący uaktualnić lub zainstalować system Windows 11 otrzymują nietypowy komunikat o błędzie, który brzmi „Błąd 0x800703e6”. Czym jest ten błąd i jak można go naprawić? Ten artykuł to wyjaśni.
Czym jest błąd 0x800703e6 podczas aktualizacji do systemu Windows 11?
Nie ma konkretnego powodu wystąpienia błędu 0x800703e6. Błąd może pojawić się z powodu nieprawidłowego dostępu do pamięci, uszkodzonych plików systemowych, niestabilnego Internetu lub problemów ze zgodnością.
Komunikat o błędzie pojawia się zazwyczaj podczas próby zainstalowania aktualizacji KB4023057, KB5003214 i KB5003173 w systemach Windows 10 w wersjach 1903, 1909, 2004 i 20H2.
Błąd może pojawić się, jeśli dysk jest uszkodzony, brakuje wpisów rejestru, program antywirusowy/zapora uniemożliwia narzędziu Windows Update pobranie aktualizacji itp.
Jak naprawić błąd systemu Windows: 0x800703e6?
Ponieważ nie znamy faktycznej przyczyny komunikatu o błędzie, będziemy musieli ręcznie ustalić i naprawić problem, postępując zgodnie z ogólnymi procedurami rozwiązywania problemów. Oto, co możesz zrobić, aby rozwiązać problem.
1. Uruchom ponownie komputer i spróbuj
Jeśli właśnie napotkałeś komunikat o błędzie, pierwszą rzeczą, jaką możesz zrobić, jest ponowne uruchomienie komputera. Niezależnie od tego, czy używasz systemu Windows 10 czy Windows 11, proste ponowne uruchomienie może w dużym stopniu pomóc w naprawieniu błędów.
Kliknij więc przycisk Start systemu Windows i kliknij menu Zasilanie. W opcjach zasilania wybierz Uruchom ponownie.
Po ponownym uruchomieniu spróbuj uruchomić narzędzie Windows Update i sprawdź, czy błąd nadal występuje.
2. Uruchom narzędzie do rozwiązywania problemów z usługą Windows Update
Windows 10 ma wbudowany program do rozwiązywania problemów, który może znaleźć i naprawić różne problemy związane z Windows Updates. Uruchomienie tego programu do rozwiązywania problemów prawdopodobnie naprawi błąd 0x800703e6.
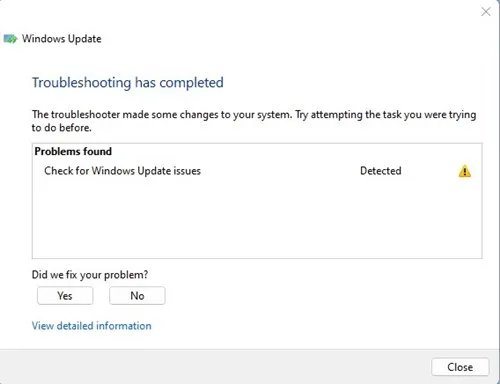
- Otwórz pasek wyszukiwania systemu Windows i wpisz Rozwiązywanie problemów
- Kliknij Rozwiązywanie problemów i wybierz Napraw problemy z aktualizacją systemu Windows
- Teraz odczekaj kilka minut i uruchom ponownie komputer
3. Uruchom ponownie usługi Windows Update
Problemy z usługami Windows Update mogą również powodować błąd. Dlatego ważne jest ponowne uruchomienie usług Windows Update w celu rozwiązania problemu w systemie Windows.
1. Naciśnij przycisk Windows + R, aby otworzyć okno dialogowe URUCHOM.
2. W oknie dialogowym URUCHOM wpisz services.msc i naciśnij Enter.
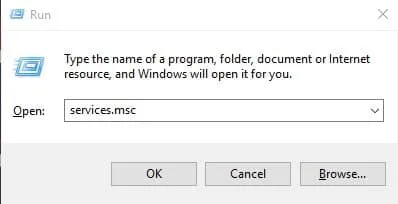
3. Znajdź usługę Windows Update, kliknij prawym przyciskiem myszy i wybierz opcję Zatrzymaj .
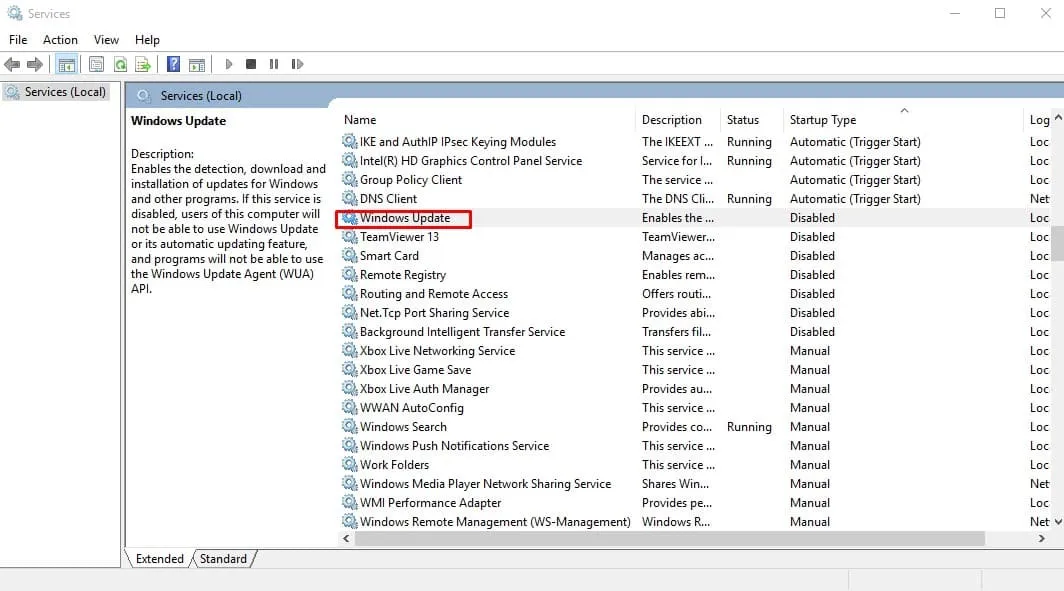
4. Otwórz wiersz poleceń z uprawnieniami administratora (kliknij prawym przyciskiem myszy > Uruchom jako administrator).
5. W wierszu poleceń wprowadź kolejno następujące polecenia:
- zatrzymaj sieć wuauserv
- zatrzymaj sieć cryptSvc
- netto bity stopu
- net stop msserver
- start netto wuauserv
- uruchom netto cryptSvc
- bity startowe netto
- uruchom net msserver
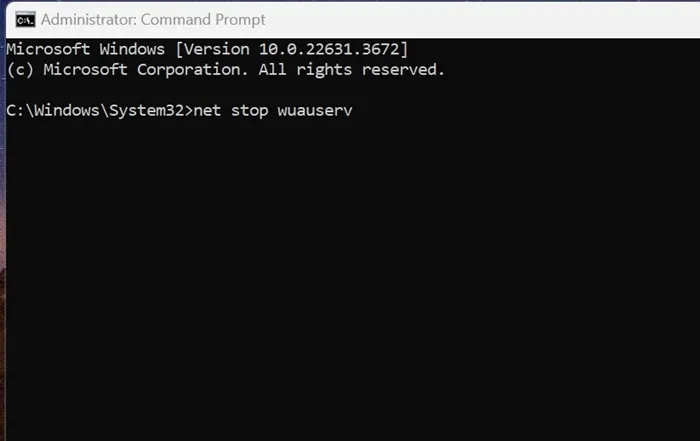
Po wykonaniu wszystkich poleceń uruchom narzędzie Windows Update i sprawdź, czy błąd nadal występuje.
4. Uruchom polecenia SFC i DISM
Aby wykluczyć możliwość uszkodzenia plików systemowych, możesz spróbować uruchomić polecenia SFC i DISM. Oto, co musisz zrobić.
Wpisz wiersz poleceń w wyszukiwarce Windows. Następnie kliknij prawym przyciskiem myszy na CMD i wybierz Uruchom jako administrator.
Następnie wykonaj to polecenie w wierszu poleceń:
- sfc /skanuj teraz
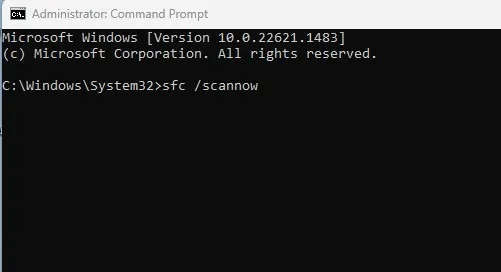
Jeżeli polecenie zwróci błąd, spróbuj uruchomić polecenia DISM jedno po drugim:
- DISM /Online /Cleanup-Image /CheckHealth
- DISM /Online /Oczyszczanie obrazu /ScanHealth
- DISM /Online /Cleanup-Image /RestoreHealth
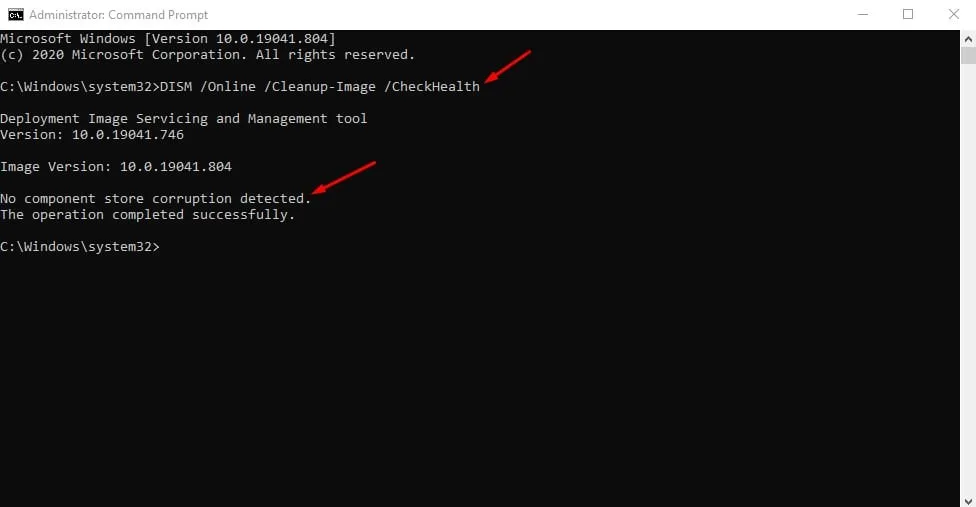
Po wykonaniu wszystkich tych poleceń zamknij wiersz poleceń i uruchom ponownie komputer z systemem Windows. Po ponownym uruchomieniu spróbuj zainstalować aktualizacje.
5. Uruchom narzędzie Oczyszczanie dysku
Innym powodem błędu 0x800703e6 może być nieprawidłowy dostęp do lokalizacji pamięci. Możesz naprawić ten problem, uruchamiając narzędzie do czyszczenia dysku.
- Naciśnij klawisz Windows i wpisz Oczyszczanie dysku .
- Kliknij prawym przyciskiem myszy Oczyszczanie dysku i wybierz Uruchom jako administrator .
- Wybierz dysk instalacyjny systemu (zazwyczaj jest to dysk C:) i przeskanuj go.
- Zaznacz pole wyboru Windows Update Cleanup i kliknij OK, aby wyczyścić dysk.
Po wprowadzeniu zmian uruchom ponownie komputer z systemem Windows 10 i jeszcze raz uruchom narzędzie aktualizacji.
6. Wykonaj uaktualnienie na miejscu
Jeśli podczas uaktualniania do systemu Windows 11 pojawi się błąd 0x800703e6, należy wykonać uaktualnienie In-Place. Najszybszym sposobem na uzyskanie uaktualnienia jest użycie narzędzia Media Creation lub pliku ISO.
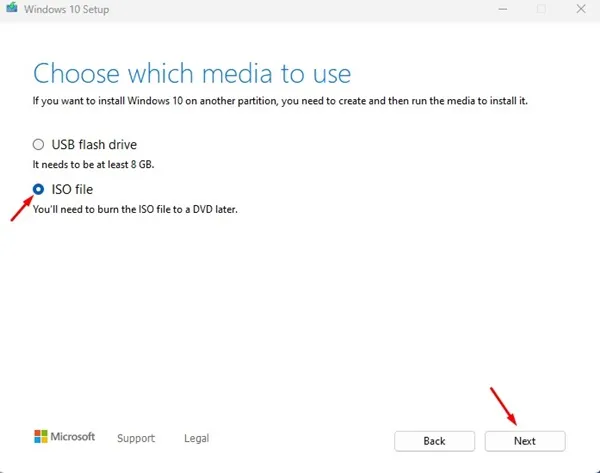
- Plik ISO jest najbezpieczniejszą opcją. Aby wykonać uaktualnienie w miejscu instalacji, wykonaj poniższe czynności.
- Pobierz narzędzie Media Creation z oficjalnej strony firmy Microsoft.
- Po pobraniu kliknij prawym przyciskiem myszy i wybierz opcję Uruchom jako administrator .
- Następnie wybierz opcję „Utwórz nośnik instalacyjny” i kliknij Dalej.
- Wybierz język, edycję i architekturę. Po wykonaniu tej czynności kliknij Dalej.
- Na następnym ekranie wybierz plik ISO i kliknij Dalej.
- Teraz poczekaj, aż narzędzie Media Creation Tool pobierze pliki ISO systemu Windows 10.
- Po otrzymaniu pliku ISO kliknij go prawym przyciskiem myszy i wybierz Uruchom jako administrator.
Wystarczy postępować zgodnie z instrukcjami wyświetlanymi na ekranie, aby wykonać uaktualnienie w miejscu.
Podczas procesu aktualizacji zaznacz także opcje „Napraw ten komputer” i „Zachowaj pliki osobiste, ustawienia systemu Windows i aplikacje”.
7. Czysta instalacja systemu Windows 11
Jeśli nadal nie możesz wykonać uaktualnienia do systemu Windows 11 za pomocą narzędzia Windows Update, ostatnią opcją jest wykonanie czystej instalacji.
Aby uniknąć tego komunikatu o błędzie, możesz wykonać czystą instalację systemu Windows 11 z ekranu rozruchowego. Proces jest długi i najpierw musisz utworzyć rozruchowy nośnik USB systemu Windows 11.
Koniecznie zapoznaj się z tym przewodnikiem, aby poznać dalsze kroki.
Oto kilka prostych obejść, aby pozbyć się błędu 0x800703e6. Jeśli potrzebujesz więcej pomocy w naprawie tego błędu, daj nam znać w komentarzach. Ponadto, jeśli uważasz ten przewodnik za pomocny, nie zapomnij podzielić się nim ze znajomymi.


Dodaj komentarz