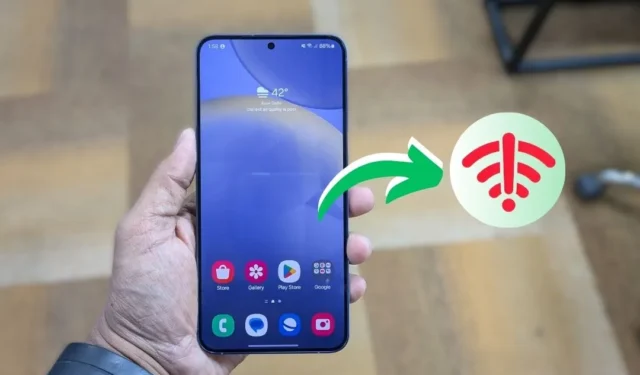
Wszystko gotowe do strumieniowego przesyłania ulubionego programu na telefonie z Androidem, jednak z jakiegoś dziwnego powodu Internet nie działa pomimo połączenia z Wi-Fi. Frustrujące, prawda? Przyjrzyjmy się praktycznym rozwiązaniom, które pozwolą Ci błyskawicznie wrócić do trybu online.
Zanim zaczniemy
Istnieje wiele rozwiązań technicznych pozwalających rozwiązać problemy z Internetem, ale najpierw przeanalizujmy kilka podstawowych kroków rozwiązywania problemów.
- Włącz i wyłącz tryb samolotowy.
- Uruchom ponownie telefon i router Wi-Fi.
- Przełącz na inne pasmo sieci Wi-Fi (2,4 GHz lub 5 GHz).
- Problem może leżeć po stronie Internetu, a nie Wi-Fi. W takim przypadku skontaktuj się ze swoim dostawcą usług internetowych w celu uzyskania dalszej pomocy.
1. Zaktualizuj ustawienia daty i godziny
Ta metoda może wyglądać dziwnie, ale źle skonfigurowane ustawienia godziny i daty mogą powodować wiele problemów z Internetem na telefonach z Androidem. Zazwyczaj urządzenia z Androidem automatycznie synchronizują datę i godzinę od operatora sieci, ale ręczna konfiguracja może uniemożliwić aktualizacje po ponownym uruchomieniu telefonu lub pozostawieniu go wyłączonego.
Aby skonfigurować automatyczną datę i godzinę, przejdź do Ustawienia > Zarządzanie ogólne > Data i godzina , a następnie włącz opcję Automatyczna data i godzina .


2. Zmień ustawienia sieci Wi-Fi
Istnieją pewne ustawienia, które mogą rozwiązać problem połączenia Wi-Fi, ale nie będzie problemu z dostępem do Internetu na telefonie z Androidem. Postępuj zgodnie z poniższym przewodnikiem:
- Przejdź do opcji Ustawienia > Połączenia > Wi-Fi i dotknij ikony koła zębatego obok połączonej sieci Wi-Fi.
- Kliknij Wyświetl więcej , ustaw ustawienia IP na Statyczny i zmień DNS 1 na 8.8.8.8 i DNS 2 na 8.8.4.4 .
- Upewnij się, że opcja Proxy jest ustawiona na Brak , Sieć taryfowa jest ustawiona na Traktuj jako niezmierzona , a typ adresu MAC na Telefon MAC . Następnie dotknij Zapisz .


3. Zapomnij i ponownie połącz się z siecią Wi-Fi
Jeśli wystąpi problem z siecią Wi-Fi, po prostu zapomnienie i ponowne nawiązanie połączenia może rozwiązać problem z Internetem. Upewnij się tylko, że znasz hasło Wi-Fi, ponieważ zapomnienie sieci spowoduje jego usunięcie.
Aby to zrobić, przejdź do Ustawienia Androida > Połączenia > Wi-Fi . Następnie dotknij ikony koła zębatego obok podłączonej sieci Wi-Fi i wybierz Zapomnij .


Następnie ponownie połącz się z siecią Wi-Fi, aby sprawdzić, czy to rozwiąże problem Wi-Fi na telefonie z Androidem.
4. Zresetuj ustawienia sieciowe
Z powodu błędnej konfiguracji lub usterki oprogramowania możesz nie mieć połączenia z Internetem pomimo połączenia z Wi-Fi. Zresetowanie ustawień sieciowych na telefonie z Androidem przywróci je do stanu domyślnego i potencjalnie rozwiąże problem z Internetem.
Przejdź do Ustawienia> Zarządzanie ogólne> Resetuj i dotknij Resetuj ustawienia Wi-Fi i Bluetooth . Aby potwierdzić swoją decyzję, naciśnij przycisk Resetuj ustawienia .

5. Zapobiegaj automatycznemu przełączaniu na dane komórkowe
Wiele telefonów z systemem Android ma funkcję automatycznego przełączania na sieć komórkową, gdy połączenie internetowe Wi-Fi jest wolne lub niestabilne, co może skutkować spowolnieniem połączenia internetowego lub jego brakiem. W takich przypadkach możesz wyłączyć tę funkcję lub wyłączyć transmisję danych komórkowych .
Oto jak wyłączyć automatyczne przełączanie na transmisję danych komórkowych:
- Otwórz aplikację Ustawienia na telefonie z Androidem i wybierz Połączenia > Wi-Fi .
- Kliknij ikonę z trzema kropkami (menu kebabu) w prawym górnym rogu i wybierz opcję Inteligentne Wi-Fi .
- Wyłącz przełącznik Przełącz na mobilną transmisję danych.


6. Sprawdź dostęp Wi-Fi na swoim telefonie z Androidem
Router Wi-Fi, z którym próbujesz się połączyć, może blokować dostęp do Internetu Twojemu urządzeniu z Androidem. Może się to zdarzyć, jeśli ktoś przypadkowo lub celowo zablokuje Twoje urządzenie za pomocą filtra adresów MAC routera. Aby sprawdzić i odblokować urządzenie, wejdź na stronę administracyjną routera > sprawdź zablokowane urządzenia > odblokuj urządzenie .

7. Sprawdź dodatkowe kroki w publicznej sieci Wi-Fi
Możesz pominąć ten krok, jeśli urządzenie jest podłączone do domowej sieci Wi-Fi. Jednak niektóre sieci Wi-Fi, szczególnie w biurach, na lotniskach lub w kawiarniach, korzystają z portali przechwytujących. Dzięki niemu po wprowadzeniu hasła Wi-Fi musisz wykonać dodatkowy krok, taki jak zalogowanie się przy użyciu adresu e-mail, obejrzenie reklam lub zaakceptowanie warunków.
Aby zidentyfikować portal przechwytujący, poszukaj powiadomienia o logowaniu. Jeśli go nie widzisz, rozłącz się i podłącz ponownie. Kliknij powiadomienie i postępuj zgodnie z instrukcjami. Na przykład nasza biurowa sieć Wi-Fi wymaga oficjalnej nazwy użytkownika i hasła ważnego przez 24 godziny. Zobacz zrzut ekranu poniżej.

8. Zresetuj router Wi-Fi
Następnym krokiem, aby rozwiązać problem z połączeniem Wi-Fi w systemie Android, jest zresetowanie routera. W zależności od producenta routera opcję resetowania możesz znaleźć na stronie Konserwacja lub w obszarze Opcje zaawansowane. Alternatywnie możesz wykonać twardy reset, naciskając przycisk resetowania sprzętowego znajdujący się z tyłu routera.
Należy pamiętać, że zresetowanie routera spowoduje usunięcie wszystkich ustawień i konfiguracji adresów IP dostawcy usług internetowych. Pamiętaj, aby zanotować swoje dane uwierzytelniające i wcześniej wykonać kopię zapasową wszelkich niezbędnych informacji, aby móc ponownie skonfigurować router po zresetowaniu.
Połączono z siecią Wi-Fi, ale utracono dostęp do Internetu
Mam nadzieję, że powyższy przewodnik pomoże Ci rozwiązać problem z Internetem na telefonie z Androidem. Jeśli zauważysz, że problem występuje na każdym innym urządzeniu, oznacza to, że problem leży po stronie routera i może być konieczne skontaktowanie się z producentem lub zakup nowego.
Z drugiej strony, jeśli problem dotyczy Twojego telefonu z Androidem i żadna z powyższych metod nie działa, może być konieczne przywrócenie ustawień fabrycznych na urządzeniu.


Dodaj komentarz