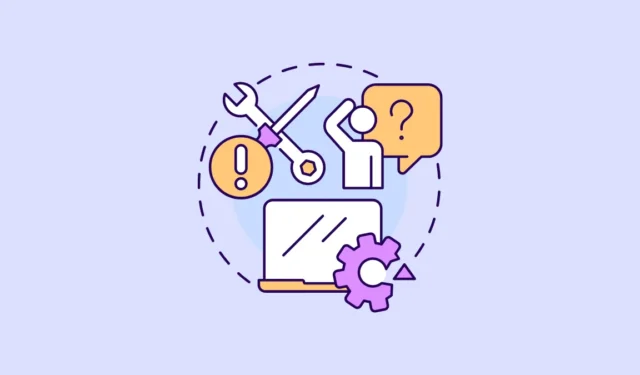
Jeśli zauważyłeś dziwny proces o nazwie „VmmemWSA” w swoim menedżerze zadań, cóż, nie jest to aż tak dziwny proces. Proces Vmmem w systemie Windows 11 służy do wyświetlania zasobów używanych przez maszyny wirtualne na komputerze.
Co to jest proces VmmemWSA? Teraz proces VmmemWSA dotyczy w szczególności podsystemu Windows dla Androida. Firma Microsoft wypuściła program WSA dla systemu Windows 11 kilka lat temu, który umożliwia uruchamianie i instalowanie aplikacji na Androida na komputerze. Odpowiada za zarządzanie alokacją pamięci do uruchamiania aplikacji na Androida na urządzeniu z systemem Windows 11 za pośrednictwem Amazon Appstore lub innych aplikacji ładowanych z boku.
Chociaż jest to prawidłowy proces, jeśli zauważysz, że zużywa niezwykle dużo pamięci lub innych zasobów w systemie, powodując jego spowolnienie, niezwykle istotne staje się jego okiełznanie. Kontynuujmy.
Dlaczego VmmemWSA zużywa tak dużo pamięci?
Pamięć zużywana przez VmmemWSA będzie zależeć od uruchomionych aplikacji na Androida. Jeśli korzystasz z aplikacji wymagających dużych zasobów, takich jak gry, lub masz otwartych jednocześnie wiele aplikacji na Androida, zużycie pamięci przez proces będzie wysokie, ponieważ pokazuje to, że pamięć jest używana przez całe środowisko wirtualne dla WSA, a nie pojedyncze Aplikacje Android.
W takich przypadkach zarządzanie pamięcią używaną przez VmmemWSA jest łatwe. Jednak wielu użytkowników zaobserwowało, że VmmemWSA zajmuje pamięć, nawet jeśli nie powinno.
Jak zarządzać pamięcią zużywaną przez VmmemWSA
Oto, jak zarządzać nadmiernym wykorzystaniem pamięci przez VmmemWSA w systemie Windows 11 i je zatrzymać.
1. Zamknij wszystkie niepotrzebne aplikacje na Androida
Najprostszym sposobem zarządzania dużym zużyciem pamięci przez VmmemWSA w systemie jest zamknięcie wszystkich aplikacji na Androida, których aktualnie nie używasz. Spowoduje to zwolnienie pamięci używanej przez aplikacje, co jest całkowicie normalnym zachowaniem.
2. Zmień sposób, w jaki WSA zużywa zasoby
WSA można skonfigurować tak, aby korzystał z zasobów systemu Windows 11 w sposób ciągły lub w miarę potrzeb. Jeśli usługa WSA jest ustawiona na ciągłe zużywanie zasobów, nie zostanie zamknięta nawet wtedy, gdy nie są uruchomione żadne aplikacje na Androida. Zmiana tego zachowania zwolni dużą ilość pamięci używanej przez VmmemWSA.
- Otwórz aplikację WSA na komputerze z systemem Windows 11 z menu Start lub za pomocą wyszukiwarki Windows.
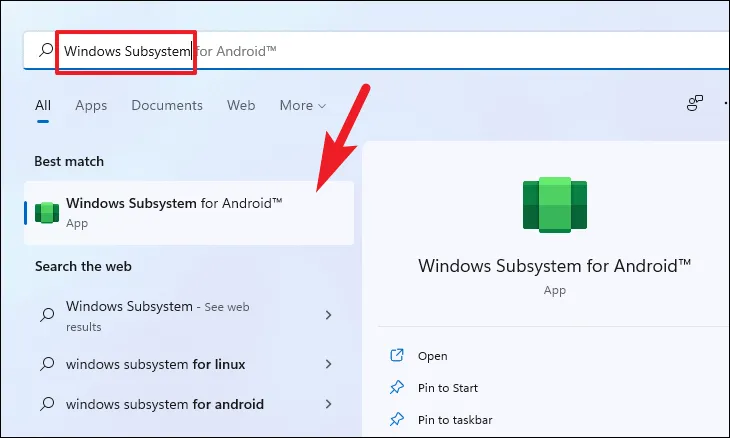
- Następnie przejdź do „Ustawień zaawansowanych” z lewego menu.
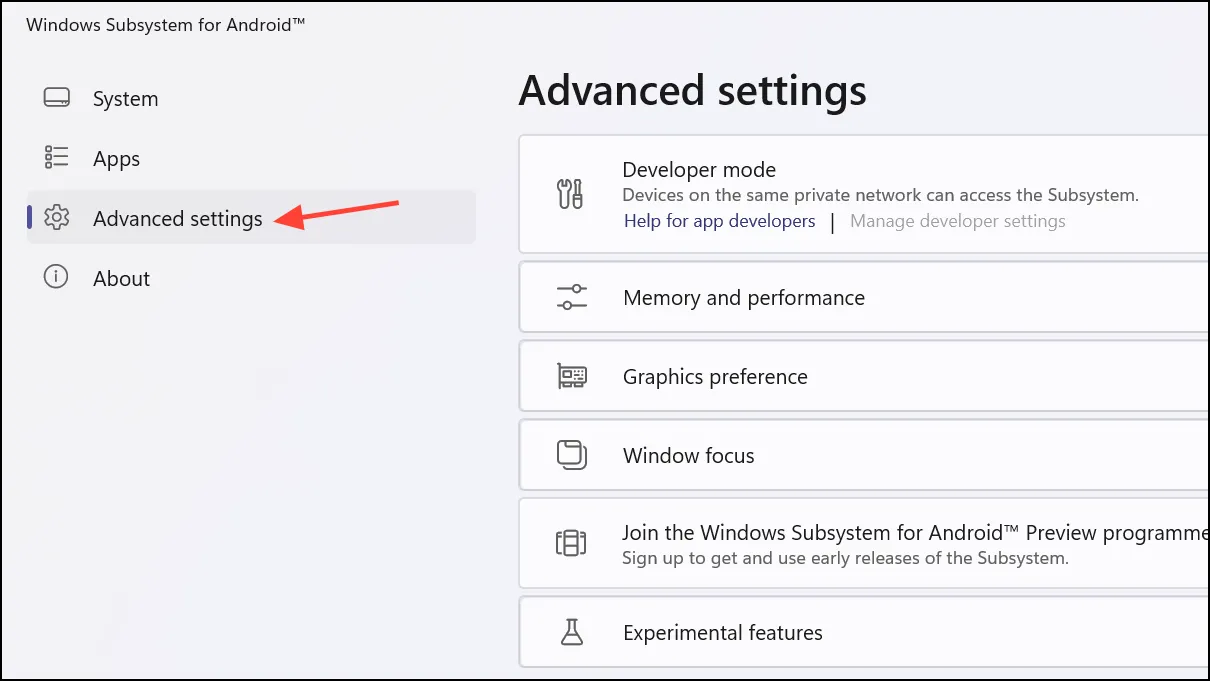
- Rozwiń opcję „Pamięć i wydajność” i wybierz przycisk opcji „W razie potrzeby”.
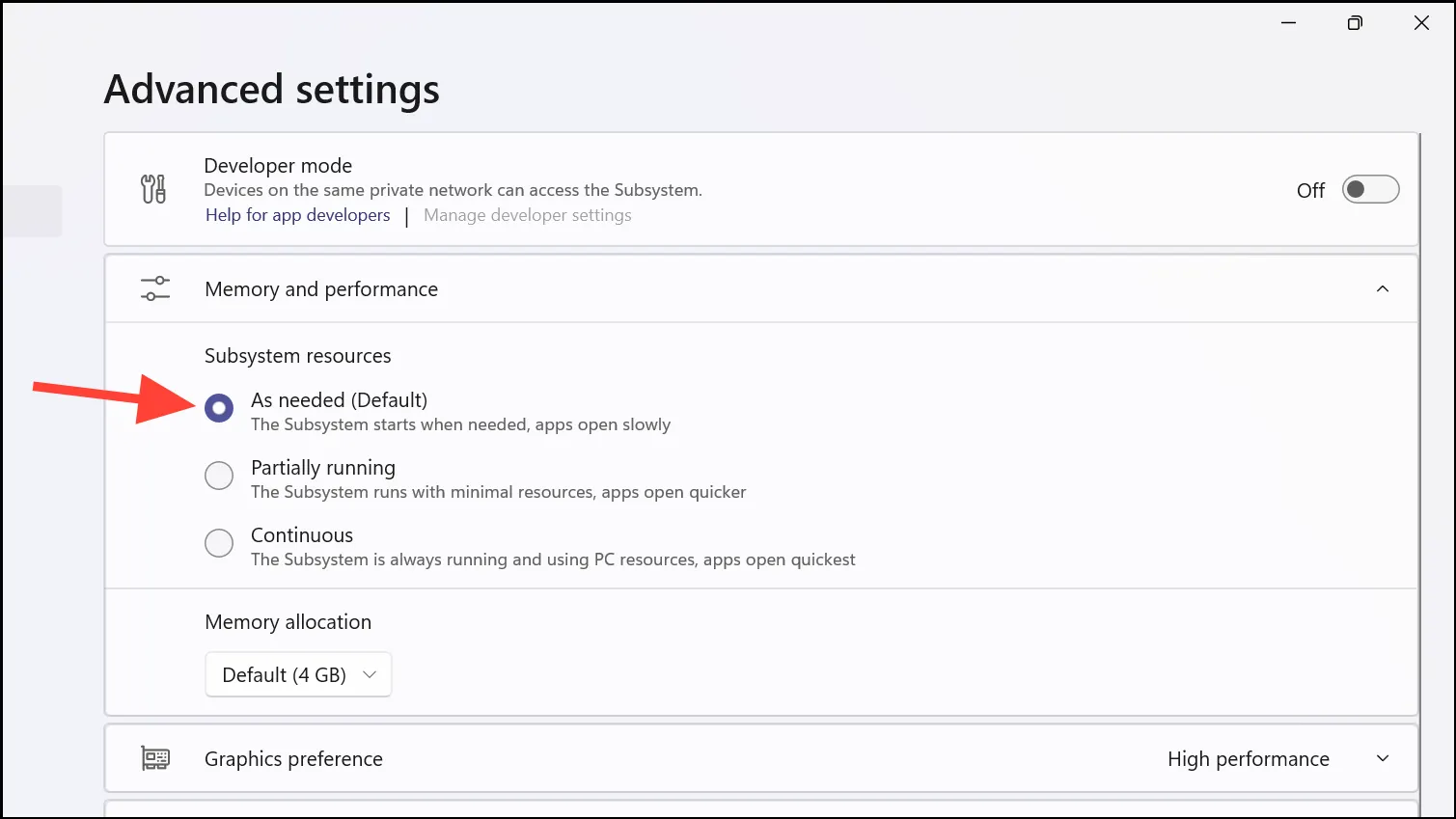
Gdy WSA jest ustawione na zużywanie zasobów w miarę potrzeb, użycie pamięci nadal nie spadnie od razu po zamknięciu wszystkich aplikacji na Androida. Ponieważ uruchamianie Androida jest stosunkowo kosztownym zadaniem, WSA nie jest wyłączany od razu, ale po kilku minutach bezczynności.
Poczekaj więc kilka minut (co najmniej 10 minut) po zamknięciu wszystkich aplikacji na Androida. Jeśli pamięć w dalszym ciągu nie zostanie zwolniona przez WSA, mimo wszystko może wystąpić problem.
3. Uruchom ponownie podsystem Windows dla Androida
Jeśli VmmemWSA zajmuje nadmierną ilość pamięci w systemie Windows 11, nawet jeśli nie powinno, spróbuj ponownie uruchomić aplikację WSA.
- Otwórz aplikację Podsystem Windows dla systemu Android w swoim systemie z menu Start lub za pomocą funkcji Wyszukaj.
- Następnie kliknij przycisk „Wyłącz” obok kafelka „Wyłącz podsystem Windows dla Androida”.
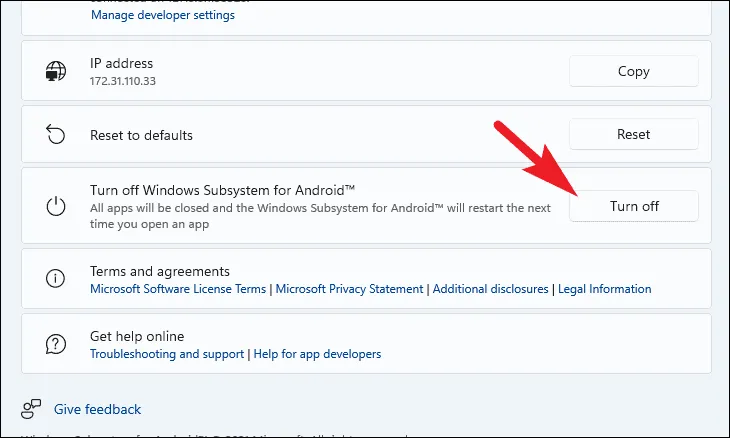
- Po zamknięciu okna WSA możesz je ponownie uruchomić, otwierając aplikację na Androida lub ponownie uruchamiając samą aplikację WSA.
4. Zaktualizuj podsystem Windows dla Androida
Jeśli podsystem Windows dla systemu Android (WSA) nie zostanie zaktualizowany, może to również powodować problemy z procesem VmmemWSA zużywającym nadmierną ilość pamięci.
- Otwórz sklep Microsoft Store na swoim komputerze.
- Następnie przejdź do zakładki „Biblioteka” z lewego menu.

- Upewnij się, że nie ma oczekujących aktualizacji dla podsystemu Windows dla systemu Android.

Chociaż VmmemWSA w naturalny sposób zużywa pamięć, aby aplikacje na Androida działały, zazwyczaj istnieją sposoby, aby nią zarządzać. Dzięki tym wskazówkom możesz mieć pewność, że Twój system Windows 11 będzie działał płynnie nawet podczas uruchamiania aplikacji na Androida za pośrednictwem WSA. Oczywiście, w miarę jak Microsoft wycofuje wsparcie dla WSA, mniejsze poleganie na nim może pomóc uniknąć potencjalnych problemów, które mogą teraz pojawiać się częściej.


Dodaj komentarz