
Google Chrome, uznawana za najczęściej używaną przeglądarkę na świecie, regularnie otrzymuje aktualizacje, które wprowadzają nowe funkcje mające na celu ulepszenie jej ogólnej funkcjonalności i doświadczenia użytkownika. Jednym z godnych uwagi dodatków jest funkcja Link Preview, która pozwala użytkownikom przeglądać podglądy stron internetowych, po prostu najeżdżając kursorem myszy na hiperłącza. Chociaż ta funkcja jest domyślnie włączona w Chrome Canary, eksperymentalnej wersji Chrome, można ją również aktywować w stabilnej wersji przeglądarki, wykonując następujące kroki.
- Uruchom przeglądarkę Chrome, wpisz adres
chrome://flagsw pasku adresu i naciśnij Enter.
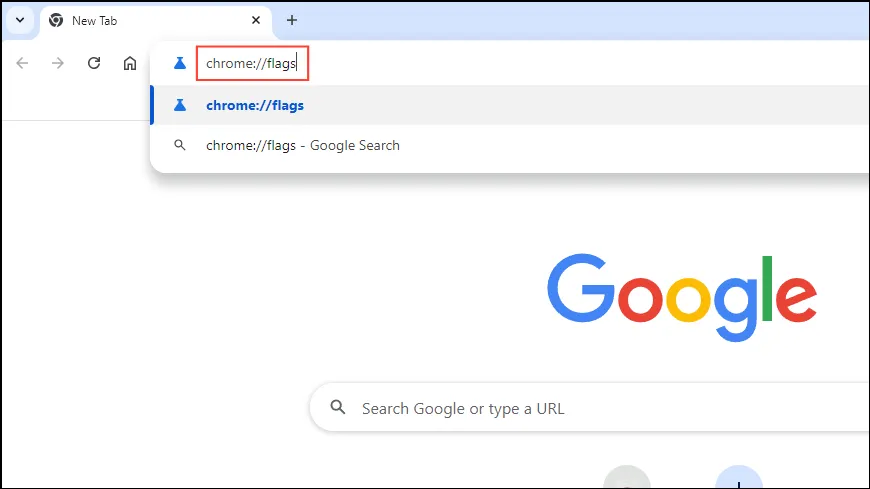
- Po załadowaniu strony z flagami Chrome kliknij pole wyszukiwania u góry i wpisz
preview.
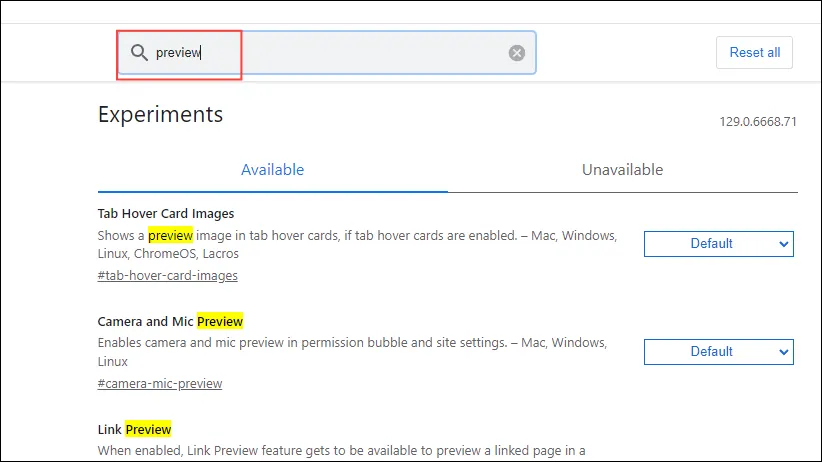
- Znajdź opcję Link Preview, kliknij menu rozwijane po prawej stronie i wybierz „Enabled” zamiast „Default”. Możesz również wybrać z „Enabled Alt + Click”, „Enabled Alt + Hover” lub „Enabled Long Press”.
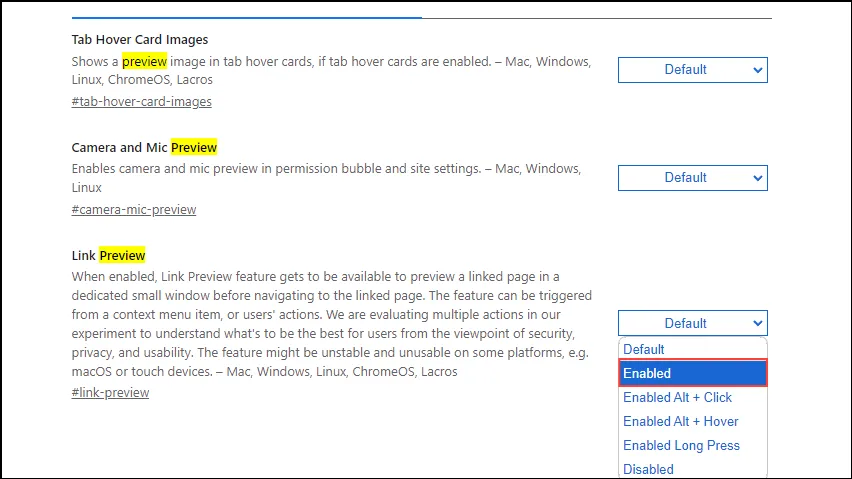
- Kliknij przycisk „Uruchom ponownie” znajdujący się w prawym dolnym rogu ekranu, aby ponownie uruchomić przeglądarkę.
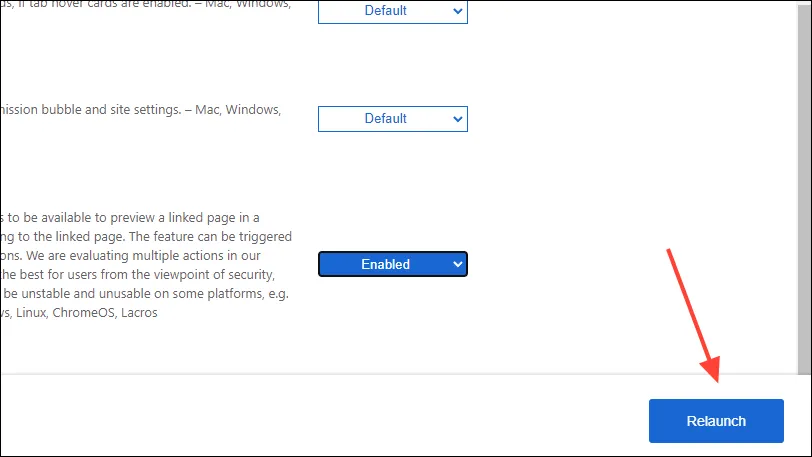
- Po ponownym uruchomieniu Chrome przejdź do dowolnej witryny zawierającej linki. Naciśnij i przytrzymaj klawisz Alt, najeżdżając kursorem myszy na link, aby wyświetlić podgląd strony. Alternatywnie możesz kliknąć prawym przyciskiem myszy na link i wybrać „Podgląd linku”.
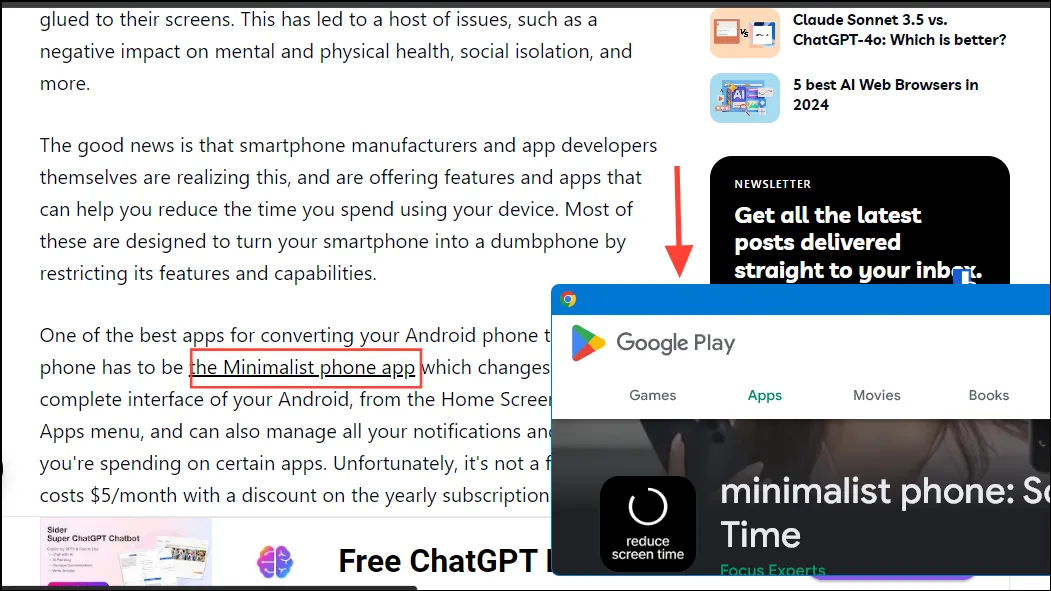
Ważne uwagi
- Obecnie funkcja ta może być niestabilna i nie jest obsługiwana na urządzeniach z systemem macOS ani urządzeniach z obsługą dotyku.
- Rozmiar okna podglądu zależy od rozmiaru okna przeglądarki Chrome i zawsze będzie od niego mniejszy.
- Nie możesz ręcznie zmienić rozmiaru okna podglądu ani odtwarzać w nim filmów i gier. Możesz jednak przesuwać je za pomocą myszy i kontynuować przewijanie strony, na której się pojawia.
- Można wyświetlić podgląd tylko jednego łącza na raz. Po wyświetleniu podglądu jednej strony internetowej, musisz ją zamknąć przed otwarciem innej.
- Jeśli zdecydujesz się nie korzystać z funkcji Podglądu łącza, możesz ją w każdej chwili łatwo wyłączyć, wykonując te same czynności i zmieniając opcję Podgląd łącza na „Wyłączony”.




Dodaj komentarz