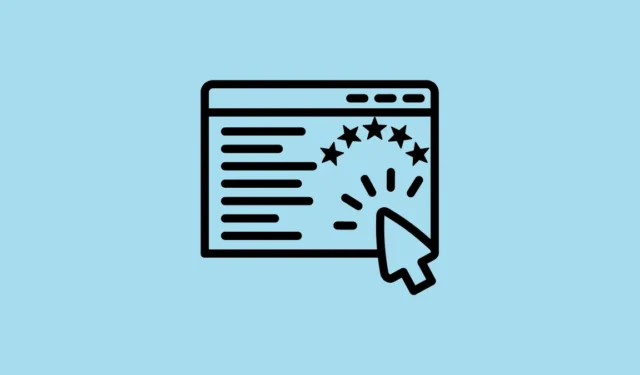
Windows Experience Index (WEI) to cenne narzędzie, które ocenia różne komponenty komputera, w tym wydajność grafiki, pamięci RAM i procesora. Zapewnia ocenę od 1,0 do 9,9, przy czym wyższy wynik oznacza lepszą wydajność uruchamiania systemu Windows.
Chociaż użytkownicy mogli łatwo przeglądać WEI graficznie we wcześniejszych wersjach, takich jak Windows Vista i 7, ta opcja nie jest dostępna w Windows 8.1 lub nowszym. Jednak funkcjonalność nadal istnieje za pośrednictwem kilku alternatywnych metod.
Metoda 1: Użyj wiersza poleceń
- Otwórz menu Start, wpisz
cmdi wybierz „Uruchom jako administrator”.

- W oknie wiersza polecenia wpisz
Winsat formali naciśnij Enter.

- Otwórz okno dialogowe „Uruchom” za pomocą
Win + Rskrótu, wpisz%WINDIR%\Performance\WinSAT\DataStorei naciśnij Enter.

- Pojawi się folder DataStore, potencjalnie zawierający wiele plików. Otwórz najnowszy plik za pomocą przeglądarki internetowej, takiej jak Microsoft Edge, aby wyświetlić szczegółowe informacje o pamięci RAM komputera, GPU, dysku twardym i innych.

- Naciśnij
Ctrl + F, aby wyszukać „WinSPR”, aby wyświetlić wyniki pamięci, procesora, grafiki i innych podzespołów.

Metoda 2: za pomocą programu Windows PowerShell
- Otwórz menu Start, wpisz
powershelli wybierz „Uruchom jako administrator”.

- Gdy otworzy się okno programu PowerShell, wpisz
get-wmiobject -class win32_winsati naciśnij Enter.

- To polecenie wyświetli różne wyniki. MemoryScore wskazuje wydajność pamięci RAM, GraphicsScore odzwierciedla możliwości graficzne komputera, DiskScore dotyczy głównego dysku twardego, a D3DScore ocenia wydajność grafiki w grach.

Metoda 3: z Monitorem wydajności
- Otwórz menu Start, wpisz
performance monitori naciśnij Enter lub kliknij aplikację.

- Po otwarciu Monitora wydajności kliknij „Zestawy modułów zbierających dane” po lewej stronie, następnie „System” i w końcu „Diagnostyka systemu”.

- Kliknij prawym przyciskiem myszy „Diagnostyka systemu” i wybierz „Rozpocznij”, aby rozpocząć proces diagnostyki.

- Następnie kliknij „Raporty” po lewej stronie, potem „System” i na koniec „Diagnostyka systemu” > „Nazwa komputera”.

- Znajdź „Konfigurację sprzętu”, rozwiń ją i kliknij „Ocenę pulpitu”.

- Na koniec kliknij „Zapytanie”, aby rozwinąć je bardziej, a następnie kliknij „Zwrócone obiekty”.

Metoda 4: za pomocą Eksploratora plików Windows
- Uruchom Eksplorator plików i wpisz następujący adres w pasku adresu:
%windir%\Performance\WinSAT\DataStore, a następnie naciśnij Enter.

- Otwórz plik „Formal.Assessment (Recent)” WINSAT.xml za pomocą przeglądarki Microsoft Edge lub podobnej aplikacji.

- Po otwarciu pliku użyj ,
Ctrl + Faby zlokalizować nagłówek <WinSPR> zawierający informacje WEI.

Rzeczy, które warto wiedzieć
- Dodatkowe polecenia w wierszu poleceń mogą dać konkretne wyniki WEI, np.
WINSAT formalna potrzeby oceny kompleksowej lubWinsat cpuformalpomiaru wydajności procesora. - Ocena WEI na poziomie 6,0 lub wyższym wskazuje na przydatność do zadań wymagających dużej wydajności, natomiast ocena na poziomie 7,0 lub wyższym jest zalecana do gier.


Dodaj komentarz