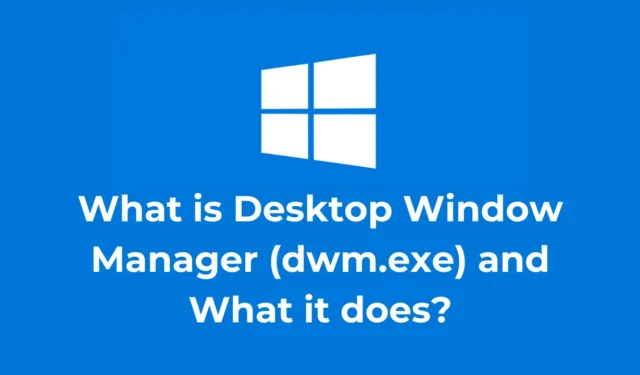
Jeśli niedawno skonfigurowałeś system Windows 11, być może zauważyłeś proces o nazwie „Menedżer okien pulpitu” w Menedżerze zadań. Czy kiedykolwiek zastanawiałeś się, co to jest? Jakie funkcje pełni? Czy jest to potencjalne zagrożenie malware? Oto wszystko, co musisz wiedzieć o DWM.exe w systemie Windows.
Czym jest Menedżer okien pulpitu (dwm.exe)?
Desktop Window Manager (DWM) to oryginalny proces Windows opracowany przez Microsoft. Jest odpowiedzialny za generowanie graficznego interfejsu użytkownika, umożliwiając systemowi Windows wyświetlanie różnych efektów wizualnych.
Efekty wizualne są znacznie ulepszone w systemie Windows 11; w rezultacie proces ten może czasami wykorzystywać znaczne zasoby procesora lub procesora graficznego. Dzięki DWM użytkownicy mogą korzystać z takich funkcji, jak animacje 3D, miniatury paska zadań, motywy pulpitu, tapety i efekty przezroczystości.
Znaczenie Menedżera okien pulpitu
Podstawową funkcją DWM w systemie Windows jest łączenie buforów każdej aplikacji w celu przedstawienia całej zawartości okna jako pojedynczego obrazu pulpitu.
Mówiąc bardziej szczegółowo, aplikacje nie wyświetlają okien bezpośrednio na monitorze; zamiast tego zapisują dane do różnych buforów w pamięci systemu Windows. Rolą DWM jest łączenie tych buforów w celu renderowania wszystkich okien jako ujednoliconego obrazu pulpitu.
Dlaczego DWM zużywa dużo pamięci RAM i zasobów procesora?
Zazwyczaj proces Menedżera okien pulpitu powinien używać tylko niewielkiej części pamięci RAM. Jeśli jednak zauważysz, że zużywa on nadmierne zasoby procesora i pamięci RAM, rozważ wdrożenie tych rozwiązań.
1. Wyłącz efekty wizualne
Prostym sposobem na zmniejszenie wykorzystania zasobów przez proces DWM jest wyłączenie efektów wizualnych w systemie Windows.
Możesz dostosować Opcje wydajności, aby wyłączyć niepotrzebne efekty wizualne, zwalniając pamięć RAM i zasoby procesora, a także zmniejszając zużycie baterii.

Postępuj zgodnie ze szczegółowymi instrukcjami zamieszczonymi w dostarczonym przewodniku.
2. Wyłącz efekty przezroczystości
Inną skuteczną metodą na złagodzenie wysokiego użycia CPU i RAM przez DWM.exe jest wyłączenie efektów Transparency. Dodatkowo rozważ ustawienie statycznego obrazu jako tła pulpitu. Oto jak to zrobić:
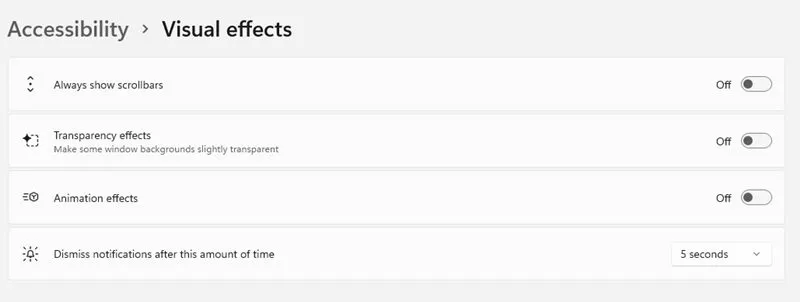
- Kliknij prawym przyciskiem myszy na pulpicie i wybierz Personalizuj .
- Wybierz Motywy, a następnie wybierz Windows.
- Następnie przejdź do Ustawień i przełącz na Ułatwienia dostępu .
- W menu Ułatwienia dostępu kliknij Efekty wizualne .
- Na stronie Efekty wizualne wyłącz efekt Przezroczystość .
3. Zaktualizuj sterowniki graficzne
Nieaktualne sterowniki graficzne mogą również przyczyniać się do wysokiego wykorzystania procesora i pamięci RAM w systemie operacyjnym Windows. Możesz rozwiązać ten problem, aktualizując sterownik graficzny w następujący sposób:
1. Kliknij pozycję Wyszukiwanie systemu Windows i wpisz Menedżer urządzeń , a następnie otwórz aplikację Menedżer urządzeń z wyników.

2. Po otwarciu Menedżera urządzeń rozwiń sekcję Karty graficzne .
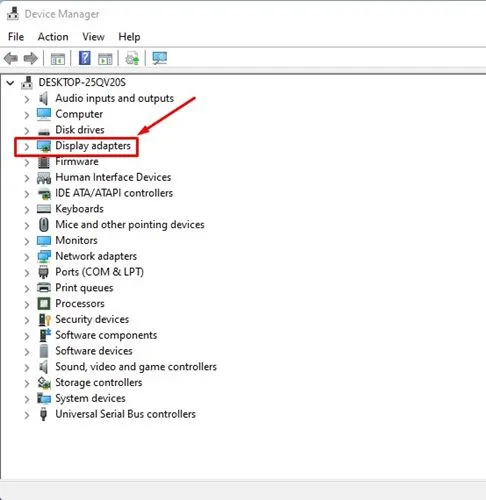
3. Kliknij prawym przyciskiem myszy sterownik graficzny i wybierz opcję Aktualizuj sterownik .
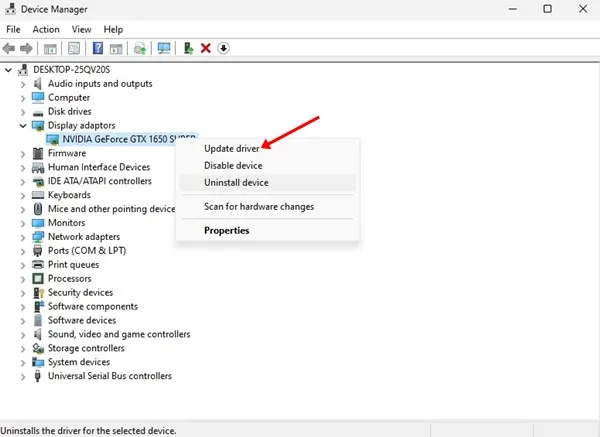
4. Po wyświetleniu monitu wybierz opcję Wyszukaj sterowniki automatycznie .
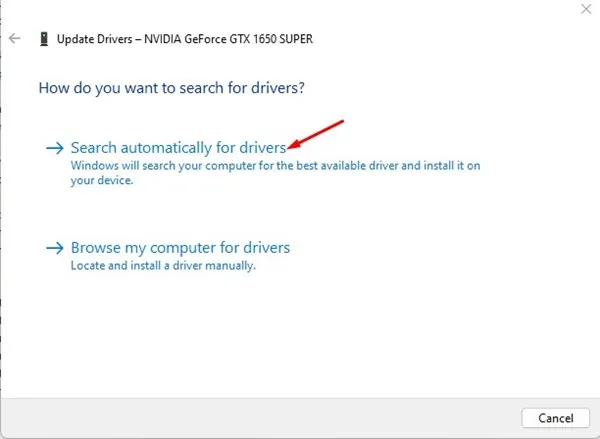
Następnie postępuj zgodnie z instrukcjami wyświetlanymi na ekranie, aby dokończyć aktualizację sterownika.
4. Zaktualizuj system operacyjny Windows
Podobnie jak sterownik graficzny, ważne jest, aby system operacyjny Windows był aktualizowany. Oto jak to zrobić:
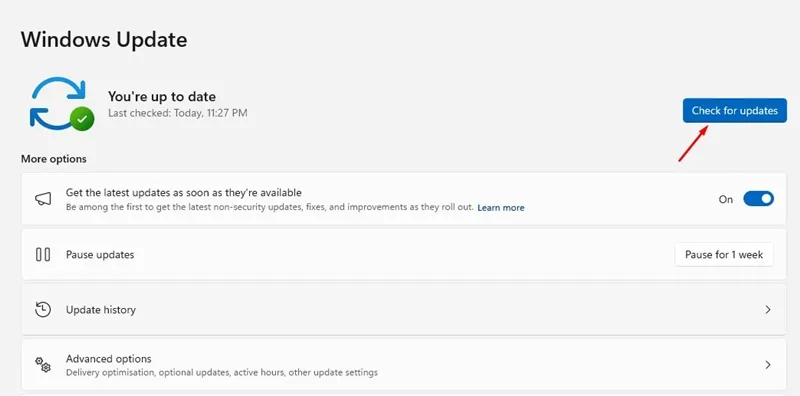
- Kliknij pozycję Windows Search i wybierz opcję Ustawienia .
- Przejdź do usługi Windows Update .
- Po prawej stronie kliknij przycisk Sprawdź dostępność aktualizacji .
Czy Desktop Window Manager może być złośliwym oprogramowaniem?
Desktop Window Manager to legalny proces systemowy, który nie stwarza żadnych zagrożeń bezpieczeństwa. Nie jest wirusem ani złośliwym oprogramowaniem.
Jeśli jednak często pobierasz pliki z Internetu, zwłaszcza jako użytkownik torrentów, warto przeprowadzić pełne skanowanie komputera, aby upewnić się, że DWM nie jest ukrytym złośliwym oprogramowaniem.
Możesz sprawdzić, czy Desktop Window Manager jest autentyczny, sprawdzając lokalizację pliku. Kliknij prawym przyciskiem myszy proces dwm.exe w Menedżerze zadań i wybierz Otwórz lokalizację pliku. Prawidłowa lokalizacja pliku dla procesu to C:\Windows\System32; jeśli jest tam, możesz być spokojny.
Ten przewodnik wyjaśnia, czym jest dwm.exe, czyli Desktop Window Manager, i jego funkcje. Jeśli potrzebujesz dalszej pomocy w tym temacie, możesz zostawić komentarz. Jeśli uważasz, że te informacje są przydatne, nie zapomnij podzielić się nimi ze znajomymi.




Dodaj komentarz