
Jak wiemy, 31 grudnia 2020 r. zakończył się okres wsparcia Adobe Flash Player, który oficjalnie stał się przestarzały od stycznia 2021 r. Oznacza to, że firma Adobe nie udostępnia już aktualizacji, poprawek zabezpieczeń ani żadnych powiązanych produktów.
W związku z tym, 31 grudnia wszystkie wiodące przeglądarki internetowe automatycznie uniemożliwią uruchomienie Adobe Flash. Zmiana ta jest spowodowana pojawieniem się bezpieczniejszych i bardziej zaawansowanych technologicznie alternatyw, w tym HTML5, WebGL i WebAssembly.
Warto zauważyć, że Microsoft i Adobe podjęły wspólną decyzję w 2017 r. o wycofaniu Flash Playera po 2020 r. Niemniej jednak istnieją metody, aby nadal korzystać z Adobe Playera. Jeśli nie wiesz, jak postępować, kontynuuj czytanie tego przewodnika, aby odkryć różne skuteczne sposoby odblokowania Adobe Flash Playera w systemie Windows 11. Zanurzmy się!
Najlepsze metody odblokowania Adobe Flash Player w systemie Windows 11 (dla wszystkich przeglądarek)
W tej sekcji przedstawiamy procedury odblokowywania Adobe Flash Player w popularnych przeglądarkach, takich jak Google Chrome, Safari, Firefox i Edge dla komputera z systemem Windows 11. Zapnij pasy, ponieważ czeka Cię przejażdżka pełna przydatnych wskazówek!
#1. Jak odblokować Adobe Flash Player w przeglądarce Firefox
Jeśli używasz przeglądarki Firefox, wykonaj następujące czynności:
- Najpierw otwórz przeglądarkę Firefox , najedź kursorem na ikonę Menu i wybierz Dodatki.
- Możesz również wpisać about:addons w pasku adresu i przejść do menu Dodatki .
- Teraz wybierz zakładkę Wtyczki i znajdź Shockwave Flash.
- Na koniec włącz wtyczkę, wybierając opcję Zawsze aktywuj z listy rozwijanej.
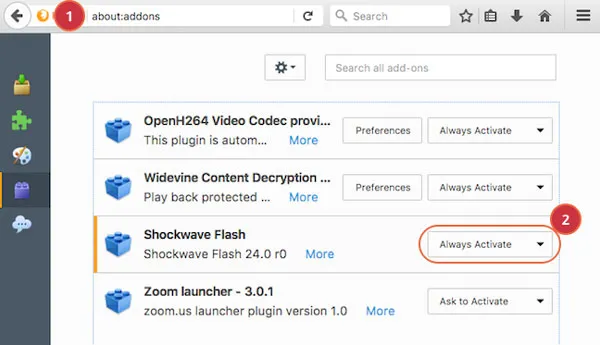
#2. Jak odblokować Adobe Flash Player w Chrome
Jako najpowszechniej używana przeglądarka na świecie, Google Chrome ma wielu użytkowników, którzy mogą nie wiedzieć, jak włączyć Flash Playera. Jeśli jesteś jednym z nich, wykonaj następujące czynności:
- Gdy w przeglądarce Chrome otwierasz stronę internetową, która wymaga wtyczki Adobe Flash, pojawi się okno dialogowe z prośbą o zezwolenie na uruchomienie wtyczki Flash.
- Zacznij od uruchomienia przeglądarki Chrome i przejścia do żądanej witryny. Jeśli Flash jest niezbędny, pojawi się powiadomienie z prośbą o zezwolenie.
- Aby kontynuować, kliknij przycisk Zezwalaj .
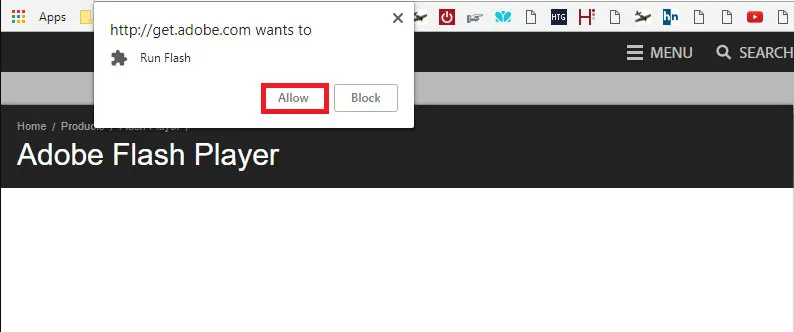
- Jeśli zamkniesz okno podręczne i zechcesz użyć Flasha później, kliknij przycisk I , który poprowadzi Cię w stronę ponownego włączenia Flasha.
#3. Jak odblokować Adobe Flash Player w Edge
Po niedawnym przeglądzie przeglądarki Edge w systemie Windows 11 przez Microsoft niektórzy użytkownicy mogą mieć trudności z aktywacją Flash Playera. Przyjrzyjmy się krokom:
- Zacznij od uruchomienia Edge i odwiedzenia strony internetowej wymagającej Flasha. Gdy pojawi się monit, pojawi się ikona z prośbą o włączenie Flasha; kliknij ją.
- Zostaną przedstawione dwie opcje: Allow once i Always allow. Wybierz w oparciu o swoje preferencje.
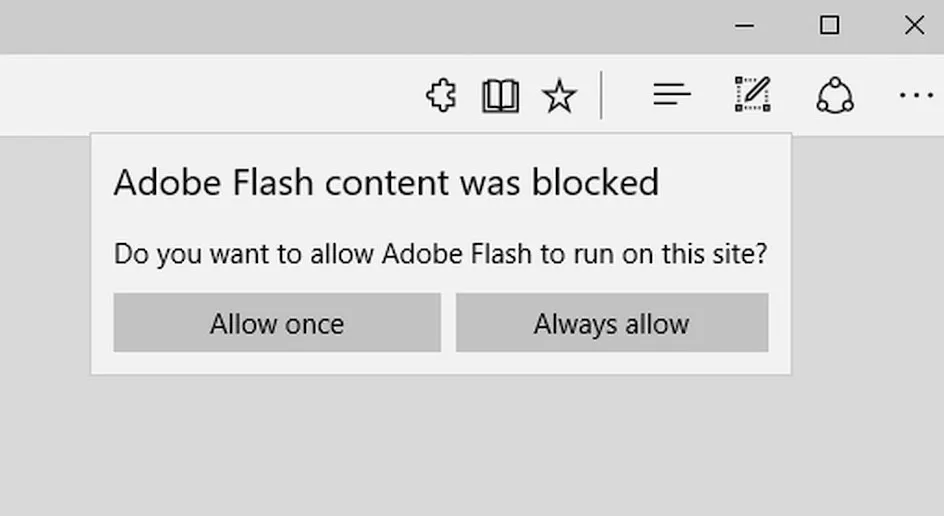
#4. Jak odblokować Adobe Flash Player w Safari
Aby odblokować Flash Playera w przeglądarce Safari, wykonaj dokładnie następujące czynności:
-
- Otwórz Safari na komputerze Mac i przejdź do żądanej witryny, która wymaga Flasha.
- Wybierz Safari z paska menu i kliknij Preferencje.
- Przejdź do zakładki Witryny , znajdź sekcję Wtyczki i zaznacz pole wyboru obok Adobe Flash Player.
- Po dokonaniu wyboru upewnij się, że Adobe Flash Player jest aktywowany.

#5. Korzystanie z rozszerzenia Ruffle (działa we wszystkich przeglądarkach)
Jeśli konwencjonalne metody zawiodły, należy pamiętać, że firma Adobe oficjalnie zakończyła obsługę programu Flash Player w styczniu 2021 r., co oznacza, że nie będzie już udostępniana żadna aktualizacja.
Nie oznacza to jednak, że nie masz dostępu do zawartości Flash. Możesz zainstalować rozszerzenie Ruffle, które działa w wielu przeglądarkach. Poniżej przedstawiono kroki dla Google Chrome, które można zastosować również w innych przeglądarkach:
- Zacznij od odwiedzenia sklepu internetowego Chrome, wyszukaj Ruffle i naciśnij klawisz Enter .
- Wybierz opcję Ruffle z wyników i kliknij Dodaj do Chrome.
- Jeśli zostaniesz o to poproszony, kliknij ponownie przycisk Dodaj do Chrome, poczekaj na zakończenie instalacji, a następnie możesz zacząć używać Flasha.
To podsumowuje nasz kompleksowy przewodnik odblokowywania Adobe Flash Player w systemie Windows 11. Mamy nadzieję, że te informacje okażą się pomocne. Jeśli masz jakieś pytania, nie wahaj się podzielić nimi w komentarzach poniżej.




Dodaj komentarz