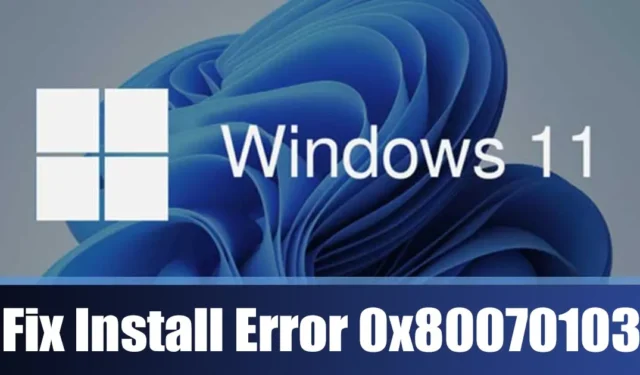
Regularne aktualizowanie systemu operacyjnego jest niezbędne ze względów bezpieczeństwa, jednak wielu użytkowników systemu Windows 11 ostatnio spotkało się z błędem aktualizacji 0x80070103.
Jeśli napotkałeś błąd 0x80070103 podczas aktualizacji systemu Windows, czytaj dalej ten artykuł. Przyjrzymy się przyczynom błędu 0x80070103 w systemie Windows 11 i przedstawimy rozwiązania, aby skutecznie sobie z nim poradzić. Zanurzmy się!
Co powoduje błąd 0x80070103 w usłudze Windows Update?
Błąd 0x80070103 Windows Update może być wywołany przez kilka czynników. Pełny komunikat o błędzie wygląda następująco:
Windows Update: Podczas instalowania aktualizacji wystąpiły pewne problemy; spróbujemy je jednak naprawić później. Jeśli problem będzie się powtarzał i będziesz chciał poszukać pomocy online lub skontaktować się z pomocą techniczną, to może pomóc – (0x80070103). Spróbuj ponownie.
Mimo że komunikat o błędzie nie określa przyczyny, istnieje kilka potencjalnych powodów wystąpienia błędu aktualizacji 0x80070103, w tym:
- Sterownik jest już aktywny podczas procesu instalacji/aktualizacji.
- Uszkodzone pliki systemowe.
- Wyłączono usługi aktualizacji.
- Uszkodzone pliki usługi Windows Update.
Czynniki te mogą być przyczyną błędu aktualizacji systemu Windows 11 0x80070103.
Jak rozwiązać błąd instalacji systemu Windows 0x80070103?
Ponieważ dokładny powód błędu jest niejasny, powinniśmy uciec się do standardowych technik rozwiązywania problemów, aby złagodzić problem. Oto kilka metod naprawy błędu instalacji 0x80070103 w systemie Windows 11 .
1. Spróbuj ponownie uruchomić aktualizację systemu Windows 11

Po napotkaniu błędu usługi Windows Update o numerze 0x80070103 pierwszą czynnością powinno być kliknięcie przycisku Ponów .
Czasami ten błąd może się pojawić z powodu usterki wpływającej na funkcjonalność składników usługi Windows Update. Dlatego przed zagłębianiem się w bardziej złożone rozwiązania spróbuj ponownie zainicjować usługę Windows Update.
Jeśli kliknięcie przycisku Ponów okaże się nieskuteczne, rozważ wstrzymanie aktualizacji, a następnie wznowienie instalacji.
2. Uruchom ponownie komputer z systemem Windows 11

Kolejną zalecaną czynnością mającą na celu naprawienie błędu Windows Update 0x80070103 jest po prostu ponowne uruchomienie komputera.
Ponowne uruchomienie pozwala zwolnić pamięć RAM i zamknąć wszystkie aplikacje lub procesy, które mogą utrudniać działanie usług Windows Update.
Dodatkowo zaleca się okresowe ponowne uruchamianie komputera, aby umożliwić jego ostygnięcie i zminimalizować ryzyko wystąpienia błędów lub usterek.
3. Skorzystaj z narzędzia do rozwiązywania problemów z usługą Windows Update
Jeśli poprzednie metody nie rozwiążą błędu aktualizacji 0x80070103, następnym logicznym krokiem jest użycie narzędzia do rozwiązywania problemów z usługą Windows Update. Oto przewodnik krok po kroku, jak to zrobić.
1. Kliknij menu Start systemu Windows 11 i wybierz opcję Ustawienia .

2. W oknie Ustawienia przejdź do System > Rozwiązywanie problemów > Inne narzędzia do rozwiązywania problemów.

3. W prawym panelu znajdź i kliknij przycisk Uruchom obok usługi Windows Update .

4. Podczas działania narzędzia do rozwiązywania problemów postępuj zgodnie z instrukcjami wyświetlanymi na ekranie, aby dokończyć proces.
Po zakończeniu sprawdź ponownie dostępność aktualizacji systemu Windows. Tym razem błąd 0x80070103 nie powinien się pojawić.
4. Wyczyść folder SoftwareDistribution
Windows zapisuje pliki aktualizacji w folderze SoftwareDistribution. Uszkodzone pliki w tej lokalizacji mogą być przyczyną błędu Windows Update 0x80070103. Dlatego opróżnienie folderu SoftwareDistribution i ponowne pobranie plików może pomóc. Oto, co musisz zrobić:
1. Wyszukaj wiersz poleceń w pasku wyszukiwania systemu Windows 11. Kliknij prawym przyciskiem myszy i wybierz opcję Uruchom jako administrator .

2. W wierszu poleceń wykonaj kolejno następujące dwa polecenia:
net stop wuauserv
net stop bits

3. Zminimalizuj wiersz poleceń i przejdź do tej ścieżki w Eksploratorze plików:
C:\Windows\SoftwareDistribution

4. Usuń wszystkie pliki i foldery w folderze SoftwareDistribution .
5. Wróć do wiersza poleceń i uruchom ponownie usługi aktualizacji systemu Windows, wpisując:
net start wuauserv
net start bits

Po wykonaniu tych czynności zamknij wiersz polecenia i ponownie otwórz usługę Windows Update.
5. Uruchom ponownie usługę Windows Update
Usługi Windows Update działają w tle, monitorując dostępne aktualizacje. Napotkanie problemów z tą usługą może spowodować, że aktualizacje nie zostaną zainstalowane.
Możesz rozwiązać takie problemy, ponownie uruchamiając usługę Windows Update. Oto, jak to zrobić w systemie Windows 11:
1. Wyszukaj Usługi na pasku wyszukiwania systemu Windows 11 i otwórz aplikację Usługi .

2. Znajdź usługę Windows Update na liście.

3. Kliknij prawym przyciskiem myszy usługę Windows Update i wybierz opcję Uruchom ponownie .
To wszystko! Po ponownym uruchomieniu usługi Windows Update przejdź do Ustawienia > Windows Update i zainstaluj wszystkie oczekujące aktualizacje.
6. Usuń pliki tymczasowe systemu Windows
Wielu użytkowników systemu Windows 11 zgłosiło sukces w rozwiązaniu błędu aktualizacji 0x80070103 poprzez usunięcie plików tymczasowych systemu Windows. Możesz również spróbować tego. Oto jak to zrobić:
1. Naciśnij klawisz Windows + R na klawiaturze, aby wyświetlić okno dialogowe URUCHOM .

2. W oknie dialogowym URUCHOM wpisz %temp% i naciśnij Enter .

3. Spowoduje to otwarcie folderu Temp. Naciśnij CTRL + A , aby zaznaczyć wszystkie pliki, a następnie kliknij prawym przyciskiem myszy na dowolnym wybranym pliku i wybierz Usuń .

Po usunięciu plików tymczasowych systemu Windows uruchom ponownie system Windows 11. Po ponownym uruchomieniu ponownie sprawdź dostępność aktualizacji systemu Windows.
7. Wykonaj polecenia SFC/DISM
Uszkodzone pliki systemowe mogą być również główną przyczyną błędu instalacji systemu Windows 0x80070103. Jeśli pliki systemowe są uszkodzone, musisz użyć narzędzia System File Checker, aby zastąpić je nowymi wersjami. Wykonaj następujące kroki:
1. Wyszukaj Wiersz polecenia w wyszukiwarce systemu Windows 11, kliknij prawym przyciskiem myszy i wybierz opcję Uruchom jako administrator .

2. W wierszu polecenia wpisz polecenie sfc /scannow i naciśnij Enter.

3. Jeżeli powyższe polecenie zgłosi błąd, uruchom te dwa polecenia jedno po drugim:
Dism /Online /Cleanup-Image /ScanHealth
Dism /Online /Cleanup-Image /RestoreHealth

Po wykonaniu tych poleceń uruchom ponownie komputer z systemem Windows 11. Po ponownym uruchomieniu spróbuj ponownie wykonać usługę Windows Update.
8. Ręcznie pobierz i zainstaluj aktualizacje systemu Windows
Jeśli podczas próby zainstalowania konkretnej aktualizacji pojawi się błąd instalacji systemu Windows, możesz ręcznie pobrać i zainstalować tę aktualizację na swoim komputerze.
Aby to zrobić, odwiedź witrynę Microsoft Update Catalog, wyszukaj konkretną aktualizację, której nie udało się pobrać lub zainstalować, i pobierz ją bezpośrednio do swojego systemu. Następnie postępuj zgodnie z instrukcjami wyświetlanymi na ekranie, aby ją zainstalować.
9. Użyj narzędzia Windows Media Creation Tool
Jeśli wszystkie inne metody zawiodą, ostatnią deską ratunku może okazać się użycie narzędzia Windows Media Creation Tool. Może ono także pomóc w ponownej instalacji systemu Windows.
Zacznij od pobrania najnowszej wersji narzędzia Media Creation Tool i wykonaj następujące kroki:
1. Wejdź na oficjalną stronę internetową, aby pobrać narzędzie Media Creation Tool.

2. Po pobraniu uruchom narzędzie Media Creation Tool i kliknij Akceptuj.

3. Wybierz żądany język i edycję oraz określ, jakiego nośnika chcesz użyć, a także inne opcje.

4. Na koniec wykonaj czystą instalację systemu Windows 11, która spowoduje zainstalowanie wszystkich oczekujących aktualizacji.
Oto kilka skutecznych metod rozwiązania błędu instalacji systemu Windows – 0x80070103. Jeśli zastosowałeś wszystkie te techniki, problem prawdopodobnie powinien zostać rozwiązany. Podziel się z nami, która metoda pomogła Ci przezwyciężyć błąd Windows Update.




Dodaj komentarz