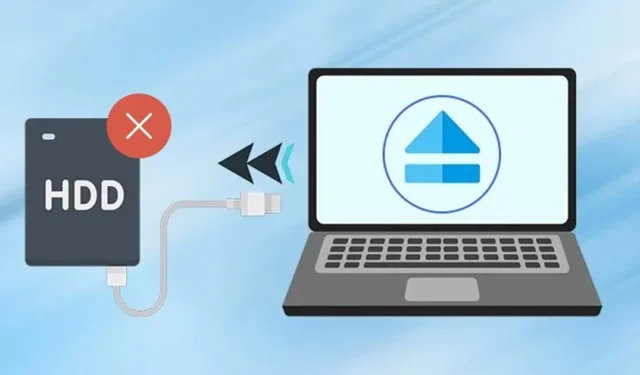
Ostatnio błąd lub usterka spowodowała, że wielu użytkowników systemu Windows 11 napotkało problemy podczas próby wysunięcia zewnętrznych dysków twardych lub dysków flash USB. Podczas próby wysunięcia dysku USB w systemie Windows 11 system może się zawiesić lub nieoczekiwanie uruchomić ponownie.
Wielu użytkowników zgłosiło, że podczas próby wyjęcia dysku USB pojawia się komunikat o błędzie: „Problem z wysunięciem urządzenia pamięci masowej USB”.
Jeśli właśnie napotkałeś ten błąd lub nie możesz wysunąć dysku USB, trafiłeś we właściwe miejsce. W tym artykule przedstawiamy kilka prostych kroków rozwiązywania problemu wysuwania urządzeń USB w systemie Windows 11. Zanurzmy się w tym.
Dlaczego w systemie Windows 11 nie można wyjąć zewnętrznych dysków twardych ani dysków USB?
Zanim przejdziemy do rozwiązań, warto zrozumieć, dlaczego system Windows 11 może nie być w stanie wysunąć dysku zewnętrznego. Oto kilka potencjalnych przyczyn tego problemu:
- Napęd, który próbujesz wysunąć, jest aktywnie używany.
- Sterowniki USB w Twoim urządzeniu są nieaktualne.
- Uszkodzone sterowniki urządzeń.
- Złośliwe oprogramowanie uniemożliwia systemowi Windows 11 odłączenie dysku USB.
- Uszkodzone pliki systemowe.
Teraz, gdy znasz już typowe przyczyny, dla których system Windows 11 nie może wysunąć zewnętrznego dysku twardego lub dysku USB, przyjrzyjmy się potencjalnym rozwiązaniom. Oto najlepsze metody, które możesz wypróbować.
1. Upewnij się, że urządzenie USB nie jest używane
Przede wszystkim upewnij się, że Twój dysk flash USB nie jest używany. Możliwe, że przesyłasz pliki do lub z dysku, co uniemożliwia działanie funkcji wysuwania.
Sprawdź więc dokładnie, czy żaden program nie korzysta aktualnie z urządzenia USB, gdy próbujesz je odłączyć.
2. Uruchom ponownie komputer
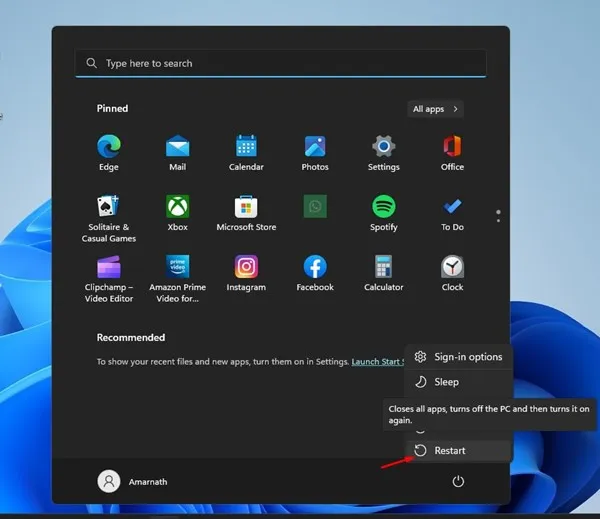
Chociaż możesz wysunąć dysk zewnętrzny bez użycia opcji wysuwania, może to spowodować utratę danych. Aby tego uniknąć, zaleca się ponowne uruchomienie komputera.
Po ponownym uruchomieniu systemu spróbuj ponownie wysunąć zewnętrzny dysk twardy lub dysk USB. Możesz również wyłączyć komputer i bezpiecznie usunąć podłączony dysk, ponieważ spowoduje to zakończenie wszystkich aplikacji i procesów innych firm.
3. Zaktualizuj sterowniki USB
Jeśli w systemie Windows 11 często napotykasz błąd Problem Ejecting USB Mass Storage Device , konieczna jest aktualizacja sterowników USB.
Ten problem może wystąpić z powodu nieaktualnych lub uszkodzonych sterowników USB. Oto jak możesz je zaktualizować:
1. Kliknij pasek wyszukiwania Windows 11 i wpisz Menedżer urządzeń . Otwórz aplikację Menedżer urządzeń z listy.
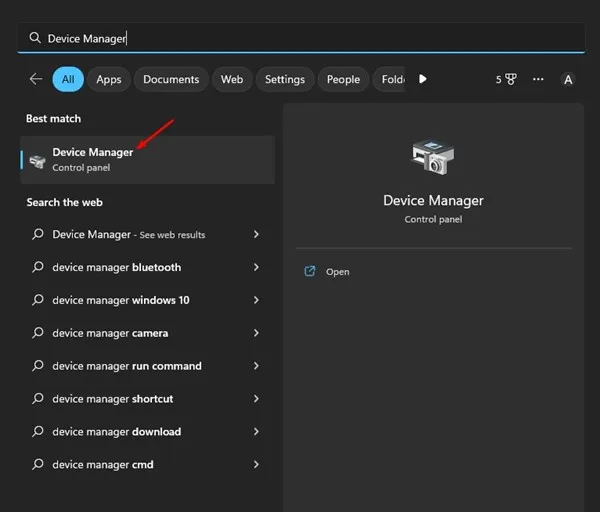
2. W Menedżerze urządzeń rozwiń sekcję Kontrolery uniwersalnej magistrali szeregowej .
3. Kliknij prawym przyciskiem myszy każdy wpis oznaczony żółtym wykrzyknikiem i wybierz opcję Aktualizuj sterownik .
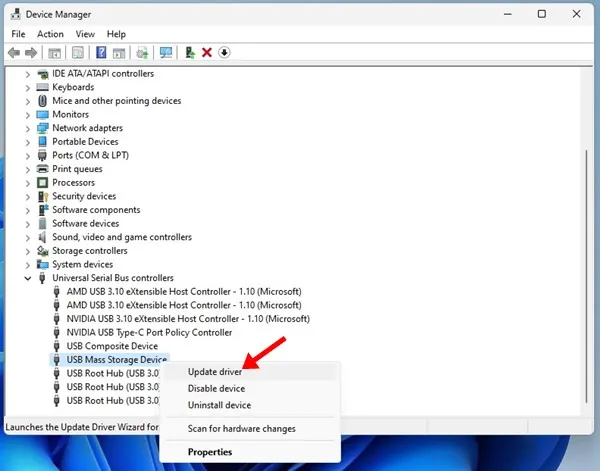
Zostaniesz poproszony o wybranie miejsca, w którym system Windows 11 ma szukać sterownika lub o dodanie własnego. Wybierz pierwszą opcję i postępuj zgodnie z instrukcjami wyświetlanymi na ekranie, aby zakończyć proces aktualizacji sterownika.
4. Uruchom narzędzie do rozwiązywania problemów ze sprzętem i urządzeniami systemu Windows
Jeśli nadal masz problemy z wysuwaniem dysku USB w systemie Windows 11, rozważ uruchomienie narzędzia do rozwiązywania problemów ze sprzętem i urządzeniami systemu Windows. Wykonaj poniższe kroki:
1. Kliknij ikonę wyszukiwania Windows i wpisz CMD . Kliknij prawym przyciskiem myszy CMD i wybierz Uruchom jako administrator .
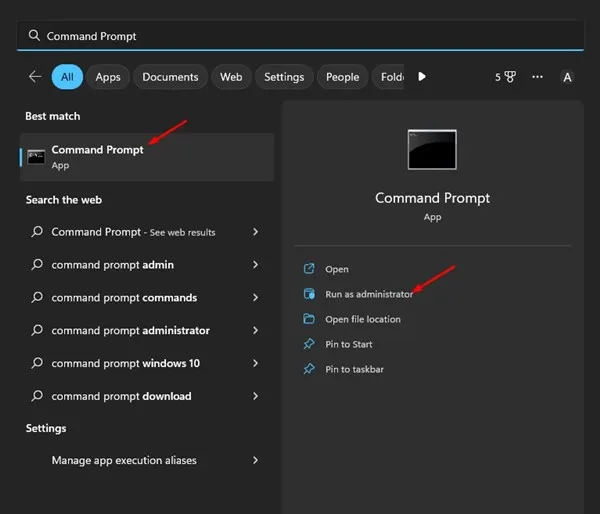
2. W oknie wiersza poleceń wklej poniższe polecenie i naciśnij Enter :
msdt.exe -id DeviceDiagnostic
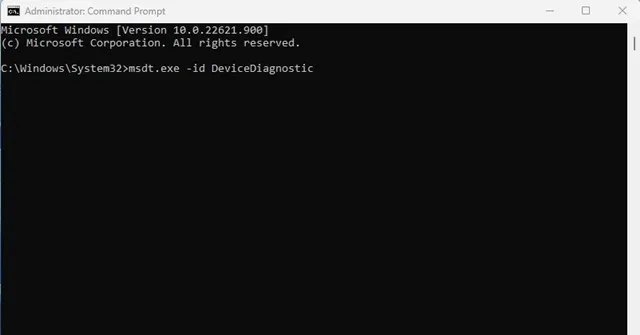
3. To polecenie uruchomi narzędzie do rozwiązywania problemów ze sprzętem i urządzeniami. Kliknij przycisk Dalej i postępuj zgodnie z instrukcjami wyświetlanymi na ekranie.
5. Zamknij niepotrzebne zadania
Jeśli podejrzewasz, że aplikacja uniemożliwia wysunięcie dysku USB lub zewnętrznego dysku twardego, zamknij ją wraz ze wszystkimi jej procesami w Menedżerze zadań. Oto, co należy zrobić:
1. Otwórz pasek wyszukiwania systemu Windows 11 i wpisz Menedżer zadań, a następnie otwórz aplikację Menedżer zadań z listy.
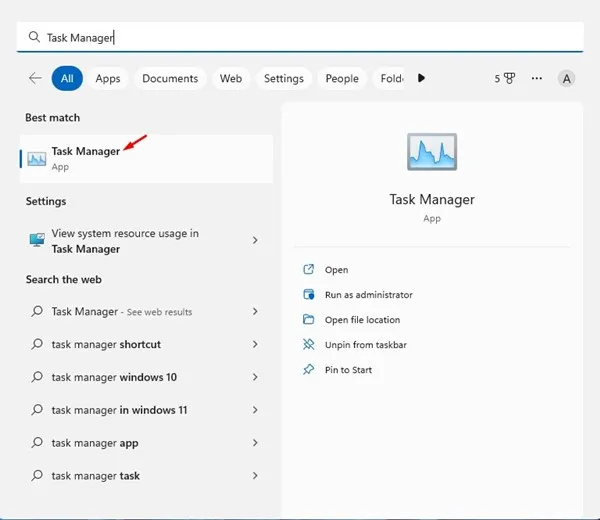
2. W Menedżerze zadań znajdź podejrzaną aplikację. Kliknij prawym przyciskiem myszy całą gałąź i wybierz Zakończ zadanie .
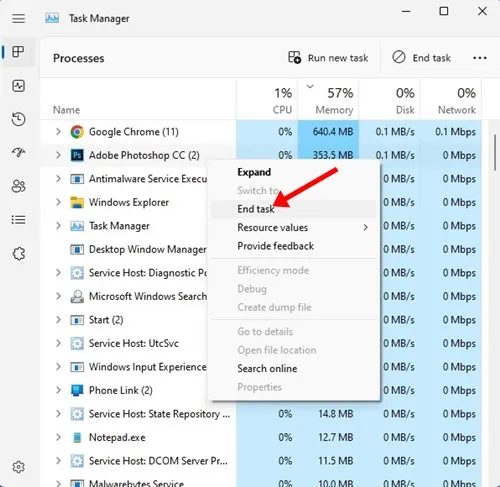
Powtórz tę procedurę w przypadku wszystkich innych aplikacji, które mogą zakłócać działanie funkcji wysuwania urządzenia USB w systemie Windows 11.
6. Uzyskaj dostęp do narzędzia Bezpieczne usuwanie sprzętu za pomocą wiersza poleceń CMD
Możesz również uzyskać dostęp do narzędzia Safely Remove Hardware za pomocą CMD. Spowoduje to otwarcie narzędzia Disk Management, co pozwoli Ci bezpiecznie wysunąć zewnętrzny dysk twardy.
1. Otwórz pasek wyszukiwania Windows 11 i wpisz „CMD”. Kliknij prawym przyciskiem myszy CMD i wybierz Uruchom jako administrator .
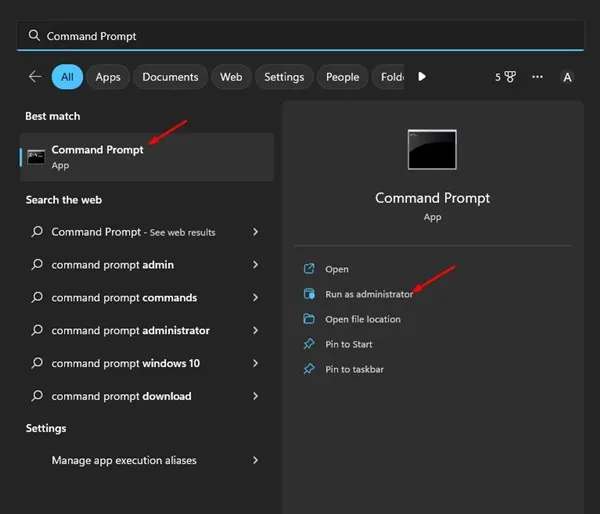
2. W wierszu poleceń wykonaj następujące polecenie i naciśnij Enter:
RunDll32.exe shell32.dll,Control_RunDLL hotplug.dll

3. To polecenie wyświetli narzędzie Safely Remove Hardware. Wybierz dysk, który chcesz wysunąć i kliknij Stop .

7. Wyjmij dysk USB za pomocą Ustawień
Istnieją różne metody wysuwania dysku USB w systemie Windows 11. Jeśli nie możesz wyjąć dysku za pomocą zasobnika systemowego, aplikacja Ustawienia zapewnia alternatywę. Oto jak bezpiecznie wysunąć dysk USB za pomocą aplikacji Ustawienia:
1. Otwórz pasek wyszukiwania systemu Windows 11 i wybierz opcję Ustawienia .
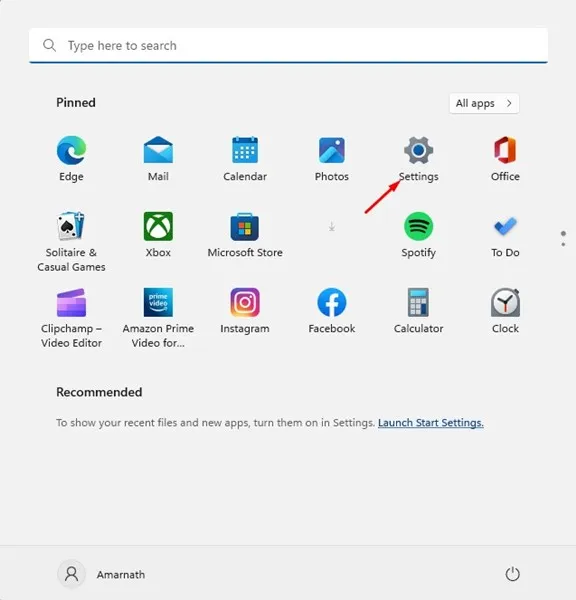
2. Przejdź do sekcji Bluetooth i urządzenia w Ustawieniach.
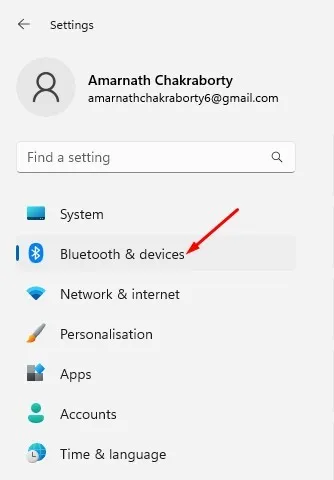
3. Po prawej stronie kliknij Urządzenia .
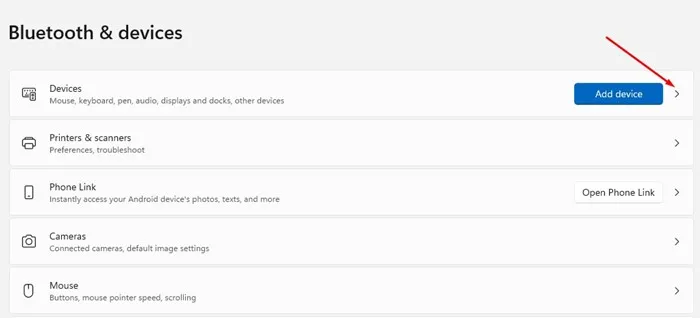
4. Znajdź swój dysk USB i kliknij trzy kropki obok niego. Następnie wybierz Usuń urządzenie .
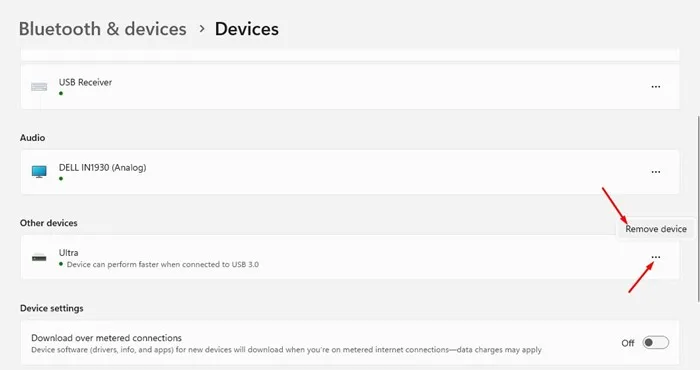
8. Zaktualizuj system Windows 11
Jeśli nie możesz wysunąć dysku USB w systemie Windows 11, spróbuj zaktualizować system operacyjny. Wiadomo, że wersje beta i deweloperskie systemu Windows 11 zawierają błędy uniemożliwiające wysunięcie dysków USB.
Aby zaktualizować system Windows 11, wykonaj następujące czynności:
1. Kliknij przycisk Start systemu Windows 11 i wybierz Ustawienia .
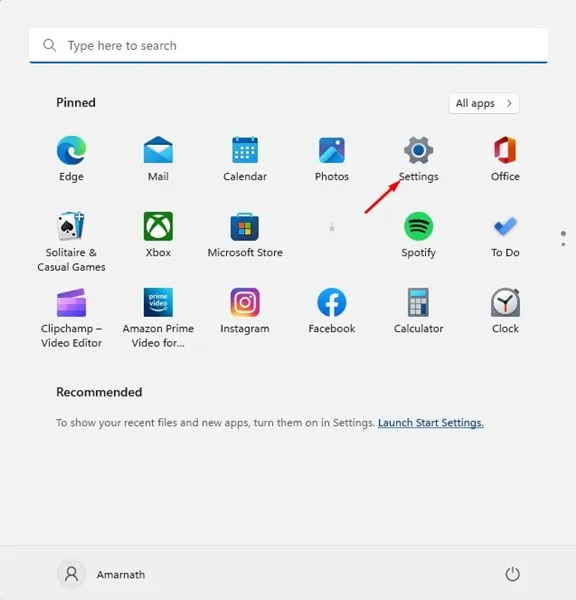
2. W Ustawieniach przejdź do sekcji Windows Update .
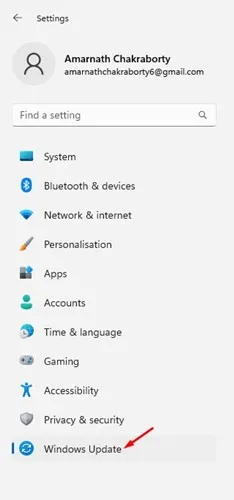
3. Kliknij przycisk Sprawdź dostępność aktualizacji po prawej stronie.
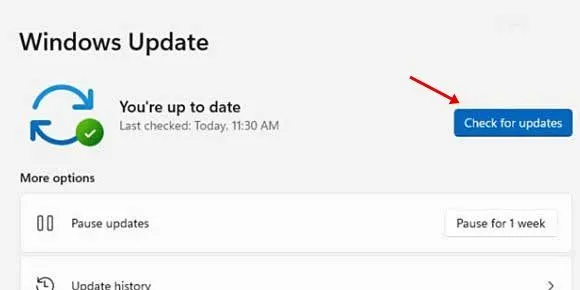
Windows 11 wyszuka dostępne aktualizacje. Jeśli aktualizacja zostanie znaleziona, zostanie automatycznie pobrana i zainstalowana na Twoim urządzeniu.
9. Dodatkowe kroki rozwiązywania problemów
Jeśli nadal będziesz mieć problemy z wysuwaniem dysku USB lub zewnętrznego dysku twardego, rozważ wyłączenie komputera i odłączenie dysku. Następnie włącz ponownie komputer, podłącz dysk i unikaj dostępu do jakichkolwiek plików. Następnie spróbuj wysunąć dysk twardy za pomocą zasobnika systemowego.
Jeśli błąd będzie się powtarzał, możliwe, że system Windows indeksuje zewnętrzny dysk twardy lub oprogramowanie zabezpieczające skanuje dysk. Możesz wyłączyć indeksowanie zewnętrznego dysku twardego i zatrzymać wszelkie trwające skanowanie z programów zabezpieczających przed próbą wysunięcia dysku.
Często zadawane pytania:
Dlaczego nie mogę wysunąć dysku twardego w systemie Windows 11?
Jeśli nie możesz wysunąć dysku twardego w systemie Windows 11, może być używany. Alternatywnie, może mieć problemy z powodu nieaktualnych lub uszkodzonych sterowników.
Co zrobić, jeśli nie mogę wysunąć zewnętrznego dysku twardego?
Najprostszym rozwiązaniem jest ponowne uruchomienie lub wyłączenie komputera. Często rozwiązuje to problem.
Jak mogę ustalić, który program korzysta z mojego zewnętrznego dysku twardego?
Identyfikacja programu uzyskującego dostęp do zewnętrznego dysku twardego może być skomplikowana. Szybkim rozwiązaniem byłoby wylogowanie się i ponowne zalogowanie, a następnie bezpieczne usunięcie urządzenia pamięci masowej.
Jak wymusić wysunięcie urządzenia USB w systemie Windows 11?
Możesz wymusić wysunięcie urządzenia USB, korzystając z metod opisanych w sekcjach 6 i 7. Inną możliwością jest wylogowanie się, ponowne zalogowanie i usunięcie podłączonego dysku z zasobnika systemowego.
Te proste metody mogą rozwiązać problem niemożności wysunięcia dysku USB w systemie Windows 11. Jeśli potrzebujesz dalszej pomocy w bezpiecznym wysunięciu dysku USB w systemie Windows 11, zostaw komentarz poniżej. Jeśli ten artykuł był pomocny, możesz podzielić się nim ze znajomymi.


Dodaj komentarz