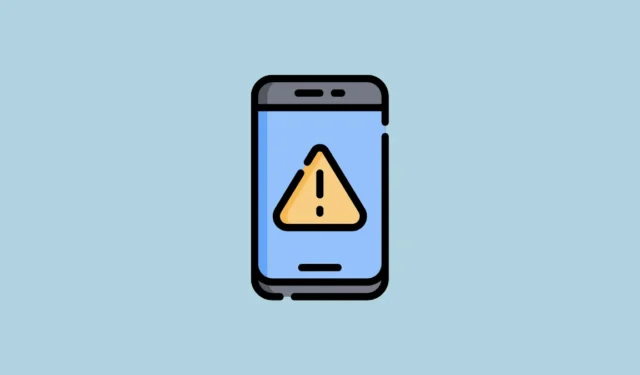
Błąd „System UI isn’t responding” pojawia się, gdy interfejs użytkownika urządzenia z systemem Android przestaje działać. Oznacza to, że aplikacje nie będą działać tak, jak powinny, a nawigacja do różnych ekranów i między aplikacjami może być niemożliwa. Problem może wystąpić z różnych powodów, takich jak usterki aplikacji lub korzystanie ze starej wersji systemu Android, i można go rozwiązać na różne sposoby.
Rozwiązanie 1: Uruchom ponownie urządzenie z systemem Android
Najprostszym sposobem poradzenia sobie z błędem „System UI isn’t responding” jest ponowne uruchomienie telefonu. Spowoduje to wyłączenie wszystkich funkcji urządzenia i włączenie ich, co może usunąć usterki powodujące problem. Aby ponownie uruchomić telefon,
- Naciśnij i przytrzymaj przycisk zasilania, aż pojawi się menu zasilania.
- Następnie dotknij przycisku „Restart”, który się pojawi. Poczekaj, aż telefon się zrestartuje, a następnie sprawdź, czy błąd nadal się pojawia.
Poprawka 2: Wyczyść pamięć podręczną programu uruchamiającego i pamięć podręczną interfejsu użytkownika systemu
Wyczyszczenie pamięci podręcznej programu uruchamiającego pomoże pozbyć się tymczasowych plików pamięci podręcznej, co może pomóc naprawić błąd „Interfejs użytkownika systemu nie odpowiada”.
- Otwórz aplikację Ustawienia i kliknij „Aplikacje”.
- Następnie kliknij opcję „Zobacz wszystkie aplikacje”.
- Następnie kliknij „Pokaż aplikacje systemowe”, aby wyświetlić wszystkie aplikacje systemowe.
- Teraz przejdź do aplikacji System Launcher lub System Home Screen i kliknij ją.
- Na następnej stronie kliknij „Pamięć podręczna i pamięć podręczna”.
- Na koniec kliknij „Wyczyść pamięć podręczną”.
- Teraz wróć na stronę aplikacji i kliknij „Interfejs użytkownika systemu”.
- Ponownie kliknij „Pamięć podręczna i pamięć podręczna” przy aplikacji.
- Na koniec kliknij „Wyczyść pamięć podręczną”, aby wyczyścić pamięć podręczną interfejsu użytkownika systemu.

Rozwiązanie 3: Zastosuj ponownie domyślny motyw
Jeśli Twoje urządzenie obsługuje różne motywy Androida i zastosowałeś inny motyw, rozważ powrót do domyślnego motywu, aby naprawić błąd System UI. Chociaż dokładne kroki mogą się różnić w zależności od urządzenia, ogólnie proces wygląda następująco.
- Otwórz aplikację Ustawienia i kliknij „Motywy”.
- Na stronie Motywy kliknij „Moje konto” w prawym dolnym rogu.
- Następnie kliknij ponownie opcję „Motywy”, aby zobaczyć dostępne motywy.
- Kliknij dowolny z dostępnych motywów domyślnych.
- Na koniec kliknij przycisk „Zastosuj”, aby przełączyć się na motyw domyślny.

Rozwiązanie 4: Ponowna instalacja aplikacji
Jeśli pojawia się błąd „System UI isn’t responding” podczas otwierania określonej aplikacji, problem może leżeć w samej aplikacji. Może mieć problemy techniczne lub mogła zostać uszkodzona, a jej usunięcie i ponowna instalacja może rozwiązać problem.
- Stuknij i przytrzymaj aplikację, którą chcesz usunąć, a zobaczysz kilka opcji, które mogą się różnić w zależności od urządzenia. Stuknij opcję „Odinstaluj”.
- Po usunięciu aplikacji otwórz Google Play Store i pobierz aplikację ponownie. Zaloguj się ponownie i sprawdź, czy błąd pojawi się ponownie.

Rozwiązanie 5: Usuń aktualizacje z aplikacji Google
Aplikacja Google zarządza różnymi funkcjami w systemie Android, w tym funkcjami takimi jak Asystent Google i widżety ekranu głównego. Jeśli zainstalowane są wadliwe aktualizacje aplikacji, może to spowodować błąd „System UI isn’t responding” (Interfejs użytkownika systemu nie odpowiada). Aby to naprawić, spróbuj wycofać aktualizacje.
- Otwórz Play Store i wyszukaj aplikację Google. Stuknij ją, gdy się pojawi.
- Następnie kliknij trzy kropki w prawym górnym rogu, a następnie kliknij „Odinstaluj aktualizacje”.
- Po usunięciu aktualizacji aplikacji uruchom ponownie telefon.
Poprawka 6: Zresetuj preferencje aplikacji
Innym powodem, dla którego błąd „System UI isn’t responding” może pojawić się podczas otwierania określonego typu pliku, jest uszkodzenie domyślnej aplikacji, która go otwiera. Przywrócenie domyślnych ustawień preferencji aplikacji może pomóc rozwiązać problem.
- Otwórz aplikację Ustawienia i stuknij „Aplikacje”.
- Następnie kliknij „Domyślne aplikacje”.
- Tutaj zobaczysz wszystkie domyślne aplikacje. Stuknij każdą aplikację i ustaw aplikację stock jako domyślną. Następnie zrestartuj urządzenie i spróbuj otworzyć plik.

Rozwiązanie 7: Wyłącz odtwarzacz multimedialny
W systemie Android 11 i nowszych możesz użyć szybkich ustawień, aby kontrolować odtwarzanie multimediów, ale funkcja ta czasami może powodować awarię interfejsu użytkownika. Możesz ją wyłączyć, aby zapobiec temu błędowi.
- Otwórz aplikację Ustawienia i kliknij „Dźwięk i wibracje”.
- Na stronie Dźwięk i wibracje przewiń w dół i kliknij „Media”.
- Wyłącz opcje „Przypnij odtwarzacz multimedialny” i „Pokaż rekomendacje multimediów”, dotykając ich przełączników, a następnie uruchom ponownie telefon.

Poprawka 8: Zaktualizuj wersję Androida
Jeśli Twój telefon działa na przestarzałej wersji Androida, możesz zobaczyć różne komunikaty o błędach podczas próby wykonania różnych zadań. Powinieneś sprawdzić, czy dostępna jest aktualizacja i zainstalować najnowszą dostępną wersję.
- Otwórz aplikację Ustawienia i kliknij „Informacje o telefonie” lub „Aktualizacje oprogramowania”, w zależności od tego, jak ta opcja wyświetla się na Twoim urządzeniu.
- Następnie dotknij opcji „Wersja Androida”. Ponownie, może to wyglądać inaczej na urządzeniach różnych producentów.
- Na koniec dotknij przycisku „Sprawdź aktualizacje”. Jeśli aktualizacje są dostępne, telefon powinien rozpocząć ich pobieranie. Po pobraniu i zainstalowaniu uruchom ponownie telefon.

Poprawka 9: Zaktualizuj zainstalowane aplikacje
Nowsze wersje aplikacji na Androida są udostępniane przez deweloperów w celu usunięcia błędów i dodania nowych funkcji. Zainstalowane aplikacje można aktualizować w sklepie Google Play.
- Otwórz Sklep Play i znajdź aplikację, którą chcesz zaktualizować.
- Jeśli aktualizacja jest dostępna, zobaczysz przycisk aktualizacji. Stuknij go, aby zaktualizować aplikację.
- Ewentualnie, aby zaktualizować wiele aplikacji, dotknij swojego zdjęcia profilowego w prawym górnym rogu po otwarciu sklepu Google Play.
- Następnie kliknij „Zarządzaj aplikacjami i urządzeniem”.
- Zobaczysz wszystkie aplikacje, dla których dostępne są aktualizacje. Stuknij aplikację, którą chcesz zaktualizować.
- Kliknij przycisk „Aktualizuj”, aby zaktualizować aplikację.
- Aby zaktualizować wiele aplikacji jednocześnie, kliknij przycisk „Aktualizuj wszystkie”.

Poprawka 10: Usuń widżety ekranu głównego
Wadliwe widżety ekranu głównego mogą również powodować błąd „System UI isn’t responding” (Interfejs użytkownika systemu nie odpowiada). Android automatycznie ładuje widżety po włączeniu urządzenia, a jeśli występuje problem z widżetem, może to powodować problemy. Stuknij i przytrzymaj widżet, który chcesz usunąć, a następnie przeciągnij go do ikony „Remove” (Usuń). Możesz usunąć wszystkie widżety, które Twoim zdaniem powodują błąd, a następnie sprawdzić, czy urządzenie działa prawidłowo.
Rozwiązanie 11: Zresetuj urządzenie z systemem Android
Jeśli nic innego nie pomoże, być może będziesz musiał zresetować telefon do ustawień fabrycznych. Spowoduje to usunięcie wszystkich aplikacji, danych i ustawień, a Ty będziesz musiał skonfigurować urządzenie od nowa. Dlatego upewnij się, że utworzyłeś kopię zapasową przed zresetowaniem urządzenia.
- Otwórz aplikację Ustawienia i poszukaj opcji „Resetowanie telefonu”. Może być obecna w „Dodatkowych ustawieniach” lub czymś podobnym.
- Kliknij „Przywróć ustawienia fabryczne”.
- Na koniec dotknij „Wymaż wszystkie dane”. Będziesz musiał wprowadzić kod PIN telefonu, zanim telefon zacznie się resetować.

- Po zresetowaniu telefonu możesz go skonfigurować za pomocą konta Google. Miejmy nadzieję, że nie pojawią się już żadne problemy.
Rzeczy, które warto wiedzieć
- W miarę możliwości należy trzymać się pobierania aplikacji wyłącznie ze sklepu Google Play. Pobieranie APK z innych źródeł może narazić urządzenie na różne zagrożenia, co może skutkować różnymi problemami.
- Jeśli używasz urządzenia z systemem Android 12, możesz uruchomić je w trybie awaryjnym, który wyłącza wszystkie aplikacje innych firm. Jeśli błąd się nie pojawi, przyczyną błędu jest aplikacja innej firmy i możesz ją usunąć z urządzenia.
- Niska ilość pamięci RAM to jeden z najczęstszych powodów problemów, takich jak zawieszanie się i awarie interfejsu użytkownika na urządzeniu. Jeśli urządzenie nie ma wystarczającej ilości pamięci RAM, unikaj korzystania z wielu aplikacji jednocześnie i zamknij ciężkie aplikacje, aby nie pozostawały aktywne w tle.
- Jeśli używasz programu uruchamiającego innej firmy, rozważ jego usunięcie i przejście na domyślny program uruchamiający. Może to również pomóc rozwiązać kilka problemów.
- Jeśli Twoje urządzenie jest stare, sprawdź również takie rzeczy, jak pamięć, i upewnij się, że nie jest zapełniona, ponieważ może to również utrudniać korzystanie z urządzenia.


Dodaj komentarz