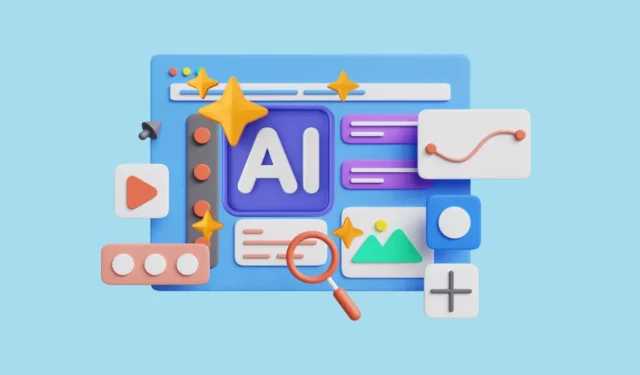
Microsoft Copilot, zaawansowany asystent AI zintegrowany z przeglądarką Edge, został zaprojektowany w celu ulepszenia wrażeń użytkownika. Jeśli okaże się, że Copilot nie działa prawidłowo w przeglądarce Edge, możesz skorzystać z różnych metod rozwiązywania problemów, aby rozwiązać ten problem.
Aktualizuj Microsoft Edge
Nieaktualna wersja Edge może powodować problemy ze zgodnością z Copilot. Zalecanym pierwszym krokiem jest zaktualizowanie przeglądarki do najnowszej wersji.
- Uruchom Microsoft Edge.
- Kliknij na trzy kropki (
...) znajdujące się w prawym górnym rogu okna.
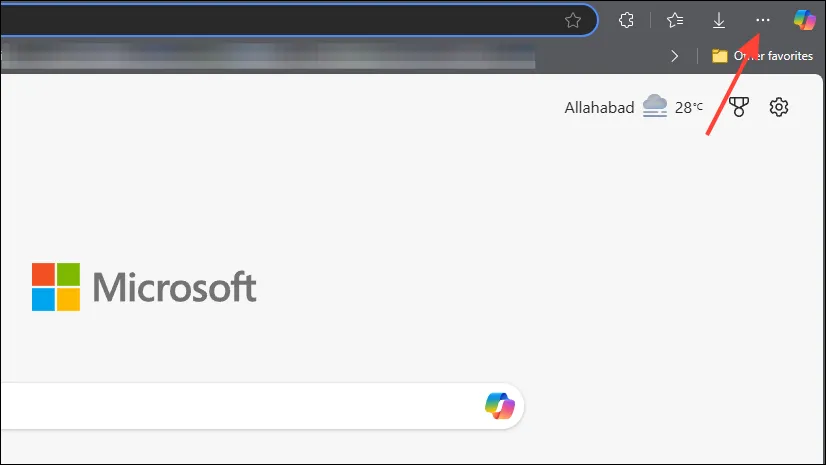
- Najedź kursorem na opcję „Pomoc i opinie” z listy rozwijanej.
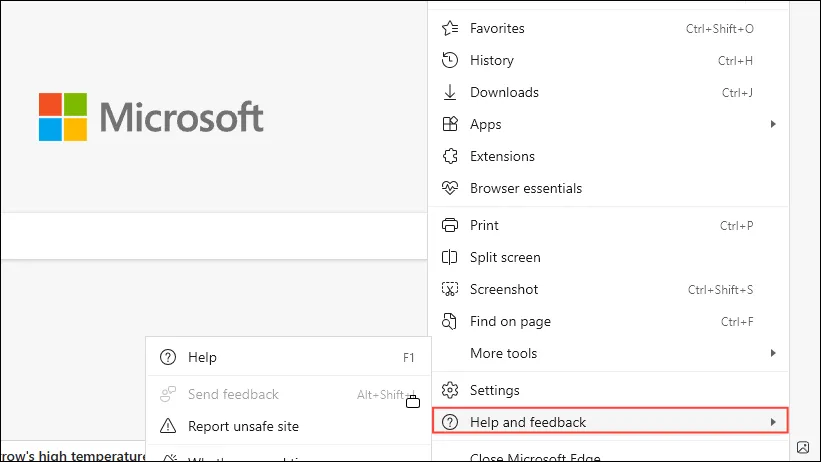
- Wybierz „O przeglądarce Microsoft Edge”.
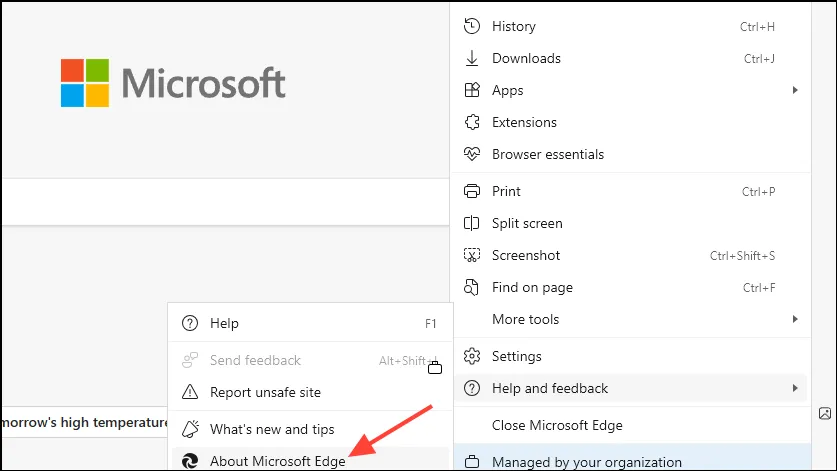
Edge automatycznie sprawdzi, czy są dostępne aktualizacje i je zainstaluje. Po zakończeniu aktualizacji uruchom ponownie przeglądarkę i sprawdź, czy Copilot działa.
Wyczyść pamięć podręczną i pliki cookie w przeglądarce Edge
Problemy z Copilotem mogą być spowodowane uszkodzoną pamięcią podręczną lub plikami cookie. Wyczyszczenie ich może pomóc przywrócić funkcjonalność.
- Otwórz przeglądarkę Microsoft Edge.
- Naciśnij,
Ctrl + Shift + Deleteaby wyświetlić okno Wyczyść dane przeglądania.
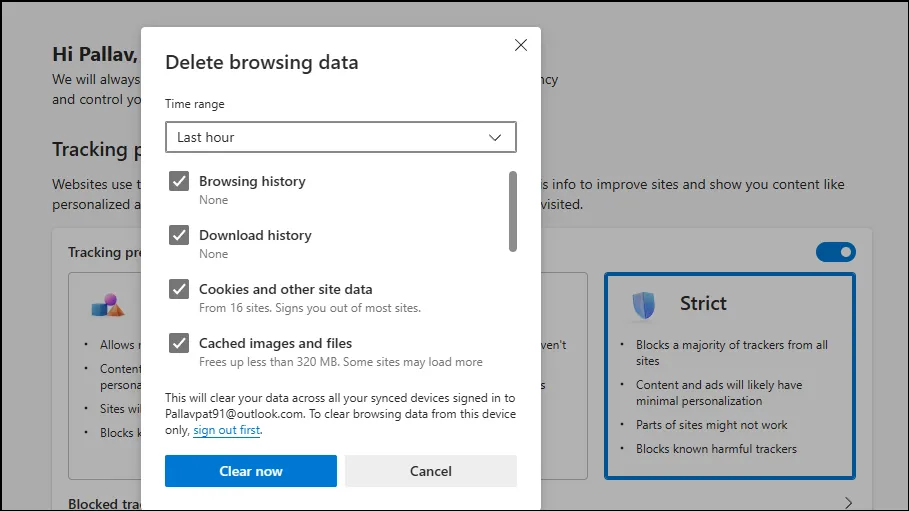
- Z menu rozwijanego Zakres czasu wybierz opcję „Cały czas”.
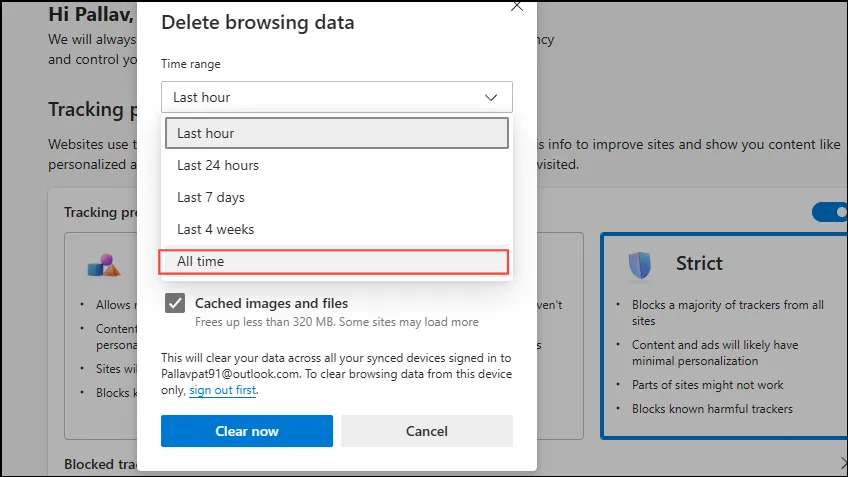
- Zaznacz pola wyboru „Pliki cookie i inne dane witryn” oraz „Obrazy i pliki zapisane w pamięci podręcznej”.

- Kliknij „Wyczyść teraz”.
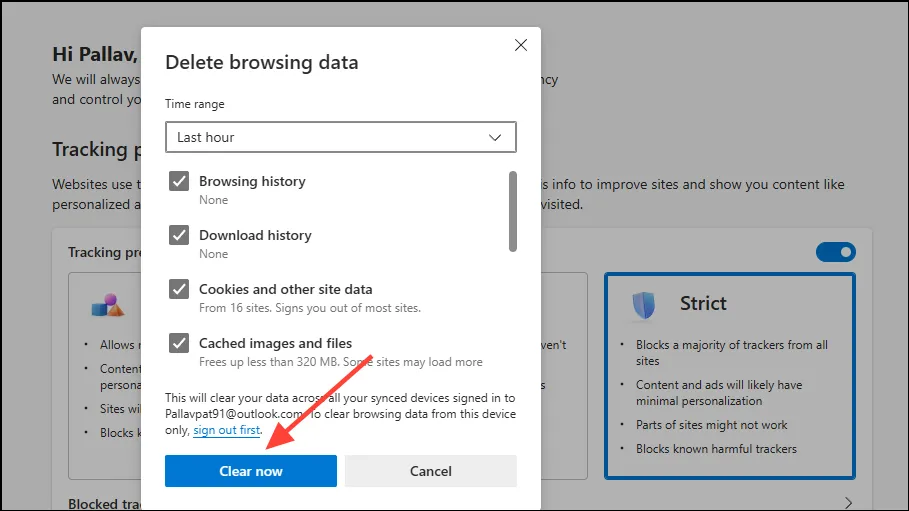
- Uruchom ponownie przeglądarkę Edge i sprawdź, czy Copilot działa prawidłowo.
Wyłącz rozszerzenia przeglądarki
Czasami rozszerzenia mogą zakłócać działanie Copilota. Wyłączenie ich może pomóc ustalić, czy jedno z nich jest źródłem problemu.
- Otwórz przeglądarkę Microsoft Edge.
- Kliknij na trzy kropki (
...) w prawym górnym rogu.
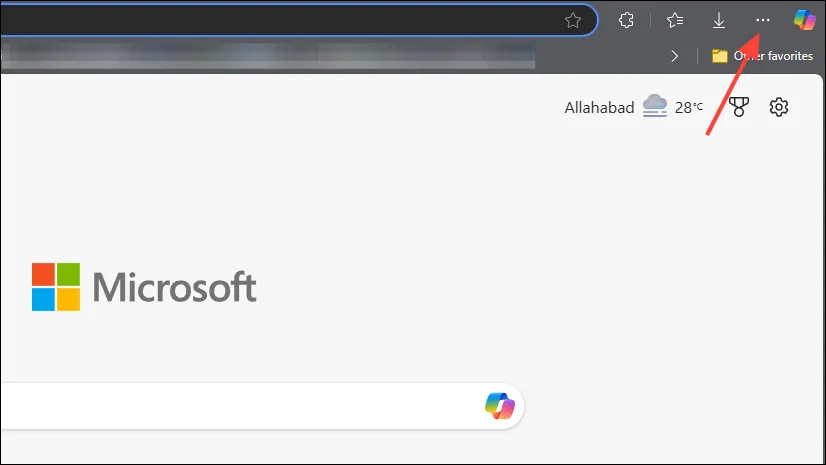
- Z menu rozwijanego wybierz „Rozszerzenia”.
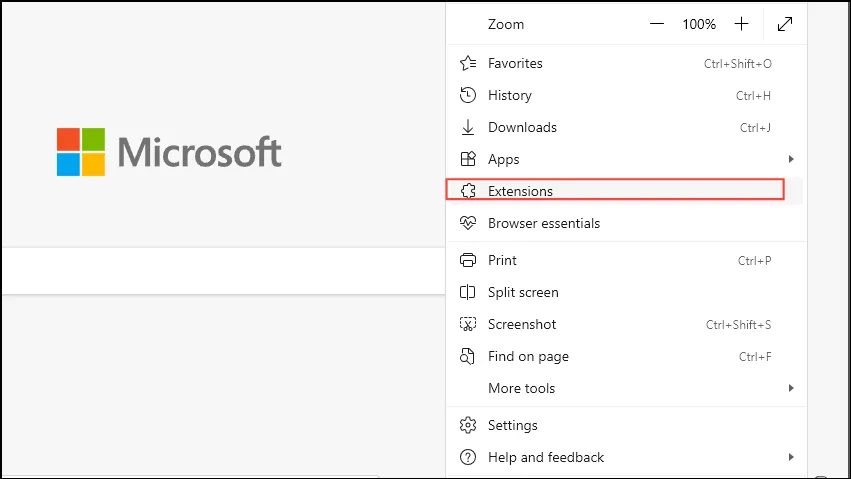
- Aby wyłączyć wszystkie rozszerzenia, należy je wyłączyć.
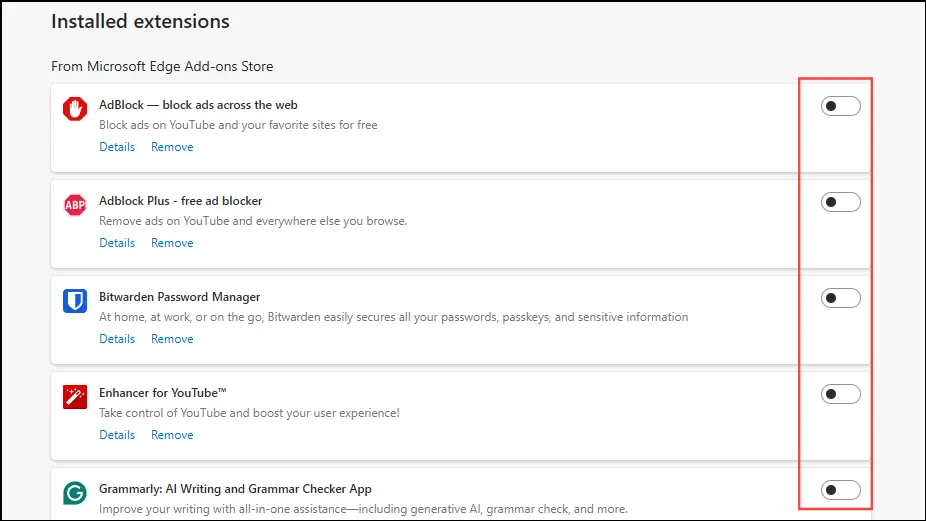
Spróbuj ponownie załadować stronę Copilot, aby sprawdzić, czy teraz działa. Jeśli Copilot działa, ponownie aktywuj rozszerzenia jedno po drugim, aby zidentyfikować problematyczne.
Sprawdź ustawienia zapobiegania śledzeniu
Funkcja Edge’s Tracking Prevention może blokować pewne elementy, których potrzebuje Copilot. Zmiana tego ustawienia może rozwiązać problem.
- Otwórz przeglądarkę Microsoft Edge.
- Kliknij trzy kropki (
...) w prawym górnym rogu.
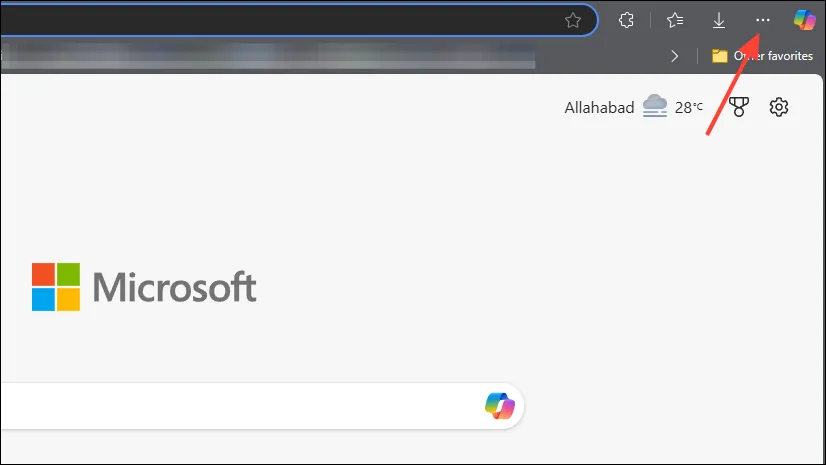
- Wybierz „Ustawienia”.
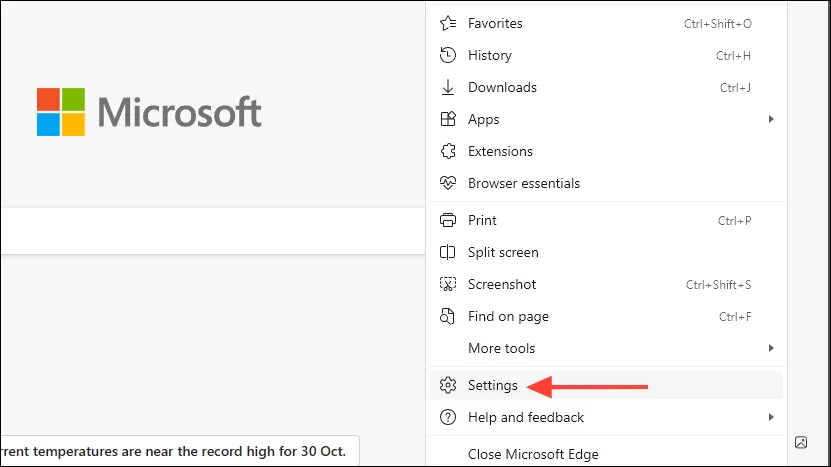
- W menu po lewej stronie kliknij „Prywatność, wyszukiwanie i usługi”.
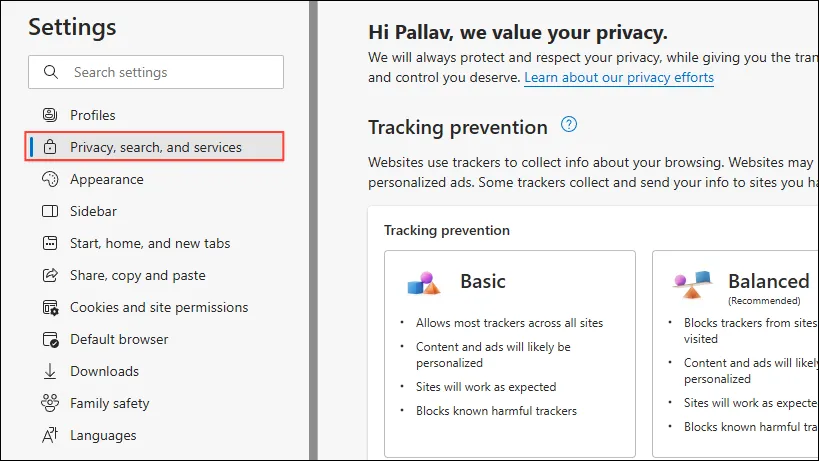
- W sekcji „Zapobieganie śledzeniu” wybierz „Zrównoważone” (ustawienie domyślne).
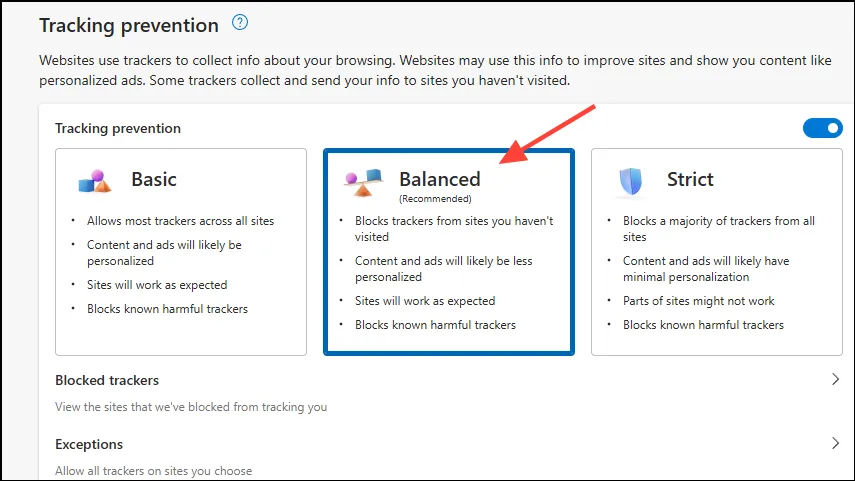
- Uruchom ponownie przeglądarkę Edge i sprawdź, czy Copilot działa zgodnie z oczekiwaniami.
Ponowne zalogowanie się do konta Microsoft
Jeśli sesja Twojego konta Microsoft wygasła lub napotkała problemy, może to utrudnić działanie Copilota. Wylogowanie i ponowne zalogowanie może odświeżyć Twoją sesję.
- Otwórz przeglądarkę Microsoft Edge.
- Kliknij na swoje zdjęcie profilowe lub inicjały w prawym górnym rogu.
- Wybierz „Wyloguj”.
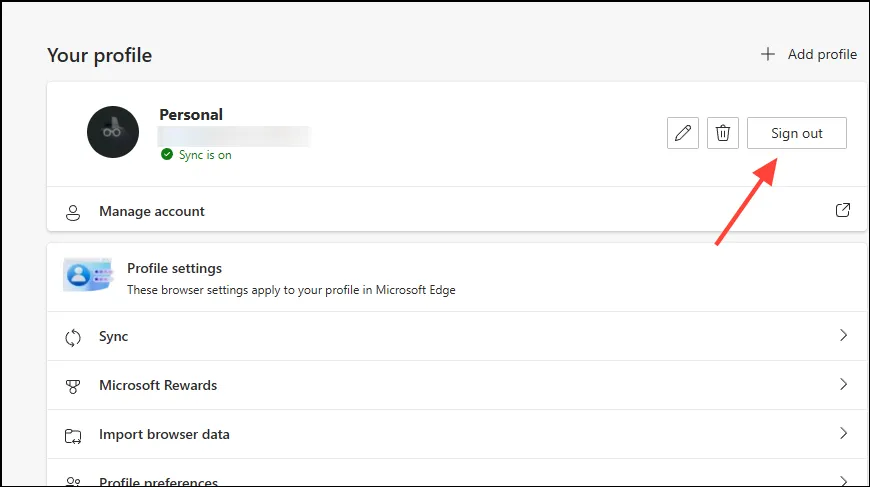
- Potwierdź decyzję o wylogowaniu.
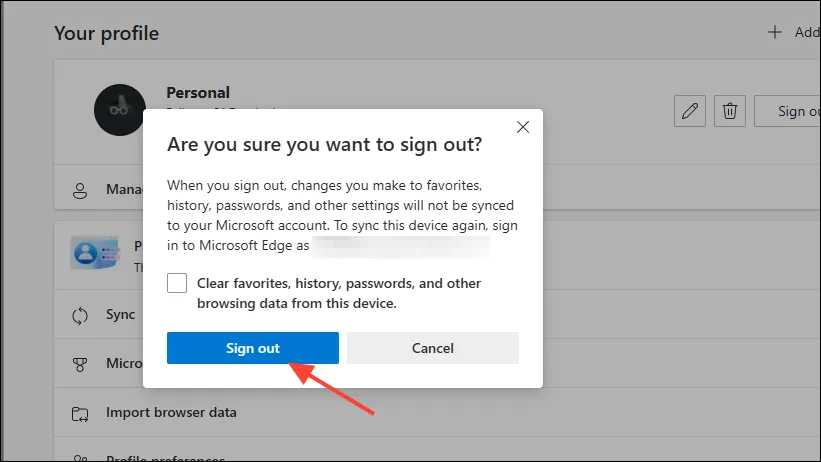
- Kliknij „Zaloguj się” i wprowadź dane logowania do konta Microsoft.
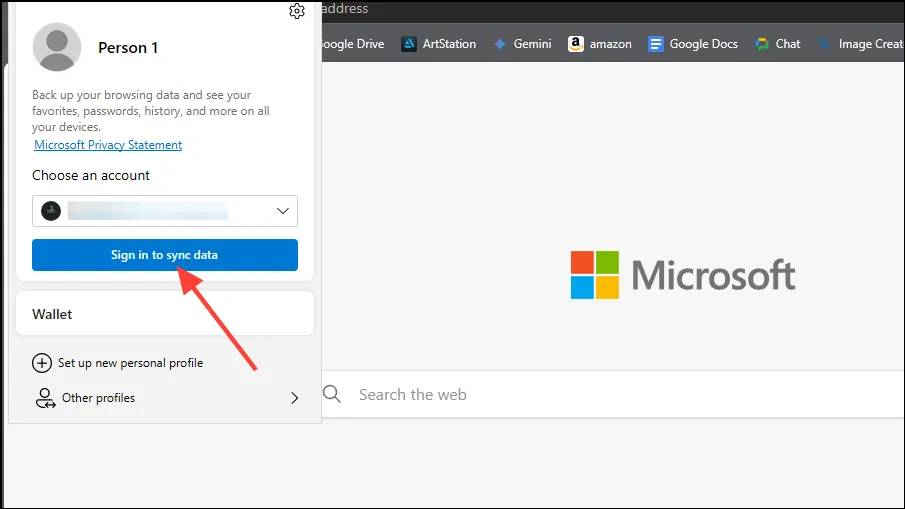
- Po ponownym zalogowaniu spróbuj ponownie użyć funkcji Copilot.
Sprawdź swoje połączenie internetowe
Aby Copilot mógł działać efektywnie, niezbędne jest niezawodne połączenie z Internetem.
- Sprawdź, czy Twoje urządzenie jest online.
- Odwiedź inne strony internetowe, aby upewnić się, że Twoje połączenie internetowe jest aktywne.
- Jeśli korzystasz z sieci Wi-Fi, spróbuj ponownie uruchomić router.
- Jeśli problemy nadal występują, należy przełączyć się na inną sieć lub rozważyć skorzystanie z połączenia przewodowego.
Sprawdź, czy drugi pilot jest wyłączony
Czasami serwery Copilot mogą być niedostępne lub mogą wystąpić problemy.
- Wejdź na stronę Microsoft Service Health Status, aby sprawdzić, czy wystąpiła jakaś przerwa w działaniu usługi.
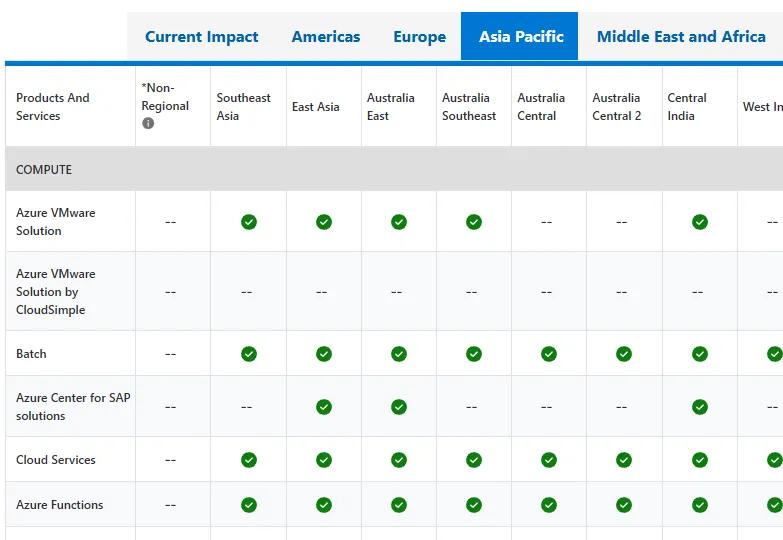
- Sprawdź, czy nie zgłoszono żadnych problemów związanych z usługami Azure, które mogą mieć wpływ na Copilot.
Jeśli Copilot rzeczywiście nie działa, należy poczekać, aż firma Microsoft rozwiąże ten problem.
Utwórz nowy profil krawędzi
Czasami uszkodzenie profilu może powodować problemy z funkcjami takimi jak Copilot.
- Otwórz przeglądarkę Microsoft Edge.
- Kliknij na swoje zdjęcie profilowe lub inicjały znajdujące się w prawym górnym rogu.
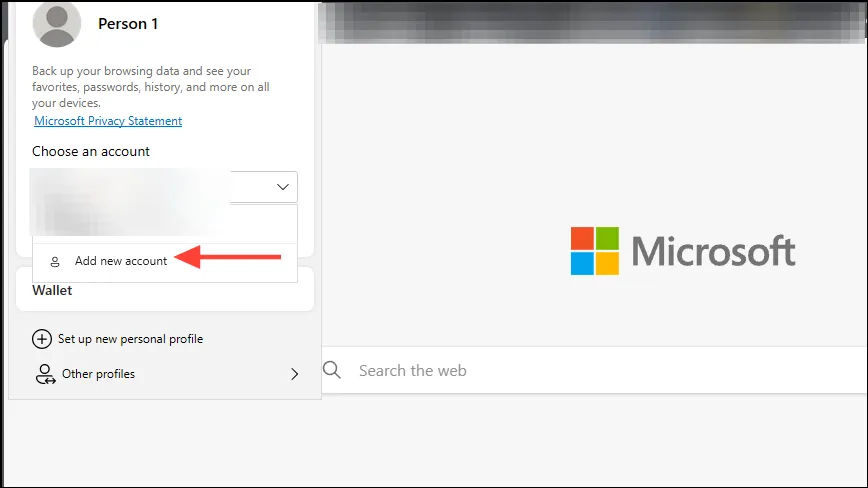
- Wybierz „Dodaj nowe konto”.
- Następnie kliknij „Dodaj”, aby utworzyć nowy profil bez konieczności logowania.
Przetestuj funkcjonalność Copilot w nowym profilu. Jeśli zadziała, możesz zalogować się później na swoje konto Microsoft, aby zsynchronizować istniejące dane.
Zresetuj ustawienia Microsoft Edge
Cofnięcie zmian w przeglądarce Edge może rozwiązać różne problemy poprzez przywrócenie ustawień domyślnych.
- Otwórz przeglądarkę Microsoft Edge.
- Kliknij na trzy kropki (
...) w prawym górnym rogu.
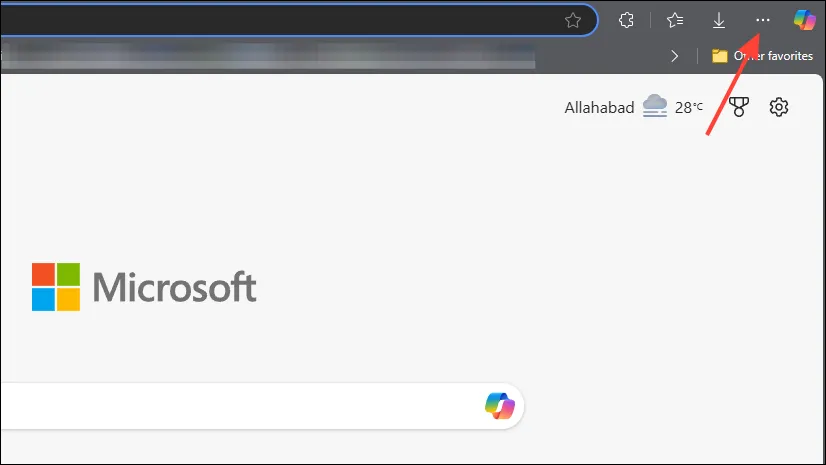
- Wybierz „Ustawienia”.
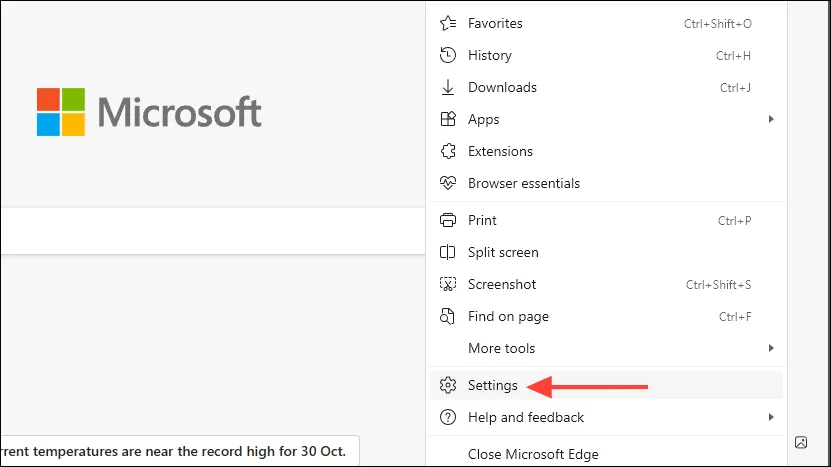
- Kliknij „Resetuj ustawienia” w menu po lewej stronie.
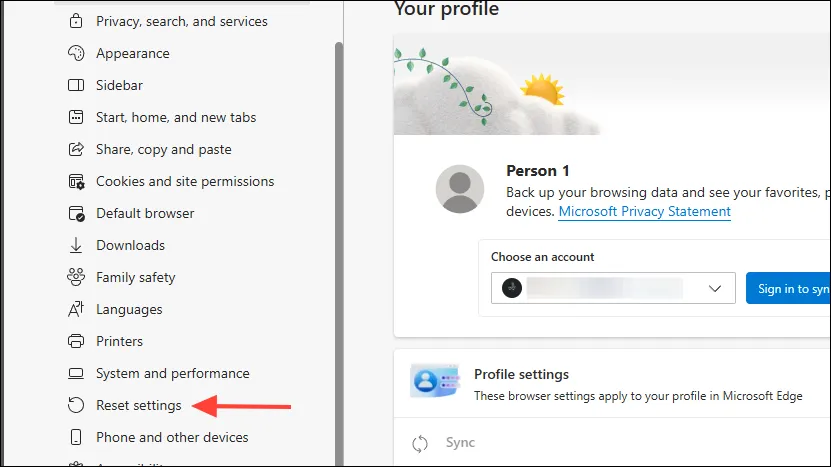
- Wybierz „Przywróć ustawienia do wartości domyślnych”.
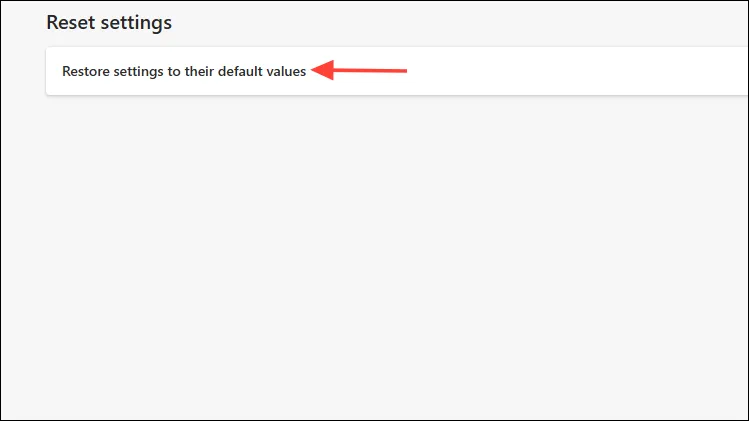
- Potwierdź resetowanie klikając „Resetuj”.
- Następnie uruchom ponownie przeglądarkę Edge i sprawdź, czy Copilot działa prawidłowo.
Postępując zgodnie z powyższymi krokami rozwiązywania problemów, powinieneś być w stanie rozwiązać problemy wynikające z niedziałającego Copilota w Edge. Jeśli nadal będziesz napotykać problemy, zaleca się skontaktowanie się z zespołem pomocy technicznej firmy Microsoft w celu uzyskania dodatkowej pomocy.
Źródła obrazów: Allthings.how




Dodaj komentarz