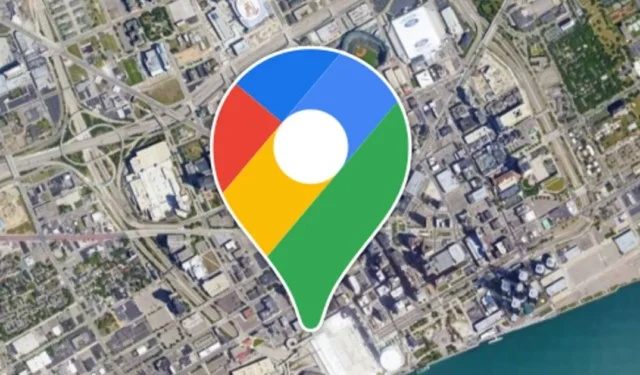
Jedną z najbardziej przydatnych funkcji Map Google jest oś czasu, która umożliwia przeglądanie historii podróży dla konkretnego dnia, miesiąca lub roku.
Ta funkcja wymaga dostępu do lokalizacji i automatycznie śledzi miejsca, które ostatnio odwiedziłeś. Oś czasu może być szczególnie przydatna do przeglądania krajów, atrakcji turystycznych, restauracji, miasteczek i innych lokalizacji, które odwiedziłeś.
Omawiamy funkcję osi czasu w Mapach Google, ponieważ wielu użytkowników zgłaszało ostatnio problemy z jej prawidłowym działaniem, zwłaszcza na urządzeniach z systemem Android.
Dlaczego oś czasu w Mapach Google przestała działać?
Jeśli Twoja oś czasu Google Maps nie działa, nie martw się! Istnieje kilka metod rozwiązywania problemów, ale najpierw ważne jest zidentyfikowanie przyczyny problemu.
Zazwyczaj brak aktualizacji lub nieprawidłowe działanie osi czasu Google Maps jest związane z usługami lokalizacyjnymi na urządzeniu z systemem Android. Może przestać działać, jeśli uprawnienia do lokalizacji zostaną odrzucone.
Inne czynniki, które mogą powodować nieprawidłowe działanie osi czasu w Mapach Google, to m.in.:
- Tymczasowe usterki lub błędy w systemie operacyjnym.
- Uszkodzona pamięć podręczna aplikacji Usługi Google.
- Historia lokalizacji wyłączona.
- Tryb oszczędzania baterii jest włączony.
- Problemy związane z instalacją Map Google.
Ponieważ ustalenie dokładnej przyczyny nieprawidłowego działania osi czasu Map Google w systemie Android może być trudne, poniżej przedstawiamy kilka podstawowych kroków rozwiązywania problemów, które możesz wykonać.
1. Uruchom ponownie telefon
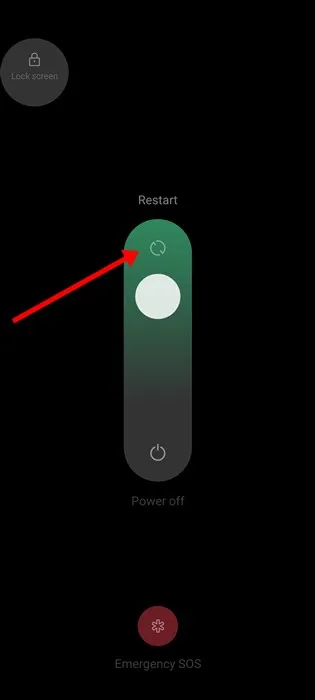
Oś czasu Google Maps może się nie aktualizować z powodu tymczasowych usterek i błędów systemu, które są dość powszechne na urządzeniach z systemem Android. Jeśli usługa lokalizacji nie działa prawidłowo, oś czasu Google Maps nie będzie rejestrować odwiedzonych lokalizacji.
Ponowne uruchomienie urządzenia z systemem Android lub iPhone’a może pomóc wyeliminować wszelkie błędy lub usterki wpływające na działanie osi czasu Map Google.
2. Upewnij się, że usługi lokalizacyjne są włączone
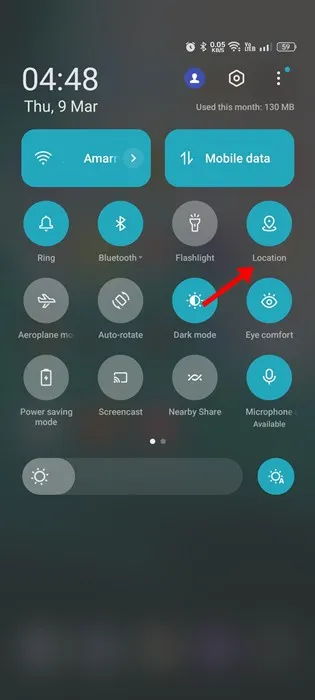
Google Maps opiera się na usługach GPS lub lokalizacji Twojego smartfona, aby działać skutecznie. Jeśli Twoja oś czasu Google Maps nagle przestanie się aktualizować, sprawdź, czy GPS jest wyłączony na Twoim urządzeniu.
Możesz łatwo sprawdzić, czy Usługi lokalizacji są aktywowane, przesuwając w dół obszar powiadomień i dotykając opcji Lokalizacja. Ta czynność włączy Usługi lokalizacji na Twoim smartfonie.
3. Zweryfikuj uprawnienia do lokalizacji dla Map Google
Jedną z głównych przyczyn, dla których Mapy Google nie mogą wyświetlić ostatnio odwiedzonych lokalizacji, jest odmowa dostępu do lokalizacji.
Możliwe, że przypadkowo lub celowo wyłączyłeś uprawnienia do lokalizacji dla aplikacji Google Maps. W takich przypadkach musisz włączyć uprawnienia do lokalizacji, aby rozwiązać problem z osią czasu.
1. Naciśnij i przytrzymaj ikonę aplikacji Mapy Google, a następnie wybierz Informacje o aplikacji .
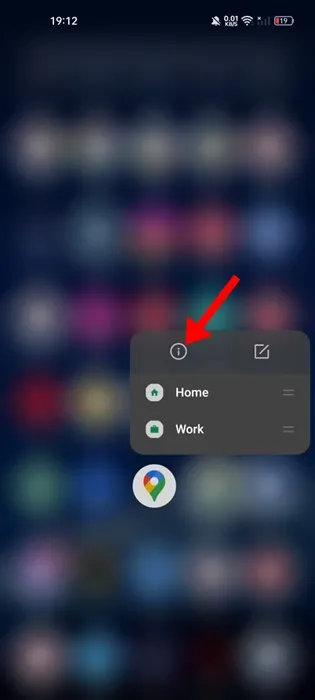
2. Na ekranie Informacje o aplikacji dotknij Uprawnienia .
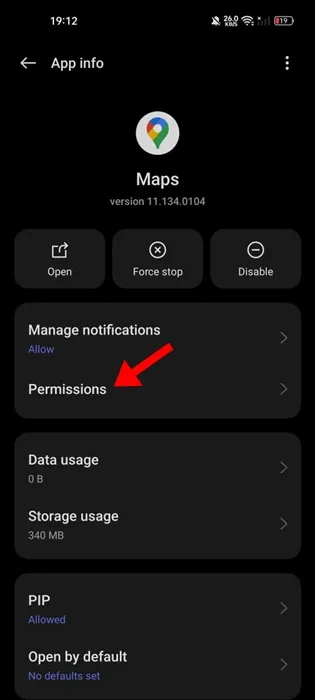
3. W uprawnieniach aplikacji wybierz opcję Lokalizacja .
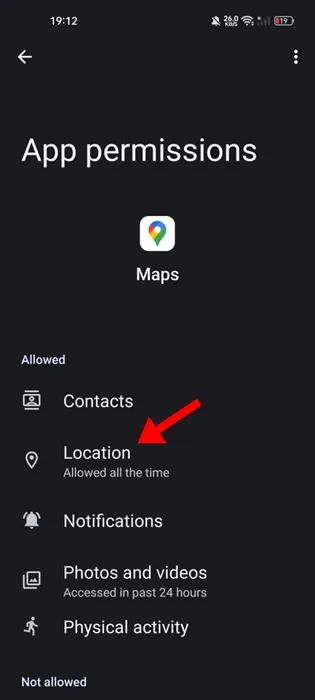
4. Na następnej stronie wybierz opcję Zezwalaj zawsze .
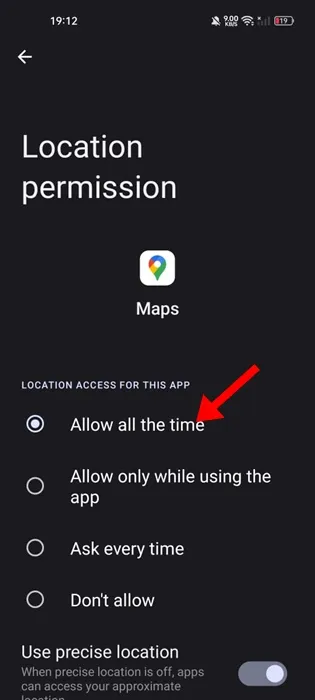
4. Sprawdź, czy Historia lokalizacji jest włączona w Mapach Google
Historia lokalizacji to funkcja, która pozwala zobaczyć miejsca, które odwiedziłeś na osi czasu Google Maps. Jeśli Historia lokalizacji jest wyłączona w Mapach Google, nowe lokalizacje nie zostaną dodane do Twojej osi czasu.
Dlatego powinieneś upewnić się, że Historia lokalizacji jest aktywowana w aplikacji Mapy Google. Oto jak ją włączyć:
1. Otwórz aplikację Mapy Google na urządzeniu z systemem Android i dotknij swojego zdjęcia profilowego .

2. Z menu podręcznego wybierz Ustawienia .
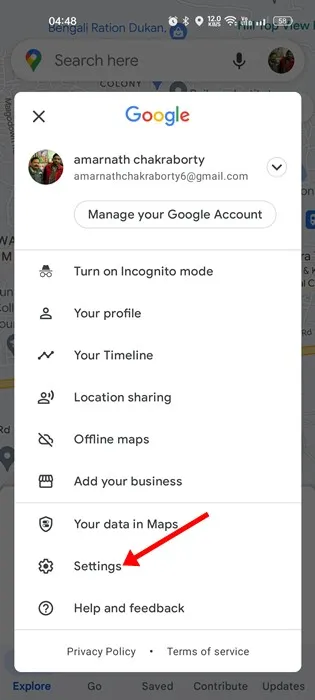
3. W Ustawieniach dotknij opcji Treści osobiste .
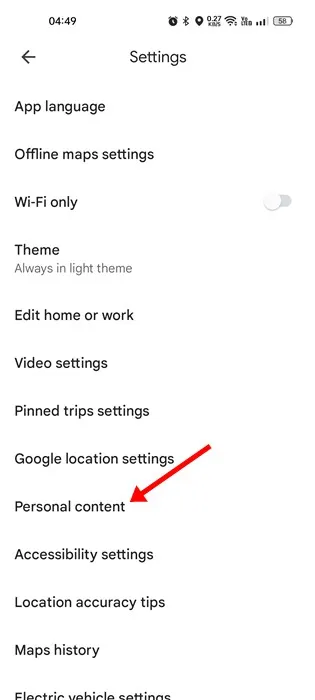
4. Na ekranie Treści osobiste wybierz opcję Historia lokalizacji .
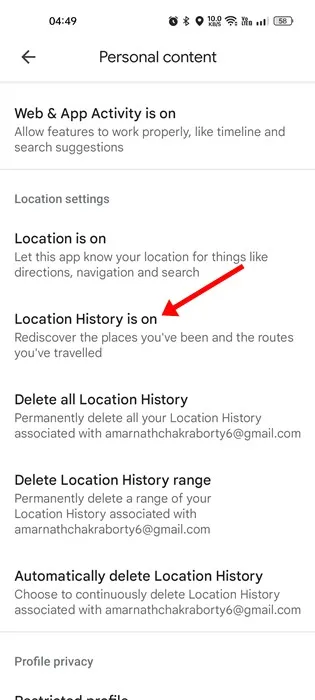
5. Na koniec w Kontroli aktywności włącz Historię lokalizacji .

5. Włącz aktywność w tle dla Map Google
Najnowsze wersje systemu Android zawierają funkcję, która automatycznie wyłącza działanie w tle aplikacji, które nie były używane przez pewien czas.
Możliwe, że w Twoim urządzeniu wyłączono działanie Map Google w tle, co jest przyczyną braku wyświetlania nowych lokalizacji na osi czasu Map Google.
Możesz to naprawić, włączając działanie w tle dla aplikacji Google Maps. Oto jak:
1. Naciśnij i przytrzymaj ikonę aplikacji Mapy Google, a następnie wybierz Informacje o aplikacji .
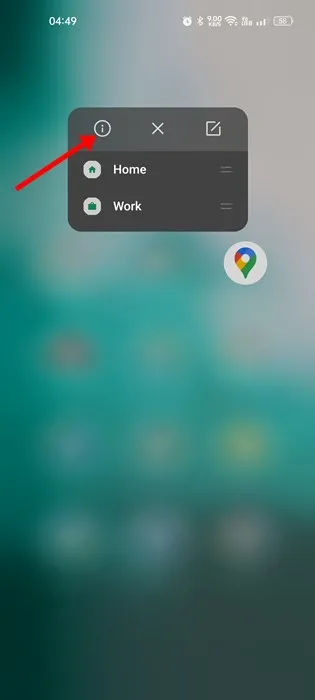
2. Na ekranie Informacje o aplikacji dotknij opcji Użycie danych .
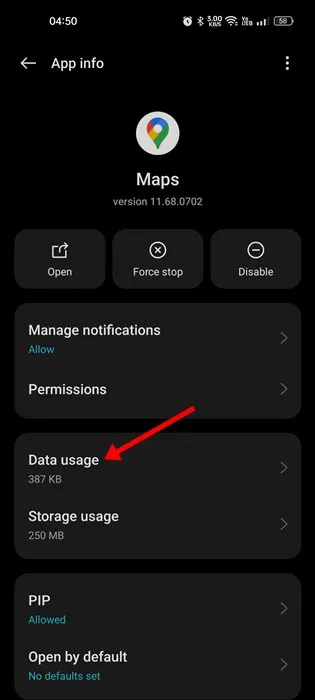
3. Następnie włącz przełącznik danych w tle na ekranie Użycie danych.

6. Skalibruj Mapy Google na Androidzie
Jeśli oś czasu Google Maps nadal nie jest aktualizowana pomimo wykonania wszystkich poprzednich kroków, może być konieczna kalibracja aplikacji Google Maps. Oto jak to zrobić:
1. Otwórz aplikację Ustawienia na urządzeniu z systemem Android i wybierz opcję Lokalizacja .

2. W ustawieniach lokalizacji upewnij się, że usługi lokalizacyjne są włączone.
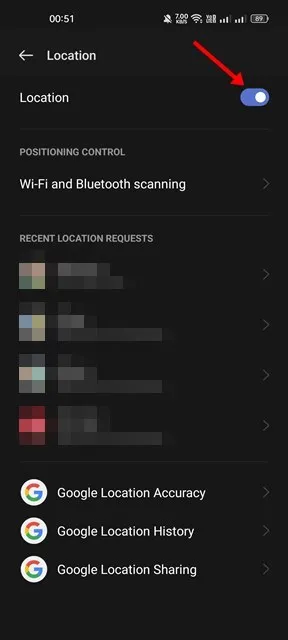
3. Następnie przewiń w dół i kliknij opcję Dokładność lokalizacji Google .
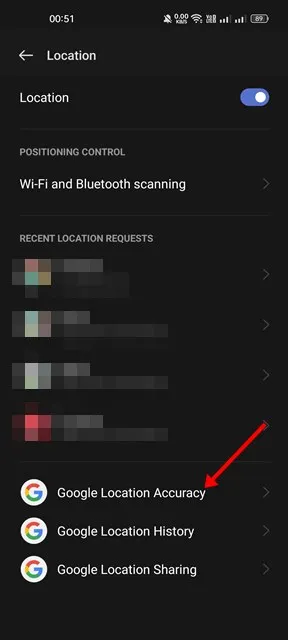
4. Na stronie Dokładność lokalizacji Google włącz opcję Popraw dokładność lokalizacji .

7. Wyczyść pamięć podręczną i dane usług Google Play
Aby oś czasu Google Maps działała prawidłowo, usługi Google Play muszą działać płynnie. Uszkodzona pamięć podręczna i dane często powodują problemy z aktualizacjami osi czasu Google Maps.
Możesz rozwiązać ten problem, czyszcząc pamięć podręczną i dane Google Play Services. Oto jak to zrobić:
1. Otwórz aplikację Ustawienia i wybierz Aplikacje .
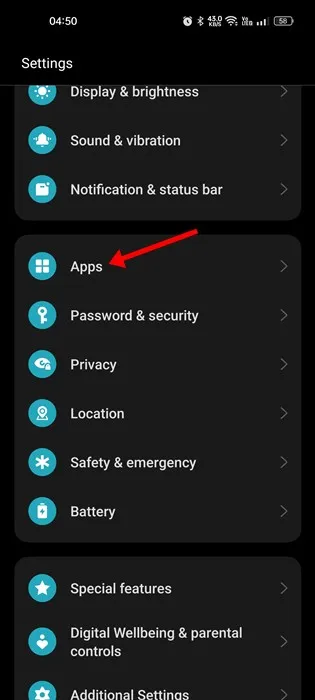
2. W obszarze Aplikacje wybierz Zarządzanie aplikacjami .
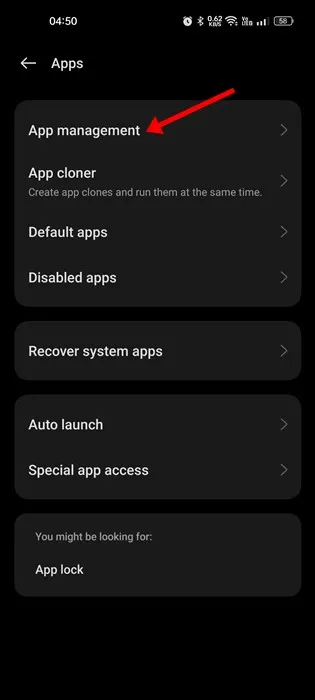
3. Znajdź i kliknij Usługi Google Play .
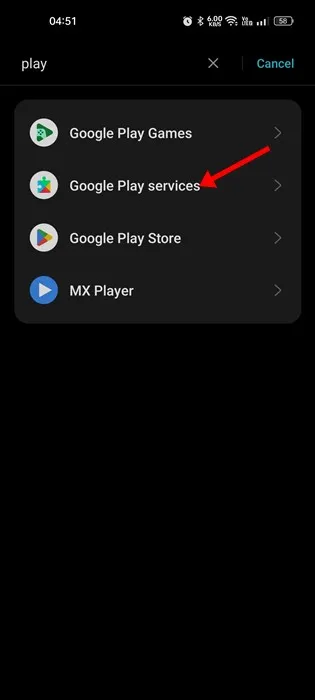
4. Kliknij opcję Wykorzystanie pamięci .
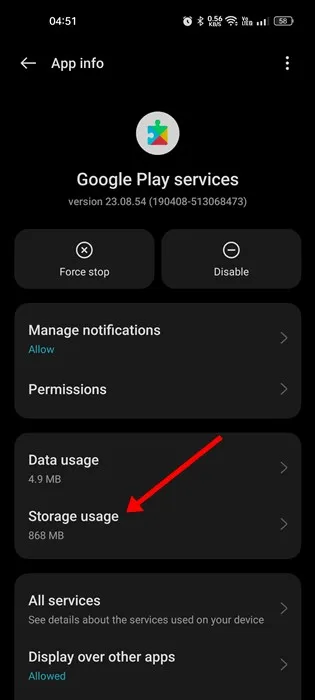
5. Na następnym ekranie naciśnij przycisk Wyczyść pamięć podręczną , a następnie wybierz opcję Zarządzaj miejscem > Wyczyść dane .
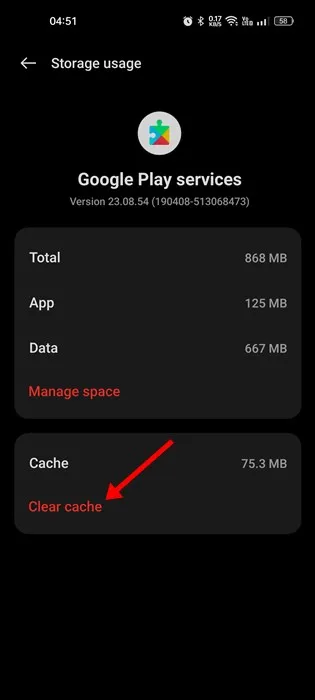
Pobierz istniejące dane osi czasu Google Maps
Może się to wydawać niezwykłe, ale warto o tym wspomnieć. Kilka miesięcy temu Google zmodyfikowało swoje podejście do obsługi danych osi czasu Map.
Firma Google ogłosiła przejście na przechowywanie danych z osi czasu na urządzeniach, co oznacza, że dane z osi czasu nie będą już synchronizowane z kontem Google.
Ponieważ Google przechodzi na przechowywanie danych na urządzeniach, historia Twojej osi czasu będzie dostępna tylko na Twoim głównym urządzeniu.
Do 1 grudnia 2024 r. wszystkie dane osi czasu Map Google zapisane na serwerze Google zostaną usunięte, dlatego konieczne jest natychmiastowe pobranie danych osi czasu Map Google.
Oprócz tych metod upewnij się, że aplikacja Google Maps i wersja Androida są zaktualizowane. Jeśli wypróbowałeś wszystkie te kroki, problem z niedziałającą osią czasu Google Maps powinien zostać rozwiązany. Daj nam znać w komentarzach, jeśli potrzebujesz dalszej pomocy w tym temacie.




Dodaj komentarz