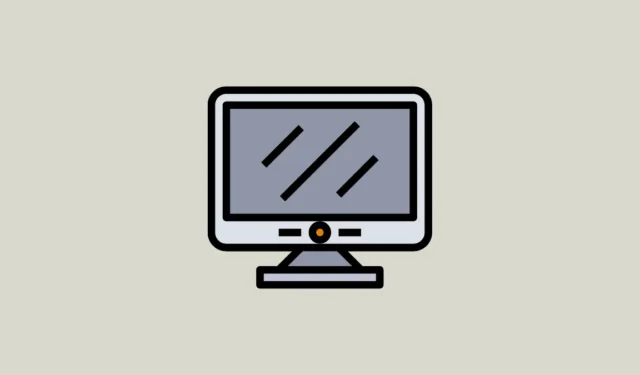
Jeśli zauważysz, że ustawienie rozdzielczości wyświetlania jest wyszarzone na komputerze z systemem Windows 11, problem może wynikać z uszkodzonego lub nieaktualnego sterownika graficznego. Inne potencjalne przyczyny to uszkodzone pliki systemowe, problematyczne aktualizacje systemu Windows lub brakujące biblioteki Visual C++. Niezależnie od przyczyny, istnieje wiele skutecznych rozwiązań tego problemu.
Rozwiązanie 1: Zaktualizuj sterownik graficzny i przełącz się na podstawową kartę graficzną firmy Microsoft
- Kliknij prawym przyciskiem myszy przycisk Start i wybierz „Menedżer urządzeń”.

- W Menedżerze urządzeń rozwiń kategorię „Karty graficzne”.

- Kliknij sterownik prawym przyciskiem myszy i wybierz opcję „Aktualizuj sterownik”.

- Wybierz opcję „Wyszukaj automatycznie sterowniki”, a system Windows wyszuka i zainstaluje najlepsze sterowniki dla Twojego systemu.

- Możesz również wybrać opcję „Przeglądaj mój komputer w poszukiwaniu sterowników”, a następnie kliknąć opcję „Pozwól mi wybrać z listy dostępnych sterowników na moim komputerze”.

- Wybierz z listy „Podstawowy adapter graficzny Microsoft” i kliknij „Dalej”.

- Poczekaj na zakończenie instalacji, uruchom ponownie system i sprawdź, czy możesz zmienić rozdzielczość ekranu.
Poprawka 2: Zmień skalę wyświetlania
Nieprawidłowa skala wyświetlania może również uniemożliwić dostosowanie rozdzielczości wyświetlania. Oto jak ustawić prawidłową skalę wyświetlania:
- Otwórz menu Start, wpisz
display settingsi wybierz tę opcję z wyników wyszukiwania.

- Po przejściu na stronę Ustawień wyświetlania użyj menu rozwijanego obok opcji „Skala” w sekcji „Skala i układ”, aby wybrać zalecaną opcję.

- Po dostosowaniu skali wyświetlania spróbuj ponownie zmienić rozdzielczość wyświetlania, aby sprawdzić, czy problem nadal występuje.
Rozwiązanie 3: Zmień częstotliwość odświeżania wyświetlacza
Zmiana częstotliwości odświeżania wyświetlacza może rozwiązać problemy ze zgodnością, które mogą uniemożliwiać dostosowanie rozdzielczości wyświetlacza.
- Otwórz aplikację Ustawienia, korzystając ze
Win + Iskrótu, i kliknij „System” po lewej stronie.

- Na stronie System kliknij „Wyświetl”.

- Następnie wybierz opcję „Wyświetlanie zaawansowane”.

- Wybierz inną częstotliwość odświeżania z menu rozwijanego.

Rozwiązanie 4: Uruchom narzędzie do rozwiązywania problemów z konserwacją systemu
Użyj narzędzia do rozwiązywania problemów z konserwacją systemu, aby przeskanować system i rozwiązać różne rodzaje problemów, w tym te wpływające na rozdzielczość ekranu.
- Otwórz menu Start, wpisz
cmdi kliknij „Uruchom jako administrator”.

- W wierszu poleceń wpisz
msdt.exe -id MaintenanceDiagnostici naciśnij Enter.

- Pojawi się okno System Maintenance Troubleshooter. Kliknij „Dalej”.

- Poczekaj, aż narzędzie do rozwiązywania problemów wykona swoją pracę. Po zakończeniu pracy kliknij „Zamknij”.

Poprawka 5: Wykonaj skanowanie SFC
Wbudowany w systemie Windows moduł sprawdzania plików systemowych (SFC) może wykrywać i naprawiać różne problemy w systemie operacyjnym, w tym również te, które wpływają na ustawienia rozdzielczości ekranu.
- Otwórz wiersz polecenia z podwyższonym poziomem uprawnień, jak opisano wcześniej.
- Wpisz
sfc /scannowi naciśnij Enter.

- Poczekaj na zakończenie skanowania i uruchom ponownie komputer.
Poprawka 6: Odinstaluj ostatnie aktualizacje systemu Windows
Czasami błędy w Windows Updates mogą prowadzić do problemów, takich jak wyszarzone ustawienie rozdzielczości wyświetlania. Możesz to rozwiązać, odinstalowując najnowsze aktualizacje.
- Otwórz aplikację Ustawienia i wybierz „Windows Update” po lewej stronie.

- Na stronie Windows Update kliknij „Historia aktualizacji”.

- Następnie zobaczysz listę ostatnio zainstalowanych aktualizacji. Kliknij „Odinstaluj aktualizacje”.

- Kliknij „Odinstaluj” obok aktualizacji, które chcesz usunąć.

Poprawka 7: Ustaw niestandardową rozdzielczość na komputerze Intel
Jeśli w Twoim systemie jest zainstalowany układ graficzny Intel, możesz skonfigurować niestandardową rozdzielczość za pomocą Centrum poleceń graficznych Intel.

- Otwórz Intel Graphics Command Center z menu Start lub klikając ikonę Intel na pasku zadań.
- W Centrum dowodzenia kliknij kartę „Ekran”, a następnie przejdź do sekcji Ustawienia ogólne wyświetlacza.
- Kliknij przycisk „Niestandardowa” obok listy rozwijanej Rozdzielczość i ustaw preferowaną rozdzielczość, a następnie kliknij przycisk OK.
Poprawka 8: Napraw lub zainstaluj ponownie programy Microsoft Visual C++
Biblioteki środowiska uruchomieniowego Microsoft Visual C++ są niezbędne do prawidłowego funkcjonowania systemu Windows. Jeśli te biblioteki są uszkodzone lub ich brakuje, możesz napotkać różne problemy, w tym problemy z rozdzielczością wyświetlania.
- Otwórz okno dialogowe „Uruchom” za pomocą
Win + Rskrótu, wpiszappwiz.cpli naciśnij Enter.

- W oknie Programy i funkcje kliknij prawym przyciskiem myszy każdy program Microsoft Visual C++ z osobna i wybierz u góry opcję „Odinstaluj”.

- Odwiedź witrynę Microsoft Visual C++, aby pobrać najnowsze biblioteki.
- Po pobraniu zainstaluj biblioteki i uruchom ponownie komputer. Sprawdź jeszcze raz ustawienia rozdzielczości ekranu.
Poprawka 9: Wykonaj czysty rozruch
Podczas czystego rozruchu system Windows uruchamia się tylko z podstawowymi usługami, co pozwala zidentyfikować, która usługa lub aplikacja innej firmy może być przyczyną problemu z rozdzielczością wyświetlania.
- Otwórz menu Start, wpisz
msconfig.msci wybierz „Uruchom jako administrator”.

- W Narzędziu konfiguracji systemu kliknij kartę „Usługi” i zaznacz opcję „Ukryj wszystkie usługi Microsoft”.

- Następnie kliknij zakładkę „Uruchamianie” i wybierz opcję „Otwórz Menedżera zadań”.

- W Menedżerze zadań kliknij prawym przyciskiem myszy każdą aplikację po prawej stronie i wybierz opcję „Wyłącz”, aby uniemożliwić jej uruchamianie podczas rozruchu systemu.

- Zamknij Menedżera zadań i narzędzie konfiguracji systemu, a następnie uruchom ponownie komputer. Możesz włączać wyłączone programy jeden po drugim, aby zidentyfikować winowajcę powodującego problem.
Poprawka 10: Użyj Przywracania systemu
Przywracanie systemu pozwala przywrócić komputer do wcześniejszego stanu, pod warunkiem, że wcześniej utworzono punkt przywracania. Ta metoda może pomóc przywrócić system do stanu, w którym problem z rozdzielczością wyświetlania nie istniał.
- Otwórz menu Start, wpisz
system restorei wybierz „Odzyskiwanie”.

- W wyświetlonym oknie kliknij „Otwórz Przywracanie systemu”.

- Kliknij „Dalej”, gdy otworzy się narzędzie Przywracanie systemu.

- Wybierz żądany punkt przywracania z listy i kliknij „Dalej”.

- Na koniec kliknij „Zakończ”, aby ponownie uruchomić komputer. Komputer przywróci się do wybranego punktu przywracania, umożliwiając zmianę rozdzielczości ekranu.

Naprawa 11: Zresetuj komputer
Zresetowanie komputera przywraca go do stanu domyślnego, usuwając wszystkie aplikacje i ustawienia. To skutecznie rozwiązuje wszelkie problemy z rozdzielczością wyświetlania, podobnie jak nowa instalacja systemu Windows.
- Otwórz stronę System w aplikacji Ustawienia i kliknij „Odzyskiwanie”.

- Kliknij przycisk „Zresetuj komputer”.

- Aby ułatwić sobie resetowanie, w wyświetlonym oknie wybierz opcję „Usuń wszystko”.

- Wybierz opcję „Lokalna ponowna instalacja”, aby ponownie zainstalować system operacyjny przy użyciu istniejących plików, lub opcję „Pobierz z chmury”, aby pobrać najnowszą wersję, jeśli masz stabilne połączenie z Internetem.

- Poczekaj na zakończenie procesu, po czym będziesz mógł ponownie zmienić rozdzielczość ekranu na swoim komputerze.
Rzeczy, które warto wiedzieć
- Jeśli w systemie brakuje niezbędnych aktualizacji, mogą pojawić się różne problemy, w tym wyszarzone ustawienie rozdzielczości wyświetlania. Rozważ uruchomienie usługi Windows Update w celu sprawdzenia i zainstalowania najnowszych aktualizacji jako możliwego rozwiązania.
- Innym rozwiązaniem jest odwiedzenie witryny internetowej producenta komputera i znalezienie najnowszych sterowników graficznych. Może się to przydać w przypadku, gdy Menedżer urządzeń nie jest w stanie zainstalować prawidłowych sterowników.
- Problemy ze zgodnością mogą również uniemożliwić prawidłową instalację sterownika graficznego. Kliknij prawym przyciskiem myszy instalator, aby uruchomić go w trybie zgodności ze starszą wersją systemu Windows, jeśli to konieczne.
- Wirusy i złośliwe oprogramowanie mogą być przyczyną licznych problemów, dlatego zaleca się przeprowadzenie skanowania antywirusowego za pomocą programu Windows Defender lub innego oprogramowania antywirusowego w celu zidentyfikowania i wyeliminowania wszelkich zagrożeń.
- Niektóre aplikacje mogą kolidować z ustawieniami systemu Windows i uniemożliwiać ich modyfikację. Jeśli problem pojawił się po zainstalowaniu programu, rozważ odinstalowanie go, aby rozwiązać problem.



Dodaj komentarz