
Obecnie, gdy Windows 10 i 11 przodują w technologii systemów operacyjnych, łatwo zapomnieć, że zaledwie dziesięć lat temu niepodzielnie królował wśród użytkowników Windows XP.
Windows XP zyskał mocną reputację ze względu na swoją szybkość, łatwość użytkowania, wydajność i niezawodność. Jednakże stał się przestarzały i osiągnął koniec cyklu wsparcia. Mimo to Windows XP znalazł swoje miejsce w scenariuszach edukacyjnych i testowych.
Niestety aplikacje przeznaczone dla XP nie są zgodne z Windows 10. Jednak użytkownicy nadal mogą uruchomić Windows XP w systemie Windows 10 za pomocą wirtualizacji. Podejście dual-boot i tryb zgodności mogą również służyć jako przydatne alternatywy.
Pamiętaj, że tryb zgodności jest ograniczony w systemie Windows 10, który obsługuje tylko systemy Windows 8 i starsze wersje. Przyjrzyjmy się krokom wymaganym do uruchomienia emulatora systemu Windows XP w systemie Windows 10.
Podstawowe wymagania emulowania systemu Windows XP w systemie Windows 10
Zanim rozpoczniesz konfigurację, koniecznie przygotuj wszystkie niezbędne zasoby, aby uniknąć zamieszania w trakcie procesu instalacji.
1. Uzyskaj obraz ISO systemu Windows XP
Pierwszym zadaniem jest zabezpieczenie obrazu ISO systemu Windows XP z Internet Archive, gdzie jest on oferowany bezpłatnie i uważany za bezpieczny. Zaleca się używanie systemu Windows XP jako drugorzędnego systemu operacyjnego, a nie do codziennych czynności.
2. Pobierz i skonfiguruj Virtual Box
Chociaż dostępnych jest kilka opcji maszyn wirtualnych, w tym procesie wykorzystamy Oracle Virtual Box. Alternatywy obejmują Vmware Player i Hyper-V .
Ponieważ system Hyper-V jest fabrycznie zainstalowany w systemie Windows 10, możesz woleć tę opcję, jeśli chcesz uniknąć oprogramowania innych firm.
Aby pobrać Virtual Box , kliknij link i zainstaluj. Konfiguracja tego pliku wykonywalnego, jak każdej innej aplikacji Windows, jest prosta.
3. Wymagania dotyczące przechowywania
Innym punktem do rozważenia jest przypisanie wystarczającej ilości pamięci RAM i miejsca na dysku dla wirtualnego systemu operacyjnego. Chociaż przestrzeń na dysku nie powinna być znaczącym problemem, upewnij się, że Twój system ma co najmniej 512 MB pamięci RAM dla optymalnej funkcjonalności.
Kroki konfiguracji emulatora systemu Windows XP w systemie Windows 10 za pośrednictwem Virtual Box
Po pobraniu wirtualnego pudełka i niezbędnych wymagań wstępnych możesz płynnie kontynuować konfigurację. Postępuj dokładnie według poniższych kroków.
Konfigurowanie Virtual Box
- Uruchom Virtual Box i kliknij przycisk Nowy, aby utworzyć nową maszynę wirtualną.

- Pojawi się okno pop-up z prośbą o podanie podstawowych informacji:
Nazwa: Podaj rozpoznawalną nazwę.
Folder maszyny: Folder zostanie wygenerowany automatycznie; możesz go zmienić, jeśli chcesz.
Typ: Wybierz Microsoft Windows.
Wersja: Wybierz Windows XP (32-bit). Po wypełnieniu szczegółów kliknij Dalej .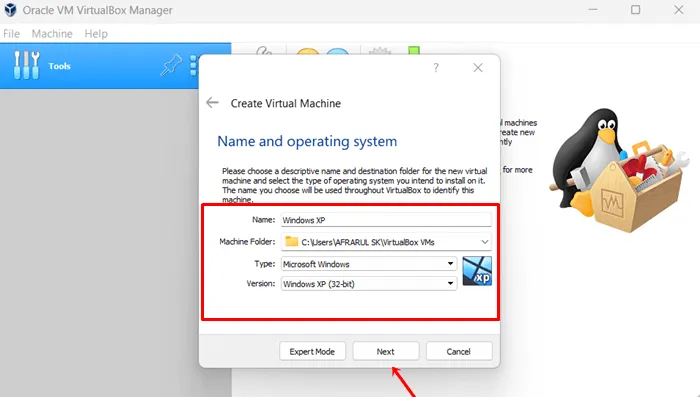
- Musisz określić odpowiednią ilość pamięci RAM. Wirtualne pudełko zasugeruje 192 MB, ale dla płynniejszej pracy zaleca się przydzielenie co najmniej 512 MB .
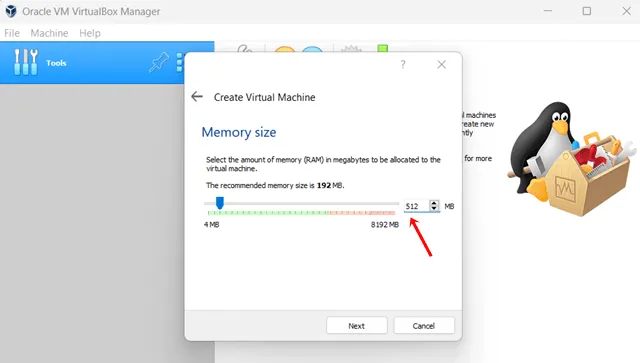
- Mając przydzieloną wystarczającą ilość pamięci RAM, wybierz rozmiar wirtualnego dysku twardego dla maszyny wirtualnej. Kliknij na Utwórz wirtualny dysk twardy teraz .
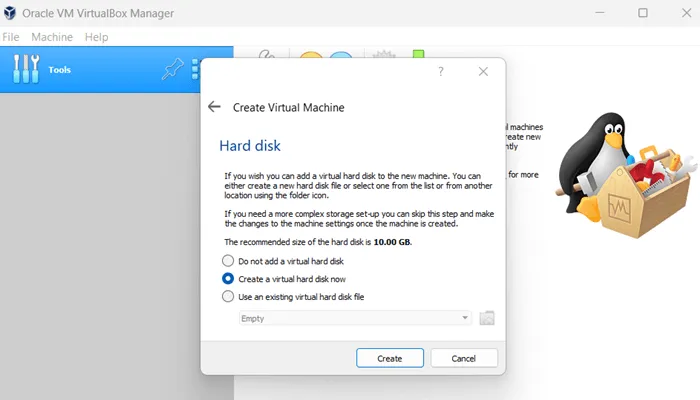
- Wybierz opcję Obraz dysku wirtualnego (VDI) i naciśnij Dalej .
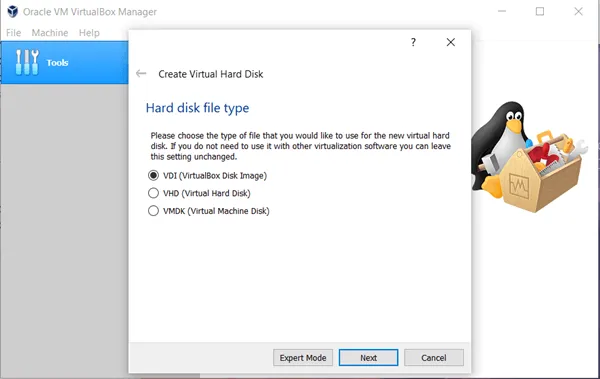
- Będziesz mieć dwie opcje dysku: dynamicznie przydzielony lub o stałym rozmiarze. Wybierz opcję dynamicznie przydzielony .
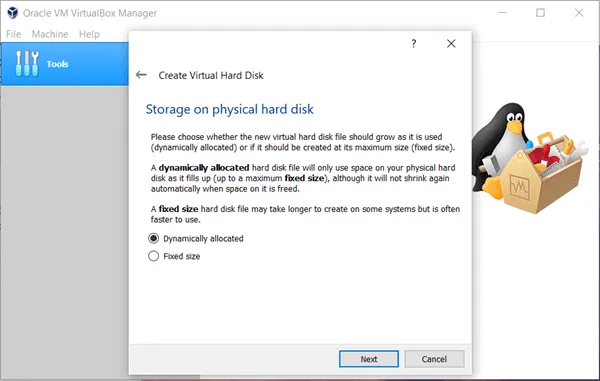
- Następnie ustaw rozmiar dysku do 2 TB; w tym przypadku ustawimy 10 GB. Po prostu kliknij przycisk Utwórz , a maszyna wirtualna zostanie pomyślnie wygenerowana.
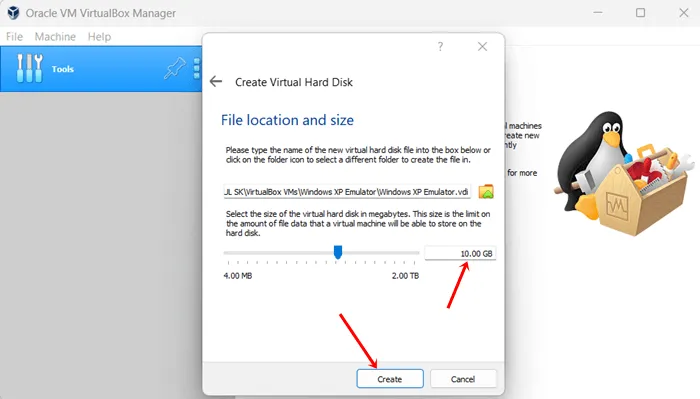
Instalowanie systemu Windows XP na maszynie wirtualnej
Teraz, gdy skonfigurowaliśmy maszynę wirtualną, czas zainstalować obraz ISO systemu Windows XP. Postępuj dokładnie według tych instrukcji.
- Zacznij od kliknięcia przycisku Start na maszynie wirtualnej.
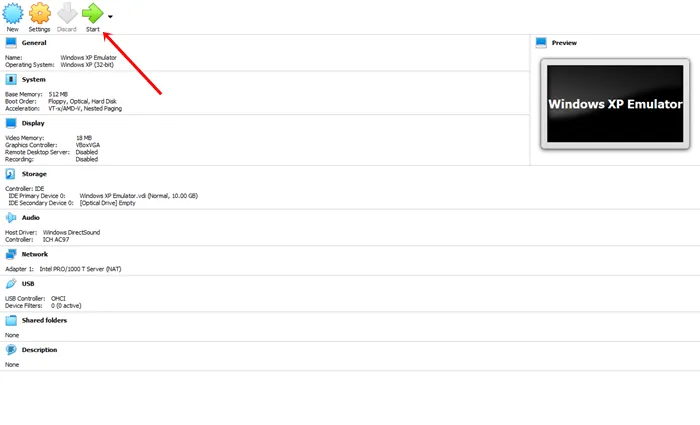
- Pojawi się okno zatytułowane Wybierz dysk startowy . Kliknij ikonę folderu, aby kontynuować.
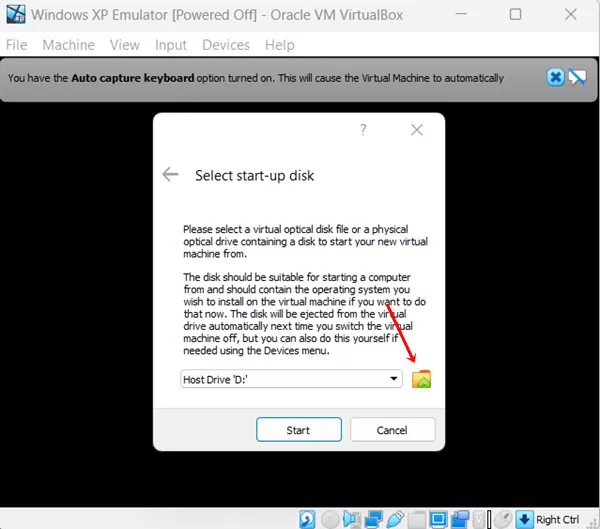
- Następnie kliknij opcję Dodaj , aby zaimportować obraz ISO systemu Windows XP.
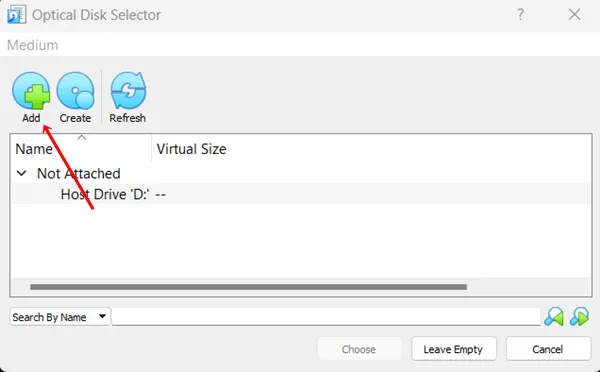
- Znajdź plik obrazu ISO systemu Windows XP i kliknij Otwórz .
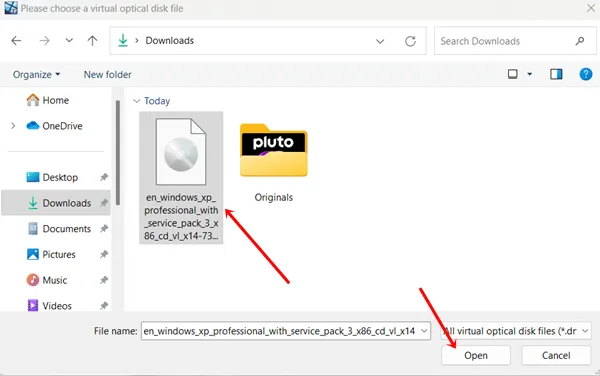
- Następnie kliknij Wybierz .
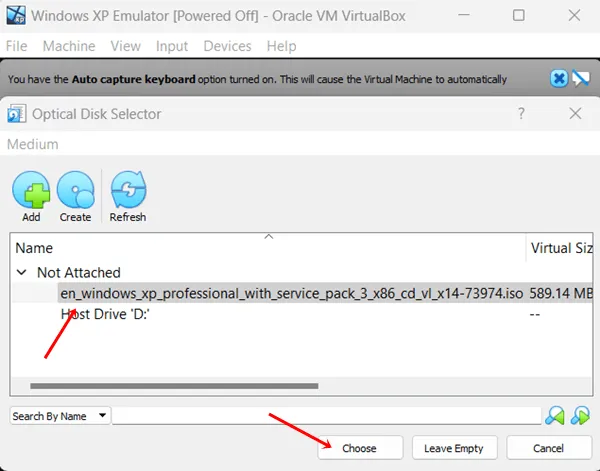
- Po pomyślnym przesłaniu obrazu ISO systemu Windows XP kliknij przycisk Start , aby uruchomić instalację.
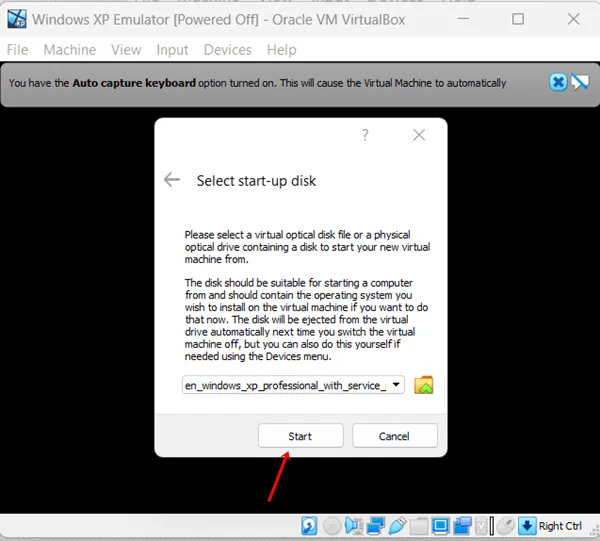
- Na następnym ekranie zostaniesz powitany przez system Windows XP .
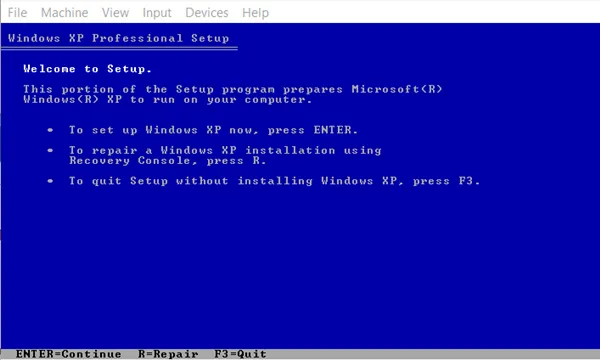
- Kontynuuj normalną konfigurację systemu Windows XP , która będzie wymagała podania danych dotyczących partycjonowania dysku, języka, regionu i innych.
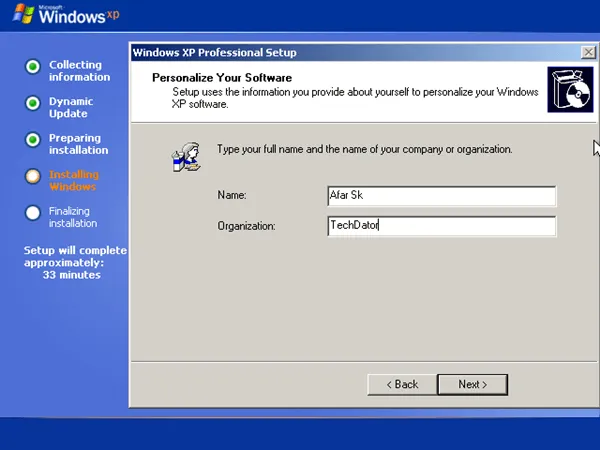
Wniosek
Ten przewodnik ilustruje, jak można obsługiwać emulator Windows XP w systemie Windows 10. Istnieje wiele opcji uzyskania systemu Windows XP, ale ta metoda jest szczególnie przyjazna dla użytkownika i nieskomplikowana. Jeśli napotkasz jakiekolwiek trudności, możesz zostawić komentarz poniżej.




Dodaj komentarz