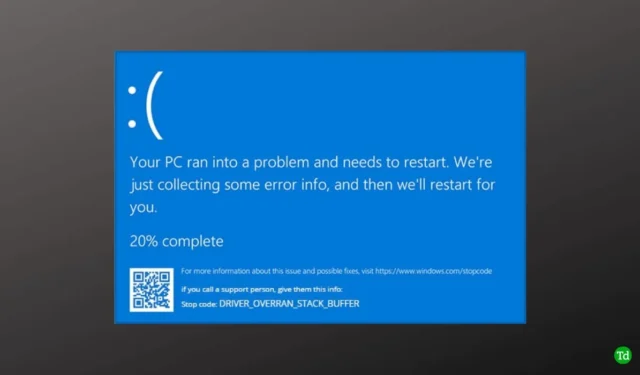
Chociaż Windows jest wysoce wydajnym i kompaktowym systemem operacyjnym, z czasem może napotkać różne błędy. Jednym z najbardziej znanych problemów jest niebieski ekran śmierci (BSOD). Innym powszechnym błędem BSOD, z którym boryka się wielu użytkowników, jest błąd przepełnienia bufora stosu sterownika w systemie Windows, który może być dość frustrujący.
Jeśli zmagasz się z tym błędem, jesteś we właściwym miejscu. Tutaj zbadamy przyczyny błędu BSOD driver overran stack buffer i przedstawimy skuteczne rozwiązania tego problemu.
Najczęstsze przyczyny błędu BSOD „Przepełnienie bufora stosu sterownika”
Przed zagłębieniem się w rozwiązywanie problemów, konieczne jest zrozumienie typowych przyczyn tego problemu. Rozpoznanie tych przyczyn jest kluczowe dla zrozumienia natury błędu. Oto kilka typowych przyczyn:
- Nieaktualne sterowniki.
- Uszkodzone pliki systemowe.
- Ostatnio zainstalowane aplikacje i oprogramowanie.
- Ostatnio dodana pamięć RAM i inne elementy sprzętowe.
- Zakażenia wirusowe i złośliwe oprogramowanie.
Jak naprawić błąd BSOD przepełnienia bufora stosu sterownika
Aby zapobiec wyświetlaniu się tego niebieskiego ekranu błędu w Twoim systemie, zebraliśmy listę skutecznych metod rozwiązywania problemów.
1. Wykonaj rozwiązywanie problemów sprzętowych
Ponieważ błąd ten może wynikać z problemów sprzętowych, kluczowe jest przeprowadzenie diagnostyki sprzętu i urządzeń.
- Naciśnij klawisze Windows + R lub wyszukaj narzędzie Uruchom , aby je otworzyć.
- Wpisz następujące polecenie w narzędziu Uruchom i naciśnij klawisz Enter :
msdt.exe -id DeviceDiagnostic  Gdy pojawi się okno narzędzia do rozwiązywania problemów ze sprzętem i urządzeniami , kliknij przycisk Dalej .
Gdy pojawi się okno narzędzia do rozwiązywania problemów ze sprzętem i urządzeniami , kliknij przycisk Dalej .
- Narzędzie do rozwiązywania problemów przeskanuje w poszukiwaniu problemów. Jeśli zostaną wykryte jakiekolwiek problemy, kliknij Apply Fix, aby je rozwiązać.

2. Zaktualizuj system Windows
W wielu przypadkach przestarzałe oprogramowanie może przyczynić się do błędu BSOD przepełnienia bufora stosu sterownika. Aktualizowanie systemu jest niezbędne.
- Naciśnij Windows > Ustawienia > Windows Update .

- Zobaczysz wszystkie dostępne aktualizacje do pobrania i zainstalowania . Jeśli nie ma żadnych aktualizacji, po prostu kliknij na Check for updates, aby pobrać wszystkie ostatnie aktualizacje.

3. Zaktualizuj sterownik systemu Windows
Nieaktualne sterowniki są główną przyczyną błędu BSOD driver overran stack buffer. Ich aktualizacja może rozwiązać problem.
- Naciśnij Windows > wyszukaj Menedżer urządzeń > i kliknij Otwórz .

- Kliknij małą strzałkę obok opcji Kontrolery dźwięku, wideo i gier .
- Kliknij prawym przyciskiem myszy sterownik podłączonego urządzenia i wybierz opcję Aktualizuj sterownik .

- Wybierz opcję Wyszukaj sterowniki automatycznie, aby automatycznie zaktualizować sterownik.

4. Odinstaluj lub usuń ostatnio używane lub problematyczne aplikacje/oprogramowanie innych firm
Jeśli podejrzewasz, że ostatnie aplikacje lub oprogramowanie innych firm mogą powodować problemy, najlepiej usunąć je bezzwłocznie. W przeciwnym razie błąd BSOD może się powtarzać.
- Naciśnij przycisk Windows > wyszukaj Panel sterowania > i kliknij Otwórz .

- Kliknij Programy i funkcje .

- Znajdź ostatnio zainstalowane lub problematyczne aplikacje, kliknij je prawym przyciskiem myszy i wybierz Odinstaluj , aby usunąć wszystkie skojarzone z nimi dane.

5. Napraw uszkodzone pliki systemowe za pomocą skanowania SFC
Jeśli masz do czynienia z uszkodzonymi plikami, zdecydowanie zalecane jest przeprowadzenie skanowania SFC. Ta metoda jest również skuteczna w naprawianiu błędu niebieskiego ekranu driver overran. Wykonaj następujące kroki:
- Naciśnij Windows > wyszukaj Wiersz polecenia > i wybierz Uruchom jako administrator .

- Wpisz następujące polecenie w wierszu poleceń:
sfc /scannow  Spowoduje to przeskanowanie i naprawienie wszelkich uszkodzonych plików systemowych .
Spowoduje to przeskanowanie i naprawienie wszelkich uszkodzonych plików systemowych .
6. Odinstaluj sterownik, a następnie zainstaluj go ponownie
Jeśli zaktualizowanie sterowników nie rozwiąże problemu, odinstalowanie i ponowne zainstalowanie sterownika może poprawić zgodność.
- Naciśnij Windows > wyszukaj Menedżer urządzeń > i kliknij Otwórz .

- Znajdź problematyczny sterownik, kliknij go prawym przyciskiem myszy i wybierz opcję Odinstaluj urządzenie .

- Następnie uruchom ponownie komputer, a sterownik zostanie automatycznie zainstalowany ponownie.

7. Przeskanuj w poszukiwaniu wirusów
Wirusy i malware mogą poważnie wpłynąć na Twój system i mogą prowadzić do błędów BSOD. Uruchomienie skanowania w celu wykrycia i usunięcia tych zagrożeń jest kluczowe dla zdrowia Twojego systemu.
- Naciśnij Windows > wybierz Ustawienia > następnie Prywatność i bezpieczeństwo .
- Kliknij Zabezpieczenia systemu Windows .

- Wybierz Ochronę przed wirusami i zagrożeniami .

- Kliknij Opcje skanowania .

- Wybierz opcję Pełne skanowanie , a następnie kliknij opcję Skanuj teraz, aby wykryć wszelkie niechciane wirusy i złośliwe oprogramowanie.

8. Wykonaj narzędzie Check Disk Utility
Podobnie jak skanowanie SFC, narzędzie Check Disk Utility stanowi kolejną cenną metodę naprawy nie tylko błędów BSOD, ale także wszelkich problemów związanych z dyskiem.
- Naciśnij Windows > wyszukaj Wiersz polecenia > i wybierz Uruchom jako administrator .

- Skopiuj i wklej poniższe polecenie do CMD, zastępując C odpowiednią literą dysku:
chkdsk C: /R  Zostaniesz poproszony o naciśnięcie klawisza Y w celu potwierdzenia ponownego uruchomienia i wykonania sprawdzenia.
Zostaniesz poproszony o naciśnięcie klawisza Y w celu potwierdzenia ponownego uruchomienia i wykonania sprawdzenia.
9. Przywróć sterownik
Ponieważ jest to problem związany ze sterownikiem, często rozwiązaniem może być przywrócenie poprzedniej wersji sterownika.
- Naciśnij Windows > wyszukaj Menedżer urządzeń > i kliknij Otwórz .

- Tak jak poprzednio, kliknij małą strzałkę, kliknij prawym przyciskiem myszy sterownik i wybierz Właściwości .

- Przejdź do karty Sterownik i kliknij Przywróć sterownik .

- Na koniec kliknij przycisk OK , aby zakończyć proces.
Ostatnie słowa
Doświadczanie jakiegokolwiek rodzaju błędu BSOD może być niesamowicie frustrujące, szczególnie gdy stajesz w obliczu błędu BSOD driver overran stack buffer. Jednak metody opisane powyżej powinny pomóc Ci rozwiązać problem i dostarczyć Ci cennych spostrzeżeń. Jeśli masz jakiekolwiek pytania związane z tym błędem, skontaktuj się z nami w sekcji komentarzy.




Dodaj komentarz