
Mając ogromną bazę użytkowników na całym świecie, Google Chrome jest preferowany ze względu na swoją szybką wydajność, solidne możliwości rozszerzeń i intuicyjny interfejs użytkownika. Pomimo licznych zalet, istnieją również pewne znaczące wady, szczególnie w odniesieniu do pobierania plików.
Jeśli nie możesz pobrać plików w Google Chrome, nie martw się — oto skuteczne rozwiązanie . Przeanalizowaliśmy różne kroki rozwiązywania problemów i zidentyfikowaliśmy najskuteczniejsze metody rozwiązania problemu braku pobierania plików w Google Chrome na komputerze.
W tym przewodniku opisano kilka niezawodnych rozwiązań problemów z pobieraniem plików w Chrome. Zalecamy dokładne przestrzeganie każdej metody, aby skutecznie rozwiązać problem. Instrukcje zawierają szczegółowe wskazówki krok po kroku, którym towarzyszą obrazy ułatwiające zrozumienie. Przyjrzyjmy się, jak rozwiązać problem z pobieraniem w Chrome.
Najlepsze rozwiązania problemów z pobieraniem plików w przeglądarce Google Chrome na komputerze
Nie ma nic bardziej frustrującego niż niemożność pobrania plików za pomocą Chrome. Możesz jednak wyeliminować ten problem, stosując rozwiązania opisane w tym artykule.
1. Sprawdź oprogramowanie antywirusowe
Twoje oprogramowanie antywirusowe może być winowajcą, jeśli napotykasz problemy z pobieraniem. Jest ono zaprojektowane, aby chronić komputer przed potencjalnymi zagrożeniami, ale może nieumyślnie blokować Chrome przed wykonywaniem pobierania.
Oto szybkie kroki, aby sprawdzić ustawienia antywirusowe. Pamiętaj, że wyłączenie antywirusa może narazić komputer na ryzyko.
- Zacznij od kliknięcia prawym przyciskiem myszy ikony programu antywirusowego znajdującej się w prawym dolnym rogu paska zadań pulpitu.
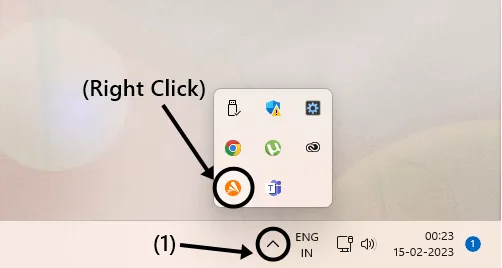
- Poszukaj opcji oznaczonej „Wyłącz” lub „Wyłącz” i wybierz czas, na jaki chcesz wyłączyć program antywirusowy.
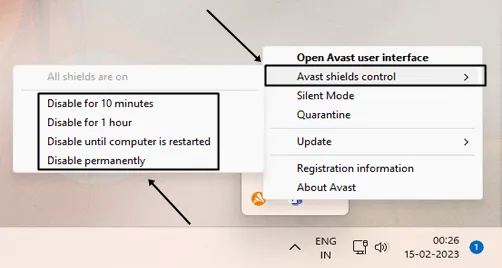
Jeśli ikona nie jest widoczna na pasku zadań, możesz uzyskać dostęp do programu antywirusowego bezpośrednio, aby znaleźć podobne opcje. Spróbuj pobrać żądany plik, gdy program antywirusowy jest wyłączony. Jeśli problem będzie się powtarzał, rozważ wypróbowanie następnej metody.
2. Sprawdź swoje połączenie internetowe
Powolne lub niestabilne połączenie internetowe może powodować zatrzymanie pobierania. Przetestuj swoją obecną prędkość internetową za pomocą narzędzi do testowania prędkości online. Jeśli wyniki są poniżej przeciętnej, rozważ przejście na bardziej stabilne połączenie.
Chrome przechowuje pliki tymczasowe, znane jako pamięć podręczna i pliki cookie, które mogą zakłócać pobieranie. Wyczyszczenie ich może rozwiązać problem.
- Kliknij ikonę „trzech pionowych kropek” znajdującą się w prawym górnym rogu okna przeglądarki Chrome.

- Przejdź do „Więcej narzędzi” , wybierz „Wyczyść dane przeglądarki” lub użyj skrótu (ctrl+shift+del) .
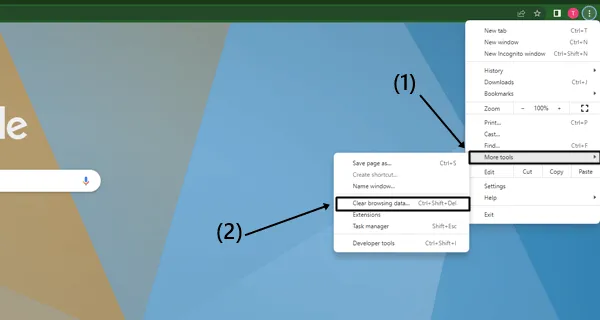
- Na karcie „Zaawansowane” ustaw zakres czasu na „cały czas” , zaznacz pola wyboru „Pliki cookie” i „Pamięć podręczna” , a następnie kliknij przycisk „Wyczyść dane” .
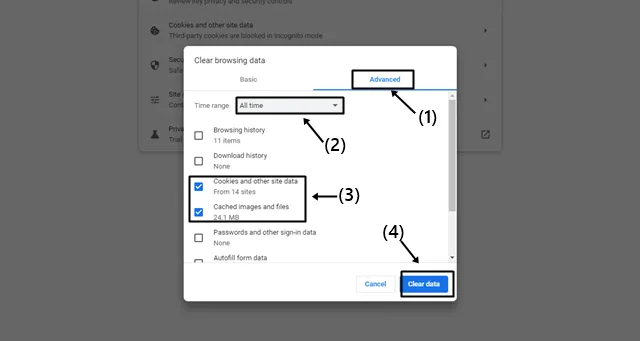
- Uruchom ponownie Chrome i spróbuj pobrać ponownie. Jeśli problem będzie się powtarzał, przejdź do następnego rozwiązania.
4. Zresetuj ustawienia Chrome
Czasami błędy i usterki mogą zakłócić pobieranie. Przywrócenie domyślnych ustawień Chrome może pomóc. Pamiętaj, aby wykonać kopię zapasową ważnych danych, ponieważ ta czynność spowoduje usunięcie zapisanych informacji z przeglądarki.
- Aby uzyskać dostęp do ustawień przeglądarki Chrome, kliknij „trzy pionowe kropki” .
- Wybierz „Zresetuj i wyczyść” .
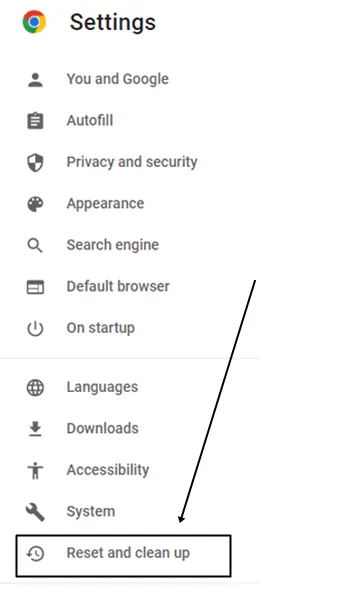
- Wybierz opcję „Przywróć ustawienia domyślne” i potwierdź, naciskając przycisk „Resetuj ustawienia” .
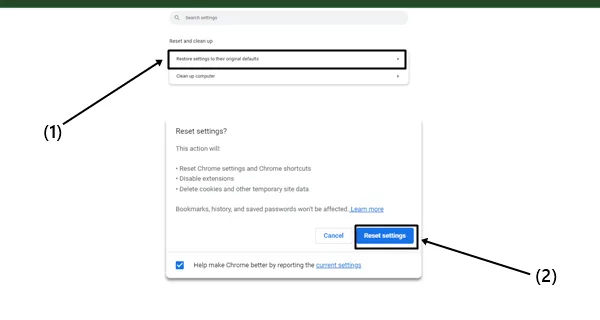
5. Zapewnij wystarczającą ilość wolnego miejsca do przechowywania
Brak dostępnej pamięci na komputerze może utrudniać pobieranie. Aby rozwiązać ten problem, usuń niepotrzebne pliki lub zmień lokalizację pobierania w Chrome na dysk z większą ilością miejsca. Powinno to umożliwić płynne pobieranie.
6. Zaktualizuj Google Chrome
Korzystanie ze starej wersji Chrome może prowadzić do problemów z pobieraniem. Google stale ulepsza swoją przeglądarkę, naprawiając błędy i integrując nowe funkcje.
- Przejdź do ustawień Chrome .
- Wybierz opcję „Informacje o Chrome” , co spowoduje rozpoczęcie automatycznej aktualizacji.
- Po zakończeniu aktualizacji wystarczy ponownie uruchomić przeglądarkę.
7. Użyj menedżera pobierania innej firmy
Jeśli nadal masz problemy, rozważ użycie menedżera pobierania, takiego jak IDM (Internet Download Manager) lub JDownloader . Te narzędzia oferują funkcje, które pozwalają na wstrzymywanie i wznawianie pobierania, co często prowadzi do szybszego pobierania plików w porównaniu z tym, co oferuje Chrome.
8. Eksperymentuj z inną przeglądarką
Jeśli powyższe rozwiązania nie przynoszą rezultatów, być może nadszedł czas, aby wypróbować inną przeglądarkę internetową. Jeśli nie jesteś pewien, które inne przeglądarki przetestować, sprawdź nasz artykuł o najszybszych przeglądarkach dostępnych dla systemu Windows, aby określić idealny wybór dla siebie.
Wniosek
Rozwiązania szczegółowo opisane powyżej okazały się skuteczne i mam nadzieję, że Twój problem zostanie rozwiązany poprzez ich wdrożenie. Jeśli masz dalsze pytania lub problemy, możesz skontaktować się z nami za pośrednictwem sekcji komentarzy poniżej.




Dodaj komentarz