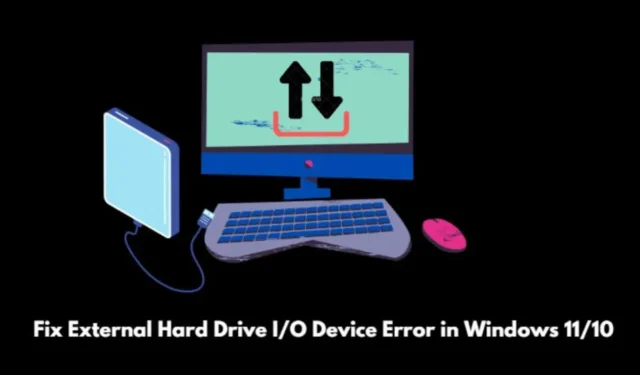
Czy napotykasz błąd External Hard Drive I/O Device Error w systemie Windows 11? W tym artykule przyjrzymy się skutecznym metodom rozwiązania tego problemu. Ponadto zagłębimy się w szczegóły tego błędu i powody jego występowania w systemach operacyjnych Windows.
Ten błąd nie dotyczy tylko użytkowników systemu Windows 11; zgłaszali go również liczni użytkownicy systemu Windows 10, którzy doświadczali tego samego błędu External Hard Drive I/O Device Error. Ten błąd może uniemożliwić dostęp do plików przechowywanych na dysku twardym komputera, urządzeniach USB lub zewnętrznych kartach Micro SD.
Powody, dla których w systemie Windows 11 występuje błąd urządzenia I/O zewnętrznego dysku twardego
Błąd urządzenia I/O oznacza problemy z zewnętrznymi urządzeniami pamięci masowej i występuje zwykle, gdy użytkownicy próbują wykonać czynność odczytu lub zapisu na komputerze z systemem Windows.
Użytkownicy mogą zobaczyć następujący komunikat o błędzie: „ Nie można wykonać żądania z powodu błędu urządzenia I/O ”.
Najczęstsze przyczyny błędu urządzenia wejścia/wyjścia zewnętrznego dysku twardego w systemie Windows obejmują:
- Nieaktualne sterowniki zewnętrznego urządzenia pamięci masowej.
- Fizyczne uszkodzenie zewnętrznego urządzenia pamięci masowej.
- Problemy z portem USB, do którego podłączona jest pamięć zewnętrzna.
- Niezgodność dysku twardego z zainstalowaną wersją systemu Windows 11 lub Windows 10.
- Luźne połączenie SATA.
Jak naprawić błąd urządzenia wejścia/wyjścia zewnętrznego dysku twardego w systemie Windows 11/10
Poniżej przedstawiono kroki rozwiązywania problemów, które pozwolą usunąć komunikat o błędzie „ Nie można wykonać żądania z powodu błędu urządzenia I/O ” na komputerze z systemem Windows.
1. Uruchom ponownie komputer
Zacznij od podstawowego rozwiązywania problemów, restartując komputer. Ten krok często może rozwiązać drobne usterki techniczne wpływające na urządzenia zewnętrzne.
- Kliknij logo Windows na pasku zadań.
- Gdy pojawi się konsola wyszukiwania, przejdź do prawego dolnego rogu.
- Kliknij ikonę zasilania i wybierz opcję Uruchom ponownie .

2. Zaktualizuj sterowniki
Aby rozwiązać problem nieaktualnych sterowników urządzeń, należy uzyskać dostęp do Menedżera urządzeń w systemie Windows.
- Naciśnij klawisze Windows + X, aby otworzyć menu użytkownika zaawansowanego.
- Wybierz Menedżera urządzeń z listy.

- Znajdź sterownik urządzenia i kliknij, aby go rozwinąć.
- Kliknij prawym przyciskiem myszy sterownik urządzenia i wybierz opcję Aktualizuj sterownik .

- Wybierz opcję Wyszukaj sterownik automatycznie .
Upewnij się, że Twój komputer jest teraz podłączony do Internetu. System Windows wyszuka najnowsze dostępne sterowniki dla urządzenia i zainstaluje je. Postępuj zgodnie z instrukcjami wyświetlanymi na ekranie.
3. Napraw urządzenie I/O za pomocą wiersza poleceń
Wykonaj poniższe czynności, aby otworzyć wiersz poleceń i naprawić uszkodzone urządzenie zewnętrzne, które generuje błąd urządzenia I/O.
- Naciśnij klawisz Windows .
- Wpisz cmd w konsoli wyszukiwania i naciśnij enter.
- W oknie wiersza poleceń wprowadź polecenie
chkdsk F:/f /r /x

4. Sprawdź, czy kable nie są uszkodzone
Jeśli podłączyłeś zewnętrzne urządzenie pamięci masowej za pomocą kabla USB, sprawdź, czy kabel jest uszkodzony. Wymień wszystkie uszkodzone kable na sprawne. Ponadto sprawdź porty USB swojego komputera, aby upewnić się, że działają prawidłowo; wizyta w pobliskim centrum serwisowym może być wskazana, jeśli problemy będą się powtarzać.
5. Zmień tryb przesyłania urządzenia
Oto jak ustawić właściwy tryb transferu urządzenia w systemie Windows 10:
- Naciśnij Windows + X.
- Wybierz Menedżera urządzeń z menu.

- Przewiń do Kontrolery IDE ATA/ATAPI i kliknij, aby rozwinąć.
- Kliknij prawym przyciskiem myszy kanał IDE ATA/ATAPI i wybierz Właściwości.
- Przejdź do zakładki Ustawienia zaawansowane i wybierz PIO w polu Tryb transferu.
- Kliknij OK , aby zamknąć Właściwości .
Jeśli używasz systemu Windows 11, nie zobaczysz opcji IDE ATA/ATAPI:
- Zamiast tego przejdź do Kontrolera pamięci masowej i rozwiń go.
- Kliknij prawym przyciskiem myszy Intel Chipset SATA/PCIe RST Premium Controller .

W systemie Windows 11 opcje trybu transferu mogą nie być dostępne w tym elemencie; zamiast tego należy zdecydować się na aktualizację sterownika.
FAQ [Najczęściej zadawane pytania]
1. Czym jest błąd urządzenia I/O? Czy można go naprawić?
Błąd urządzenia I/O ogranicza dostęp do plików na zewnętrznej pamięci masowej połączonej z komputerem. Na szczęście ten problem można naprawić.
2. Jakich urządzeń dotyczy błąd urządzenia I/O?
Błąd urządzenia I/O może mieć wpływ na zewnętrzne urządzenia pamięci masowej, w tym dyski twarde, dyski USB i karty SD.
3. W jakich wersjach systemu Windows występuje błąd urządzenia I/O?
Ten błąd może wystąpić zarówno w systemie Windows 11, jak i Windows 10.
Podsumowanie
Teraz, gdy posiadasz już podstawowe informacje na temat błędu urządzenia I/O, poniższe wskazówki pomogą Ci naprawić problematyczny dysk zewnętrzny, umożliwiając prawidłowe wykonywanie operacji odczytu i zapisu.


Dodaj komentarz