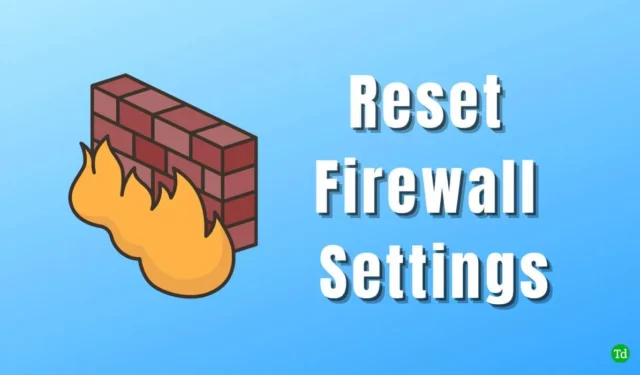
Ustawienia Zapory systemu Windows są kluczową funkcją bezpieczeństwa programu Microsoft Defender Security. Odgrywają one istotną rolę w monitorowaniu połączeń sieciowych przychodzących i wychodzących.
Ta funkcja chroni system przed spyware, trojanami, wirusami i różnymi typami złośliwego oprogramowania. Ponadto pomaga regulować i ograniczać dostęp do Internetu. Jednak nieprawidłowe konfiguracje mogą prowadzić do problemów.
Jeśli napotkasz wyzwania z powodu nieprawidłowo skonfigurowanych ustawień zapory, przywrócenie ich do stanu domyślnego jest rozsądnym rozwiązaniem. Poniżej przedstawiamy najlepsze metody resetowania ustawień zapory w systemie Windows 11 .
Jak zresetować ustawienia zapory w systemie Windows 11
Windows zapewnia przyjazny użytkownikowi system operacyjny, dzięki czemu zmiany są proste. Dla Twojej wygody przedstawiamy kilka prostych metod resetowania ustawień zapory w systemie Windows 11. Zaczynajmy!
1. Zresetuj ustawienia zapory za pomocą zabezpieczeń systemu Windows
Wszystkie ustawienia zapory i zabezpieczeń są zintegrowane z sekcją Zabezpieczenia systemu Windows w aplikacji Ustawienia, co pozwala na szybkie wprowadzanie zmian. Oto jak zresetować ustawienia zapory za pomocą Zabezpieczeń systemu Windows:
- Naciśnij Windows > Ustawienia > Prywatność i bezpieczeństwo .
- Następnie kliknij Zabezpieczenia systemu Windows .

- Znajdź i kliknij na Zapora i ochrona sieci . Spowoduje to przejście do okna ustawień w Zabezpieczeniach systemu Windows.
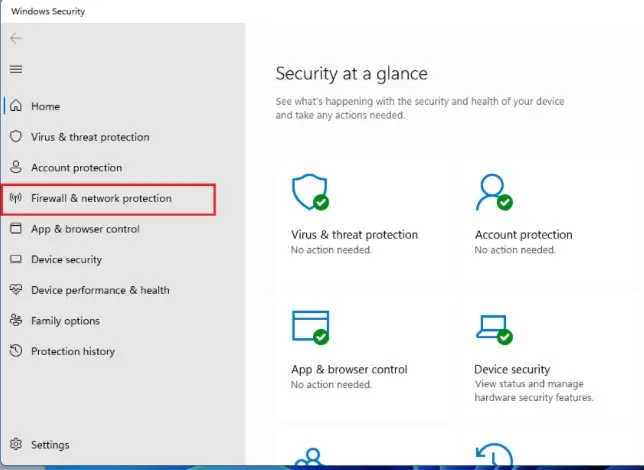
- Teraz kliknij Przywróć domyślne ustawienia zapory , co spowoduje przejście do Panelu sterowania.

- Kliknij ponownie Przywróć ustawienia domyślne .

- Pojawi się okno potwierdzenia; kliknij Tak , aby potwierdzić zresetowanie ustawień zapory.
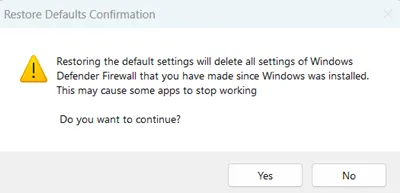
2. Domyślne ustawienia zapory programu Windows Defender za pomocą Panelu sterowania
Panel sterowania jest kluczowy do wprowadzania zmian w systemie operacyjnym, a także do zarządzania konfiguracją oprogramowania i sprzętu. Resetowanie do domyślnych ustawień zapory za pomocą Panelu sterowania jest niezawodną metodą.
- Naciśnij Windows > wyszukaj Panel sterowania > kliknij Otwórz .
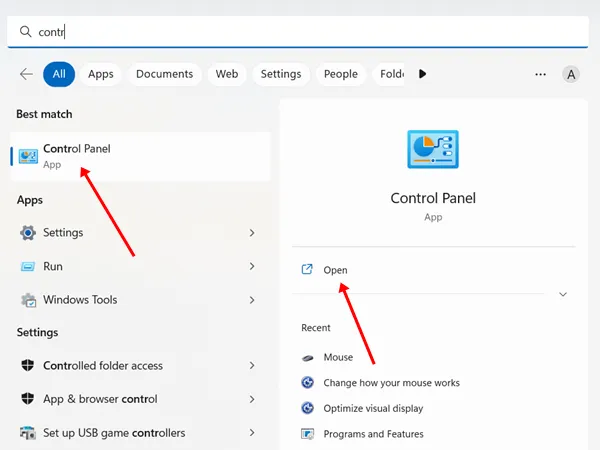
- W oknie zlokalizuj Zaporę systemu Windows Defender i kliknij ją.
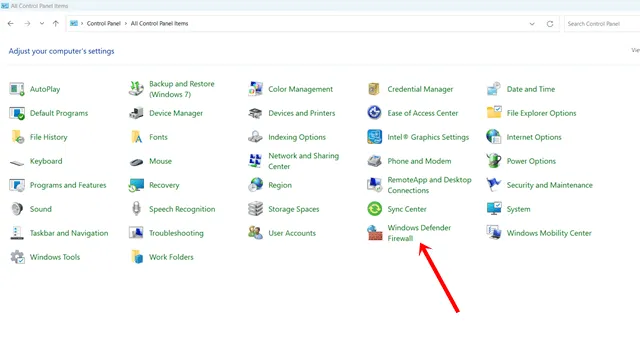
- Następnie kliknij Przywróć ustawienia domyślne .
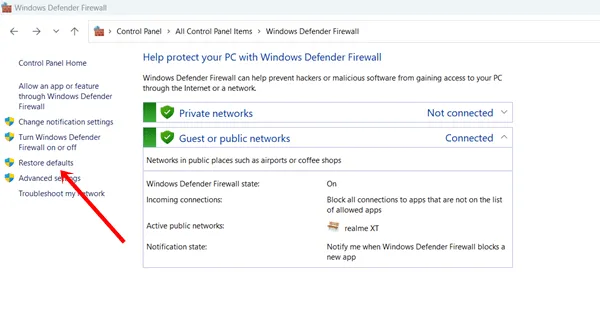
- W następnym kroku kliknij Przywróć domyślne .

- Na koniec kliknij przycisk Tak , aby zresetować ustawienia zapory.
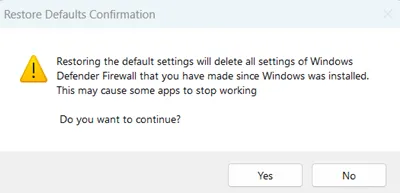
3. Przywracanie domyślnych reguł zapory systemu Windows za pomocą programu PowerShell
PowerShell służy jako framework zarządzania konfiguracją, który umożliwia zarządzanie różnymi zadaniami i automatyzację działań. Można go również użyć do resetowania reguł zapory systemu Windows do ustawień domyślnych.
- Naciśnij Windows > wyszukaj PowerShell > i kliknij Uruchom jako administrator .
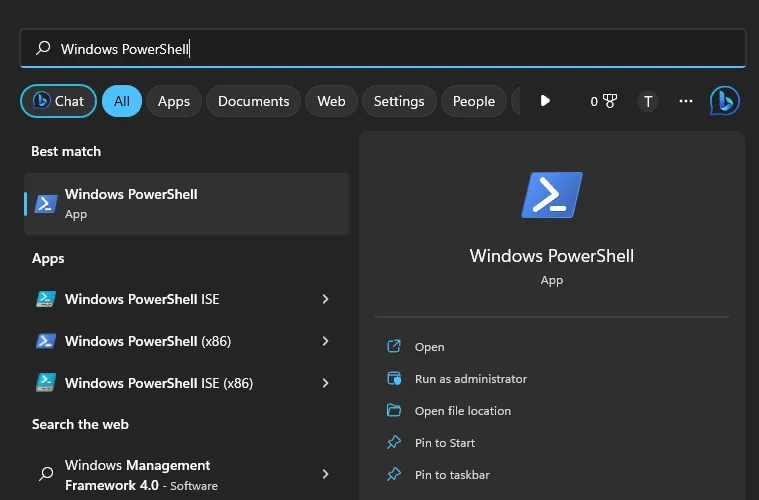
- Kliknij Tak, aby kontynuować.
- Teraz skopiuj poniższe polecenie i wklej je do programu PowerShell:
(New-Object -ComObject HNetCfg.FwPolicy2).RestoreLocalFirewallDefaults() 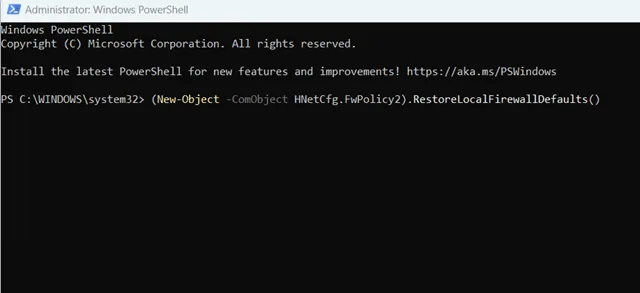 Następnie naciśnij klawisz Enter , aby wykonać polecenie i zresetować ustawienia zapory.
Następnie naciśnij klawisz Enter , aby wykonać polecenie i zresetować ustawienia zapory.
4. Przywróć domyślne ustawienia zapory systemu Windows za pomocą wiersza poleceń
Chociaż Command Prompt (CMD) i PowerShell mogą wydawać się podobne, służą różnym celom. W przypadku zmiany ustawień systemowych CMD jest często szybszym wyborem.
- Naciśnij Windows > wyszukaj Wiersz polecenia > i kliknij Uruchom jako administrator .

- Kliknij Tak , aby otworzyć CMD.
- Następnie wpisz następujące polecenie w CMD:
netsh advfirewall reset  Teraz naciśnij klawisz Enter , a ustawienia zapory zostaną szybko zresetowane.
Teraz naciśnij klawisz Enter , a ustawienia zapory zostaną szybko zresetowane.
5. Zresetuj ustawienia zapory sieciowej za pomocą zaawansowanych zabezpieczeń
Zaawansowane zabezpieczenia to istotny aspekt ekosystemu zabezpieczeń Windows, który pomaga chronić system. Za pomocą tej funkcji możesz również zresetować ustawienia zapory. Wykonaj następujące kroki:
- Naciśnij przycisk Windows > wyszukaj narzędzie Uruchom > otwórz je. (Możesz również nacisnąć kombinację klawiszy Windows + R, aby uruchomić narzędzie Uruchom).
- Wpisz wf.msc w oknie dialogowym Uruchom i naciśnij enter . Spowoduje to otwarcie Zapory systemu Windows Defender z zaawansowanymi zabezpieczeniami .
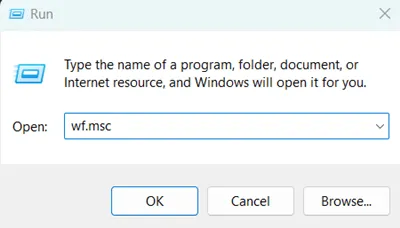
- Kliknij prawym przyciskiem myszy Zaporę systemu Windows Defender z zabezpieczeniami zaawansowanymi na komputerze lokalnym i wybierz opcję Przywróć zasady domyślne .
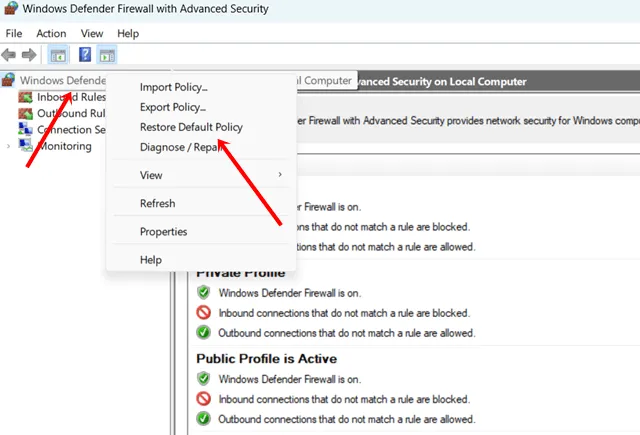
- Aby potwierdzić działanie, kliknij przycisk Tak .
Ostatnie przemyślenia
Jeśli nie jesteś ekspertem w zakresie sieci i zapór sieciowych, zaleca się, aby nie zmieniać ustawień, chyba że jest to konieczne. Zazwyczaj zapora działa optymalnie, chyba że musisz ograniczyć określony dostęp do Internetu. Nawet jeśli przypadkowo dokonałeś zmian, możesz bez problemu zresetować ustawienia zapory sieciowej w systemie Windows 11.


Dodaj komentarz