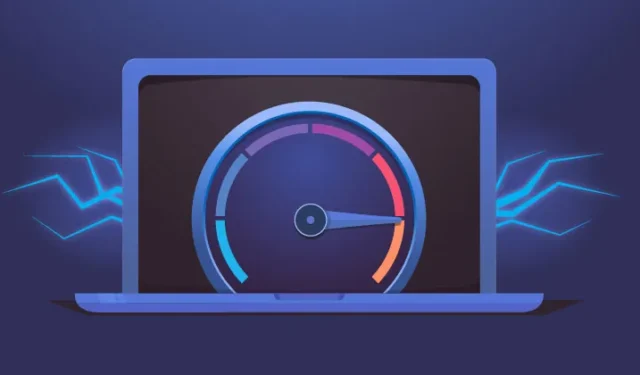
W dzisiejszej erze cyfrowej regularne ocenianie szybkości połączenia internetowego jest kluczowe dla optymalnej wydajności online. Użytkownicy systemu Windows 11 mają szczęście; monitorowanie szybkości sieci nigdy nie było łatwiejsze dzięki odpowiednim narzędziom pod ręką.
W tym artykule dowiesz się, jak bezproblemowo zintegrować miernik prędkości połączenia internetowego z paskiem zadań systemu Windows 11. Dzięki temu będziesz mógł monitorować połączenie w czasie rzeczywistym, bez konieczności zagłębiania się w ustawienia systemowe.
Integrowanie monitora połączenia internetowego z paskiem zadań systemu Windows 11
Chociaż możliwe jest śledzenie prędkości Internetu za pomocą Menedżera zadań, korzystanie z aplikacji innych firm znacznie usprawnia ten proces. Aplikacje te umożliwiają przeglądanie prędkości sieci bezpośrednio z paska zadań, eliminując potrzebę przechodzenia do ustawień sieci i Internetu.
Kroki dodawania monitora prędkości Internetu do systemu Windows 11
Włączenie miernika prędkości Internetu na pasku zadań systemu Windows 11 wymaga niezawodnego oprogramowania innych firm. Poniżej przedstawiono popularne opcje i procesy ich instalacji:
1. Wyświetlanie połączenia internetowego za pomocą Monitora paska zadań
Taskbar Monitor to bezpłatne i wydajne narzędzie, które wyświetla istotne informacje systemowe, w tym wykorzystanie procesora i pamięci RAM, obok szybkości Internetu bezpośrednio na pasku zadań. Oto jak zacząć:
- Otwórz preferowaną przeglądarkę internetową i przejdź na stronę pobierania Taskbar Monitor .
- Pobierz plik TaskbarMonitorInstaller.exe na swoje urządzenie.
- Po pobraniu uruchom instalator i odczekaj chwilę, aż zakończy działanie.
- Zostanie wyświetlone okno wiersza poleceń potwierdzające pomyślną instalację.
- Po zakończeniu zobaczysz swoją prędkość połączenia internetowego na pasku zadań systemu Windows 11.
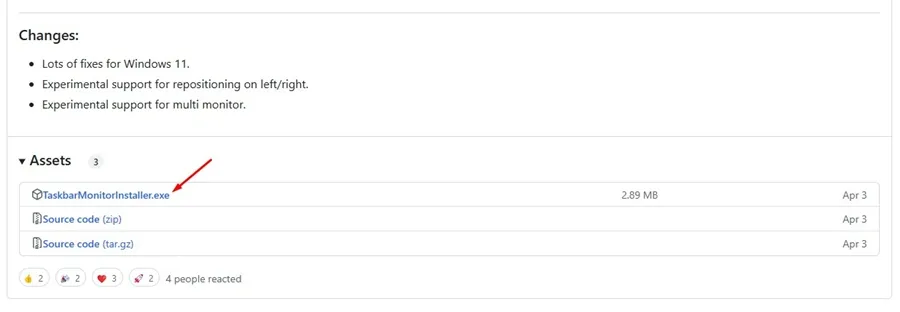
2. Monitorowanie połączenia internetowego za pomocą TrafficMonitor
TrafficMonitor to kolejne doskonałe narzędzie dla systemu Windows, które śledzi prędkość Internetu, użycie procesora i pamięci RAM. Oto jak je skonfigurować:
- Pobierz najnowszą wersję TrafficMonitor i rozpakuj jej zawartość.
- Otwórz wypakowany folder i kliknij dwukrotnie plik aplikacji TrafficMonitor, aby go uruchomić.
- Po zainstalowaniu aktualna prędkość połączenia internetowego będzie wyświetlana na pasku zadań.
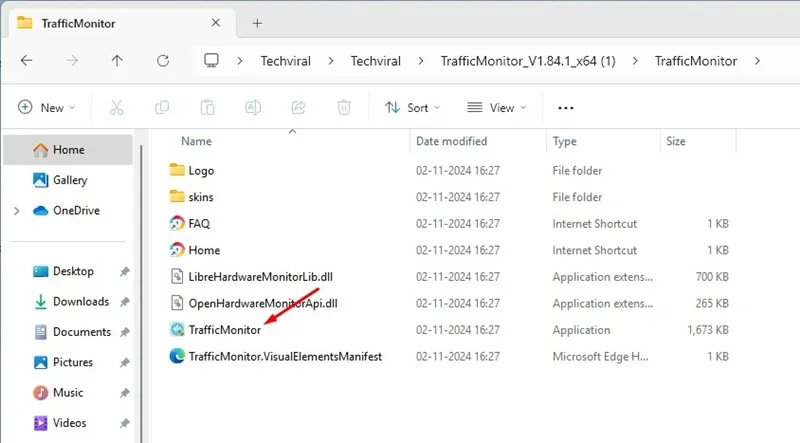
3. Monitorowanie Internetu za pomocą NetBalancer
NetBalancer to kolejna solidna opcja śledzenia ruchu internetowego; instaluje miernik prędkości Internetu w zasobniku systemowym. Oto jak go wykorzystać:
- Pobierz instalator NetBalancer z oficjalnej strony.
- Uruchom pobrany plik instalacyjny, aby rozpocząć instalację.
- Podczas procesu instalacji upewnij się, że opcja NetBalancer System Tray jest zaznaczona, zanim przejdziesz dalej.
- Po zainstalowaniu programu otwórz ikonę NetBalancer na pasku zadań na pulpicie, aby go aktywować.
- Po uruchomieniu narzędzie będzie wyświetlać na pasku zadań bieżącą prędkość połączenia internetowego.
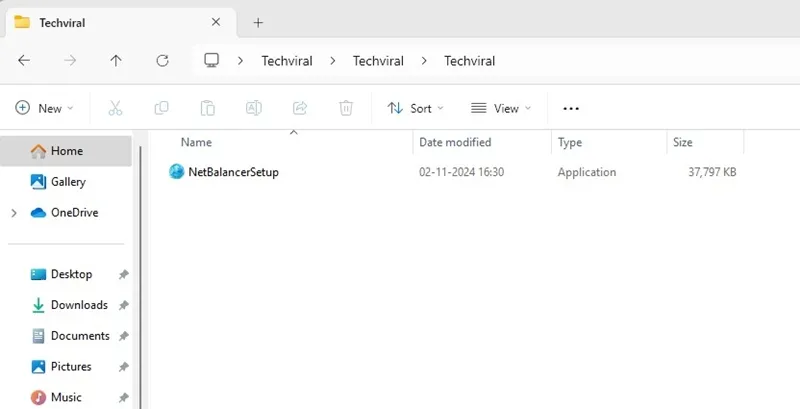
Wniosek
Opisane powyżej metody zapewniają skuteczne rozwiązania do monitorowania szybkości połączenia internetowego bezpośrednio z paska zadań systemu Windows 11. Jeśli masz jakieś pytania lub potrzebujesz dalszej pomocy, możesz zostawić komentarz. Czy ten przewodnik był przydatny? Nie wahaj się podzielić nim ze znajomymi!


Dodaj komentarz