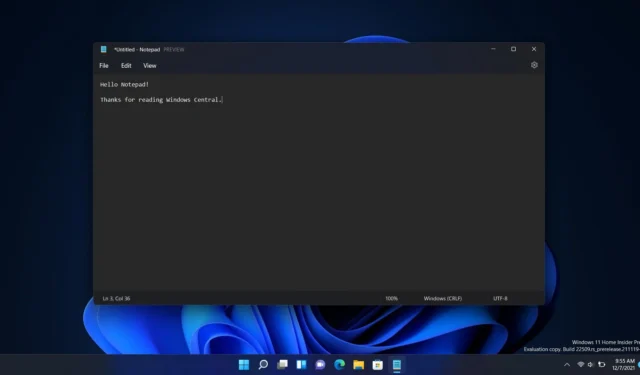
Dla użytkowników systemu Windows 11 włączenie trybu ciemnego dla Notatnika jest prostym procesem, poprawiającym zarówno estetykę, jak i komfort widzenia. Chociaż system Windows 10 obsługuje również tryb ciemny Notatnika, nie jest on powszechnie dostępny we wszystkich kompilacjach.
W ostatnich latach Microsoft wprowadził funkcje trybu ciemnego dla różnych swoich aplikacji, w tym Task Manager, Microsoft Apps i Notepad. Rosnące upodobanie do trybu ciemnego można przypisać jego atrakcyjności wizualnej i zdolności do zmniejszania zmęczenia oczu podczas długotrwałego korzystania z komputera.
Jeśli nie masz pewności, jak aktywować tryb ciemny w Notatniku w systemie Windows 11, ten przewodnik przeprowadzi Cię przez proste kroki potrzebne do osiągnięcia tego celu. Zaczynajmy!
Jak włączyć tryb ciemny Notatnika w systemie Windows 11
Aktywacja trybu ciemnego w Notatniku Windows 11 jest nie tylko łatwa, ale można ją wykonać na dwa różne sposoby. Poniżej przedstawiono metody krok po kroku:
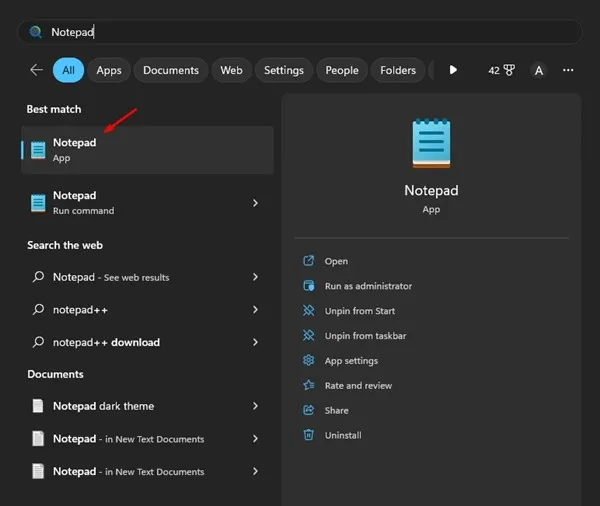
- Otwórz Notatnik, wyszukując go w menu Start.
- Kliknij ikonę Ustawienia w kształcie koła zębatego znajdującą się w prawym górnym rogu.
- W menu Ustawienia Notatnika wybierz Motyw aplikacji .
- Zobaczysz trzy opcje motywu: Jasny , Ciemny i Użyj ustawień systemowych . Wybierz Ciemny, aby włączyć tryb ciemny.
- Jeśli wolisz, aby Notatnik był zgodny z motywem systemu Windows, wybierz opcję Użyj ustawień systemowych .
Aktywacja ciemnego motywu Notatnika za pomocą ustawień systemu Windows
Jeśli napotkasz problemy z dostępem do Ustawień Notatnika, nadal możesz włączyć tryb ciemny za pośrednictwem głównych Ustawień systemu Windows. Oto jak to zrobić:
- Kliknij ikonę Windows Search i wybierz Ustawienia .
- Przejdź do sekcji Personalizacja .
- W prawym panelu kliknij Kolory .
- Z menu rozwijanego w obszarze Wybierz tryb wybierz Ciemny .
Włączanie ciemnego motywu Notatnika w systemie Windows 10
Nie wszystkie kompilacje systemu Windows 10 obsługują ciemny motyw Notatnika. Aby go aktywować, może być konieczne dostosowanie niektórych ustawień w sekcji Ułatwienia dostępu:
- Naciśnij klawisz Windows + I, aby otworzyć Ustawienia.
- Wybierz opcję Łatwość dostępu .
- Kliknij Wysoki kontrast na pasku bocznym po lewej stronie.
- Włącz przełącznik Włącz wysoki kontrast w sekcji Użyj wysokiego kontrastu.
Dostępność trybu ciemnego w Notatniku
Tryb ciemny nie jest dostępny w każdej wersji systemu Windows 10. Jeśli więc korzystasz ze starszej wersji, nie będziesz mieć dostępu do tej funkcji w Notatniku.
Dla użytkowników starszych wersji systemu Windows 11 lub Windows 10 bezpłatną alternatywą jest aplikacja Black Notepad, dostępna w sklepie Microsoft Store.
Jeśli nie chcesz instalować dodatkowych aplikacji, rozważ skorzystanie z Dokumentów Google , do których można uzyskać dostęp z poziomu dowolnej przeglądarki internetowej i które oferują funkcję trybu ciemnego.
Aktywacja trybu ciemnego w Notepad++
Notepad++ to potężna alternatywa obsługująca wiele języków programowania i zwiększająca komfort użytkowania.
- Otwórz Notepad++ i przejdź do Ustawienia > Konfigurator stylów .
- W konfiguratorze stylów znajdź menu rozwijane Wybierz motyw .
- Wybierz Deep Black z dostępnych motywów.
- Kliknij Zapisz i zamknij, aby zastosować zmiany.
Korzystanie z trybu ciemnego w Notatniku w systemie Windows 11 może znacznie poprawić czytelność i zminimalizować zmęczenie oczu, szczególnie w słabo oświetlonych miejscach. Ponadto może pomóc w oszczędzaniu baterii w laptopach.
Przedstawione metody zapewniają wiele sposobów włączania trybu ciemnego w Notatniku w systemach Windows 10 i 11. Jeśli potrzebujesz dalszej pomocy, nie wahaj się zostawić swoich pytań w komentarzach poniżej. Jeśli uważasz, że ten przewodnik jest pomocny, rozważ udostępnienie go znajomym!


Dodaj komentarz