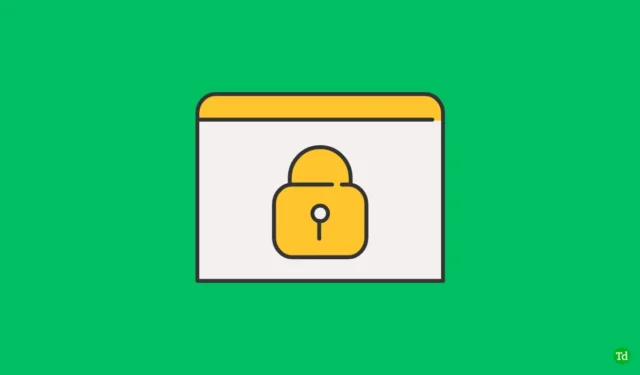
Zapewnienie bezpieczeństwa urządzeń w przestrzeni roboczej jest kluczowe. Podczas gdy łatwo jest trzymać telefon w kieszeni, laptopy wymagają więcej wysiłku, aby je zabezpieczyć. Ochrona hasłem i rutynowe blokowanie laptopa podczas odchodzenia może znacznie ograniczyć nieautoryzowany dostęp. Chociaż staramy się pamiętać o tych protokołach bezpieczeństwa, błąd ludzki może prowadzić do pozostawienia urządzeń odblokowanych. W takich scenariuszach inne osoby mogą wykorzystać okazję, aby uzyskać dostęp do Twoich danych osobowych.
Aby przeciwdziałać temu ryzyku, Microsoft wprowadził funkcję Dynamic Lock . Jednak, chociaż to narzędzie dodaje warstwę bezpieczeństwa, nie jest niezawodne i może czasami działać nieprawidłowo. Jeśli okaże się, że Dynamic Lock nie działa zgodnie z oczekiwaniami na Twoim urządzeniu z systemem Windows 11, ten artykuł przedstawi skuteczne rozwiązania.
Zrozumienie blokady dynamicznej: funkcjonalność i konfiguracja
Funkcja Dynamic Lock, dostępna w systemach Windows 10 i 11, wykorzystuje urządzenia połączone przez Bluetooth w celu zwiększenia bezpieczeństwa. Poprzez sparowanie urządzenia Bluetooth, takiego jak smartfon, z komputerem, system może zautomatyzować funkcje blokowania i odblokowywania. Na przykład, jeśli telefon jest sparowany i odejdziesz od biurka, system Windows rozpoznaje, że telefon jest poza zasięgiem i automatycznie blokuje komputer.
Możesz się zastanawiać, czy komputer zablokuje się, jeśli Twoje urządzenie Bluetooth będzie w torbie, gdy będziesz go używać. Odpowiedź brzmi: nie; system Windows zainicjuje blokadę tylko wtedy, gdy połączenie Bluetooth zostanie utracone i przez 30 sekund nie będzie żadnych działań użytkownika.
Rozwiązywanie problemów z blokadą dynamiczną w systemie Windows 11
Nawet najbardziej korzystne funkcje mogą napotkać problemy. Jeśli Dynamic Lock nie działa zgodnie z przeznaczeniem na Twoim urządzeniu z systemem Windows 11, rozważ następujące potencjalne przyczyny:
- Blokada dynamiczna jest wyłączona.
- Usługi Bluetooth mogą mieć problemy.
- Nieaktualne lub uszkodzone sterowniki Bluetooth.
- Ustawienia zarządzania energią zakłócają łączność Bluetooth.
- Uszkodzone pliki systemowe wpływające na funkcjonalność blokady dynamicznej.
- Problemy z łącznością między komputerem a urządzeniem Bluetooth.
- Nieprawidłowo skonfigurowane ustawienia systemu Windows mogą również mieć wpływ na wydajność.
Jak naprawić niedziałającą blokadę dynamiczną
Jeśli masz problemy z uruchomieniem funkcji Dynamic Lock na komputerze z systemem Windows, wykonaj poniższe czynności w celu rozwiązania problemu:
1. Włącz blokadę dynamiczną
Najpierw upewnij się, że Dynamic Lock jest włączony na Twoim komputerze. Wykonaj następujące kroki:
- Otwórz aplikację Ustawienia , naciskając klawisze Windows + I.
- Wybierz kartę Konta .
- Kliknij Opcje logowania .
- Znajdź opcję Dynamiczna blokada i zaznacz pole wyboru Zezwalaj systemowi Windows na automatyczne blokowanie urządzenia, gdy Cię nie ma .
2. Ponowne podłączenie urządzenia Bluetooth
Nawet jeśli Twój telefon jest podłączony, rozłączenie i ponowne podłączenie może rozwiązać problemy. Oto jak:
- Otwórz Ustawienia , a następnie przejdź do Bluetooth i urządzeń .
- Wybierz opcję Wyświetl więcej urządzeń .
- Znajdź swój telefon, kliknij trzy kropki i naciśnij Usuń urządzenie .
- W telefonie przejdź do ustawień Bluetooth i usuń sparowanie z komputerem.
- Ponownie dodaj urządzenie na komputerze, używając opcji Dodaj urządzenie , i postępuj zgodnie z instrukcjami parowania.
3. Zaktualizuj sterowniki Bluetooth
Jeśli funkcja nadal nie działa, sprawdź, czy sterowniki Bluetooth nie są przestarzałe:
- Otwórz Menedżera urządzeń za pomocą menu Windows + X.
- Rozwiń sekcję Bluetooth .
- Kliknij prawym przyciskiem myszy sterownik Bluetooth i wybierz opcję Aktualizuj sterownik .
- Wybierz opcję Automatyczne wyszukiwanie sterowników, aby znaleźć aktualizacje.
4. Zainstaluj ponownie sterowniki Bluetooth
Jeśli Twoje sterowniki są już aktualne, rozważ ich ponowną instalację:
- Otwórz Menedżera urządzeń .
- Kliknij prawym przyciskiem myszy sterownik Bluetooth i wybierz opcję Odinstaluj urządzenie .
- Potwierdź odinstalowanie i uruchom ponownie komputer.
5. Uruchom ponownie usługi Bluetooth
Może być konieczne ponowne uruchomienie odpowiednich usług Bluetooth:
- Otwórz menu Start i wyszukaj Usługi .
- Znajdź i kliknij prawym przyciskiem myszy pozycję Bluetooth Support Service , a następnie wybierz opcję Start .
- Uruchom ponownie usługę BluetoothUserService .
6. Uruchom skanowanie SFC
Aby rozwiązać problem potencjalnego uszkodzenia plików systemowych, uruchom skanowanie SFC:
- Naciśnij Windows + S i wyszukaj CMD . Kliknij prawym przyciskiem myszy i wybierz Uruchom jako administrator .
- W wierszu poleceń wprowadź kod
sfc /scannowi naciśnij Enter. - Zamknij wiersz poleceń i uruchom ponownie komputer po zakończeniu skanowania.
7. Sprawdź ustawienia zarządzania energią
Ustawienia zasilania mogą zakłócać połączenia Bluetooth:
- Otwórz Menedżera urządzeń z menu Start .
- Kliknij prawym przyciskiem myszy sterownik Bluetooth i wybierz Właściwości .
- Na karcie Zarządzanie energią odznacz opcję Zezwalaj komputerowi na wyłączanie tego urządzenia w celu oszczędzania energii .
8. Modyfikuj ustawienia Edytora zasad grupy
Jeśli używasz systemu Windows 11 Pro, problem można rozwiązać, wprowadzając zmiany w Edytorze zasad grupy:
- Naciśnij klawisze Windows + R , wpisz gpedit.msc i naciśnij klawisz Enter .
- Przejdź do:
Computer Configuration > Administrative Templates > Windows Components > Windows Hello for Business. - Otwórz Konfiguruj dynamiczne czynniki blokady i wybierz Włączone . Zapisz zmiany i uruchom ponownie urządzenie.
9. Dostosuj ustawienia Edytora rejestru
Użytkownicy systemu Windows 11 Home, którzy nie mają dostępu do Edytora zasad grupy:
- Wyszukaj Edytor rejestru i otwórz go.
- Przejdź do:
Computer\HKEY_CURRENT_USER\Software\Microsoft\Windows NT\CurrentVersion\Winlogon. - Kliknij dwukrotnie opcję EnableGoodbye i ustaw jej wartość na 1. Zapisz i zamknij Edytor rejestru.
10. Rozważ zresetowanie komputera
Jeśli wszystkie inne metody zawiodą, rozwiązaniem problemu może być przywrócenie ustawień fabrycznych:
- Otwórz menu Start , wpisz Resetuj ten komputer i naciśnij Enter .
- Kliknij Resetuj komputer , a następnie wybierz opcję Usuń wszystko lub Zachowaj moje pliki .
- Postępuj zgodnie z instrukcjami, aby dokończyć proces resetowania.
Wniosek
Funkcja Dynamic Lock jest nieoceniona w środowiskach coworkingowych, bezproblemowo promując bezpieczeństwo urządzeń. Jeśli jednak napotkasz problemy z jej funkcjonalnością w systemie Windows 11, podane rozwiązania mogą pomóc w skutecznym rozwiązywaniu problemów.




Dodaj komentarz