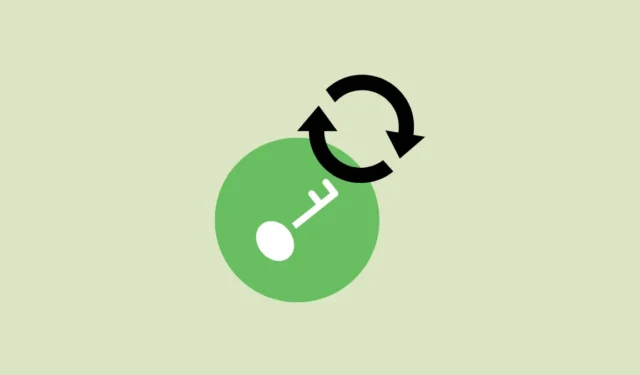
Ulepszone zarządzanie kluczami dostępu dzięki Menedżerowi haseł Google
Wcześniej Google Password Manager na Androida był jedynym narzędziem umożliwiającym użytkownikom zapisywanie kluczy dostępu w celu usprawnienia logowania, wymagając zeskanowania kodu QR w celu uzyskania dostępu na innych urządzeniach. Teraz Google poczyniło znaczne postępy, umożliwiając zapisywanie kluczy dostępu za pośrednictwem Google Password Manager na różnych platformach, w tym Linux, macOS i Windows. Ta aktualizacja umożliwia bezproblemową synchronizację zapisanych kluczy dostępu na różnych urządzeniach, zwiększając wygodę użytkownika i dostępność.
Przedstawiamy kod PIN Menedżera haseł Google
Aby ułatwić zapisywanie kluczy dostępu bezpośrednio z platform stacjonarnych i zapewnić synchronizację między urządzeniami, Google wdrożyło nową funkcję: kod PIN Google Password Manager. Chociaż nie ma bezpośredniej metody tworzenia tego kodu PIN, możesz go utworzyć podczas tworzenia nowego klucza dostępu lub uzyskując dostęp do istniejącego. Poniżej przedstawiono kroki, które należy wykonać:
Kroki zapisywania kluczy dostępu na komputerze stacjonarnym
- Otwórz przeglądarkę Google Chrome na urządzeniu z systemem Windows, macOS lub Linux.
- Przejdź do witryny, dla której chcesz zapisać klucz dostępu (w celach demonstracyjnych użyjemy Amazon). Zaloguj się na swoje konto.
- Jeśli dla tego konta już istnieje klucz dostępu, zostaniesz poproszony o podanie kodu PIN, wzoru lub hasła do systemu Android.
- Jeśli klucz dostępu nie został jeszcze utworzony, musisz to zrobić za pomocą ustawień konta. Na przykład na Amazonie poszukaj opcji klucza dostępu w sekcji „Logowanie i bezpieczeństwo” w ustawieniach konta.
- Spróbuj utworzyć klucz dostępu, a pojawi się powiadomienie o potwierdzeniu. Kliknij przycisk „Utwórz”, aby kontynuować.
- Następnie będziesz mieć możliwość ustawienia sześciocyfrowego kodu PIN odzyskiwania, który jest wymagany do używania klucza dostępu na wszystkich urządzeniach. Po wprowadzeniu kodu PIN kliknij przycisk „Potwierdź”.
- Po ustaleniu kodu PIN pojawi się powiadomienie potwierdzające, że kod dostępu został pomyślnie zapisany.
Synchronizacja kluczy dostępu pomiędzy urządzeniami
Aby sprawdzić, czy nowo utworzony klucz dostępu jest dostępny na innych urządzeniach, otwórz przeglądarkę Chrome na innym urządzeniu, na przykład na smartfonie z systemem Android, i zaloguj się przy użyciu tego samego konta.
- Wejdź na stronę internetową (np. Amazon), dla której utworzyłeś klucz dostępu i wybierz opcję „Zaloguj się”.
- Gdy spróbujesz się zalogować, Google Password Manager wyświetli monit, pokazując klucz, który wcześniej utworzyłeś na pulpicie. Stuknij go, aby się zalogować.
- Wprowadź ustawiony wcześniej kod PIN Menedżera haseł Google i kliknij przycisk „Dalej”, aby zakończyć proces logowania.
Kluczowe zagadnienia
- Wszystkie klucze dostępu przechowywane w Google Password Manager są chronione za pomocą szyfrowania typu end-to-end, co sprawia, że korzystanie z kodu PIN jest niezbędne. Ten środek bezpieczeństwa zapewnia, że tylko Ty masz dostęp do swoich kluczy dostępu.
- Aby korzystać z kluczy dostępu w Menedżerze haseł Google, potrzebny jest komputer z systemem Windows wyposażony w moduł TPM lub komputer Mac z systemem macOS 12 lub nowszym.
- Funkcja ta znajduje się obecnie w fazie testów beta w systemie ChromeOS i nie jest jeszcze dostępna w systemie iOS, choć Google ogłosiło, że wkrótce będzie dostępna.
- Coraz więcej witryn, w tym popularne platformy takie jak Amazon, WhatsApp i PayPal, obsługuje klucze dostępu. Jeśli witryna umożliwia tworzenie klucza dostępu, możesz go zapisać za pomocą Menedżera haseł Google i synchronizować między urządzeniami.
- Usunięcie klucza dostępu w przeglądarce Chrome z jednego urządzenia spowoduje jego usunięcie ze wszystkich zsynchronizowanych urządzeń.
Dzięki tym aktualizacjom Google udoskonala doświadczenie użytkownika, sprawiając, że zarządzanie hasłami jest bezpieczniejsze i wydajniejsze na wielu platformach.




Dodaj komentarz