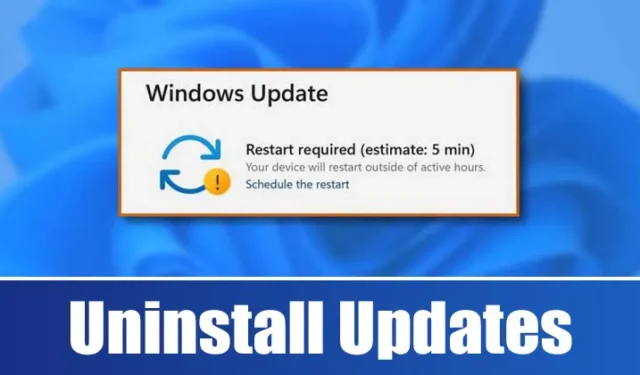
Jedną z funkcji, którą najbardziej cenię w systemie Windows 11, jest regularny cykl aktualizacji. Te aktualizacje nie tylko naprawiają błędy, ale także zwiększają stabilność systemu.
Mimo to zdarzają się sytuacje, gdy aktualizacja może tworzyć nowe problemy zamiast rozwiązywać istniejące. Jeśli napotkałeś problemy po zainstalowaniu ostatniej aktualizacji, ważne jest, aby wiedzieć, jak odinstalować ją ręcznie.
W systemie Windows 11 możesz usunąć większość aktualizacji za pomocą ustawień usługi Windows Update, narzędzi wiersza poleceń i innych metod. Poniżej przedstawiono kilka skutecznych technik odinstalowywania aktualizacji w systemie Windows 11.
1. Usuń aktualizacje za pomocą ustawień
Ta metoda wykorzystuje aplikację Ustawienia w systemie Windows 11, aby pomóc Ci odinstalować aktualizacje powodujące problemy. Wykonaj następujące proste kroki:
1. Kliknij menu Start i wybierz Ustawienia .

2. Następnie wybierz opcję Windows Update na pasku bocznym po lewej stronie.

3. Następnie kliknij na Aktualizuj historię .


4. Otworzy się Panel sterowania. Kliknij prawym przyciskiem myszy najnowszą aktualizację, którą chcesz usunąć, i wybierz Odinstaluj .

2. Usuń aktualizacje systemu Windows 11 za pomocą Panelu sterowania
W tym podejściu wykorzystamy Panel sterowania do odinstalowania aktualizacji z systemu Windows 11. Oto jak to zrobić:
1. Wyszukaj „Panel sterowania” za pomocą funkcji wyszukiwania systemu Windows 11, a następnie wybierz Panel sterowania z wyników wyszukiwania.

2. W Panelu sterowania kliknij łącze Odinstaluj program znajdujące się w sekcji Programy.

3. W oknie Programy i funkcje kliknij łącze Wyświetl zainstalowane aktualizacje .

4. Pojawi się lista aktualizacji. Kliknij prawym przyciskiem myszy aktualizację, którą chcesz usunąć i wybierz Odinstaluj .

3. Usuń aktualizacje za pomocą programu PowerShell
PowerShell to kolejne narzędzie, którego możesz użyć do odinstalowania kłopotliwej aktualizacji systemu Windows 11. Wykonaj następujące kroki:
1. Najpierw otwórz pasek wyszukiwania Windows 11 i wpisz PowerShell. Kliknij prawym przyciskiem myszy i wybierz Uruchom jako administrator .

2. W oknie programu PowerShell wprowadź następujące polecenie:
wmic qfe list brief /format:table

3. To polecenie wyświetli tabelę wszystkich aktualizacji zainstalowanych na urządzeniu z systemem Windows 11. Zanotuj HotfixID ( numer po „KB”) dla aktualizacji, którą chcesz odinstalować.

4. Następnie wprowadź polecenie:
wusa /uninstall /kb:HotFixID
Zastąpienie HotFixID konkretnym numerem aktualizacji, którą chcesz usunąć. Na przykład, jeśli aktualizacja to KB5014019, polecenie powinno brzmieć:
wusa /uninstall /kb:5014019

5. Naciśnij Enter, aby uruchomić polecenie, i potwierdź czynność, wybierając Tak , gdy pojawi się monit.

4. Usuń aktualizację za pomocą wiersza poleceń
Jeśli znasz narzędzia wiersza poleceń, możesz odinstalować aktualizację za pomocą CMD. Oto jak to zrobić:
1. Kliknij przycisk Start, wyszukaj CMD, kliknij prawym przyciskiem myszy i wybierz opcję Uruchom jako administrator .

2. Po otwarciu wiersza poleceń wprowadź poniższe polecenie i naciśnij Enter:
wmic qfe list brief /format:table

3. Wyświetli się historia aktualizacji. Zidentyfikuj problematyczną aktualizację, używając jej HotfixID i daty InstalledOn.
4. Aby odinstalować, użyj tego polecenia:
wusa /uninstall /kb:KBNUMBER

Uwaga: w miejsce KBNUMBER wpisz rzeczywisty numer KB aktualizacji, którą chcesz usunąć.
Aby dokończyć proces odinstalowywania, postępuj zgodnie z instrukcjami wyświetlanymi na ekranie.
5. Użyj Recovery Environment do odinstalowania aktualizacji
Jeśli komputer nie uruchamia się, możesz użyć środowiska odzyskiwania systemu Windows (RE), aby odinstalować aktualizację powodującą problem. Oto, jak uzyskać do niego dostęp:
1. Kliknij menu Start i otwórz Ustawienia .

2. W aplikacji Ustawienia kliknij Windows Update w menu po lewej stronie.

3. W prawym panelu wybierz Opcje zaawansowane .

4. Na stronie Opcje zaawansowane przewiń w dół i kliknij Odzyskiwanie .

5. Kliknij przycisk Uruchom ponownie teraz znajdujący się obok opcji Uruchamianie zaawansowane.

6. Komputer uruchomi się ponownie w trybie Recovery. Następnie przejdź do Troubleshoot > Advanced Options i wybierz Uninstall updates .
Inna metoda polega na utworzeniu skryptu wsadowego, który zawiera listę aktualizacji, które chcesz odinstalować. Ten plik wsadowy umożliwia łatwe usuwanie tych aktualizacji.
Oto jak utworzyć plik wsadowy do odinstalowywania wybranych aktualizacji:

2. Gdy pojawi się Notatnik, wprowadź następujące wiersze:
@echo off
wusa /uninstall /kb:2565063 /quiet /norestart
wusa /uninstall /kb:5028851 /quiet /norestart
END

Uwaga: Upewnij się, że zastąpisz '2565063′ i '5028851′ numerami KB aktualizacji, które chcesz odinstalować. Możesz dodać więcej wierszy między @echo off i END.
3. Kliknij Plik > Zapisz jako, aby zapisać plik Notatnika.

5. Aby odinstalować aktualizacje, po prostu kliknij dwukrotnie utworzony plik wsadowy .

Oto kilka metod ręcznego odinstalowywania aktualizacji systemu Windows 11. Jeśli włączono automatyczne przywracanie systemu w systemie Windows 11, można przywrócić komputer do poprzedniego stanu w celu usunięcia aktualizacji. Jeśli masz pytania dotyczące odinstalowywania aktualizacji systemu Windows 11, możesz skontaktować się z nami w sekcji komentarzy.




Dodaj komentarz