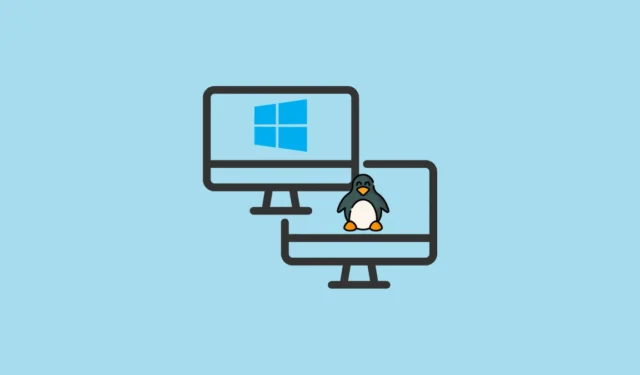
Jeśli chcesz doświadczyć mocy Linuksa, a jednocześnie korzystać z systemu Windows 11, skonfigurowanie środowiska z podwójnym rozruchem jest praktycznym rozwiązaniem. To podejście pozwala przełączać się między tymi dwoma popularnymi systemami operacyjnymi podczas uruchamiania, umożliwiając tym samym wybór odpowiedniego narzędzia do swoich zadań. W tym kompleksowym przewodniku przeprowadzimy Cię przez proces podwójnego rozruchu Linuksa wraz z systemem Windows 11.
Wymagania podstawowe
- Komputer z systemem Windows 11
- Dysk flash USB o minimalnej pojemności 8 GB
- Dostęp do internetu
- Kopia zapasowa ważnych danych (zalecana)
Krok 1: Przygotuj środowisko Windows 11
Zanim przejdziesz do instalacji systemu Linux, konieczne jest wprowadzenie pewnych modyfikacji w systemie Windows 11, aby umożliwić bezproblemowe uruchamianie dwóch komputerów.
Wyłącz szybkie uruchamianie
Szybkie uruchamianie może zakłócić proces podwójnego rozruchu. Aby je wyłączyć:
- Naciśnij
Windows key + R, wpiszcontrol paneli naciśnijEnter. - Wybierz Opcje zasilania .
- Kliknij opcję Wybierz działanie przycisków zasilania na pasku bocznym po lewej stronie.
- Włącz zmiany, klikając Zmień ustawienia, które są obecnie niedostępne .
- Odznacz opcję Włącz szybkie uruchamianie (zalecane) .
- Na koniec kliknij Zapisz zmiany .
Wyłącz Bezpieczny rozruch (jeśli to konieczne)
Niektóre dystrybucje Linuksa wymagają wyłączenia funkcji Secure Boot. Aby kontynuować:
- Uruchom ponownie komputer i uzyskaj dostęp do ustawień BIOS-u lub UEFI, naciskając klawisze takie jak
F2,F10,DeletelubEscpodczas uruchamiania. - Przejdź do karty Bezpieczeństwo lub Rozruch .
- Znajdź opcję Bezpieczny rozruch i ustaw ją na Wyłączoną .
- Zapisz zmiany i wyjdź z ustawień BIOS/UEFI.
Krok 2: Przydziel miejsce na dysku dla systemu Linux
Aby zainstalować system Linux, musisz zwolnić miejsce na dysku, zmieniając rozmiar partycji Windows:
- Naciśnij
Windows key + Xi wybierz Zarządzanie dyskami . - Kliknij prawym przyciskiem myszy główną partycję systemu Windows (zwykle C: ) i wybierz polecenie Zmniejsz wolumin… .
- Określ ilość miejsca, którą chcesz zmniejszyć (zaleca się co najmniej 20 000 MB lub 20 GB).
- Kliknij przycisk Zmniejsz , aby utworzyć nieprzydzielone miejsce na instalację systemu Linux.
Krok 3: Zdobądź dystrybucję Linuksa
Wybierz odpowiednią dystrybucję Linuksa dla swoich potrzeb. Dla początkujących zdecydowanie zaleca się Ubuntu.
- Odwiedź stronę Ubuntu i pobierz najnowszy plik ISO.
Krok 4: Utwórz rozruchowy dysk USB
Następnie przygotuj bootowalny dysk USB korzystając z pliku ISO systemu Linux:
- Pobierz i zainstaluj Rufusa z oficjalnej strony.
- Podłącz dysk flash USB i uruchom Rufusa.
- Wybierz swój dysk USB w sekcji Urządzenie .
- Kliknij WYBIERZ i wybierz pobrany plik ISO.
- Upewnij się, że schemat partycji jest ustawiony na GPT i kliknij START, aby uczynić USB bootowalnym.
- Jeśli zostaniesz o to poproszony, wybierz opcję Zapis w trybie obrazu ISO .
Krok 5: Kontynuuj instalację systemu Linux
Twój system jest teraz przygotowany do instalacji systemu Linux:
- Podłącz dysk USB z możliwością rozruchu i uruchom ponownie komputer.
- Aby uzyskać dostęp do menu rozruchowego, należy nacisnąć klawisz taki jak
F12,F11lubEsc. - Wybierz opcję Wypróbuj Ubuntu bez instalacji.
- Po wyświetleniu środowiska produkcyjnego kliknij dwukrotnie ikonę Zainstaluj Ubuntu .
- Postępuj zgodnie z instrukcjami, aby wybrać język, układ klawiatury i typ instalacji (wybierz opcję Zainstaluj Ubuntu obok Menedżera rozruchu systemu Windows ).
- Przed kliknięciem przycisku Zainstaluj teraz przydziel odpowiednią ilość miejsca na dysku zarówno dla Ubuntu, jak i Windows .
- Wprowadź dane użytkownika i poczekaj na zakończenie instalacji, a następnie uruchom ponownie system zgodnie z instrukcją.
- Po wyświetleniu monitu odłącz dysk USB.
Krok 6: Dostosuj kolejność rozruchu (jeśli to konieczne)
Po instalacji na komputerze powinno zostać wyświetlone menu rozruchowe GRUB umożliwiające wybór między Ubuntu i Windows 11. Jeśli to menu się nie pojawi:
- Uruchom ponownie i wejdź do ustawień BIOS/UEFI.
- Przejdź do sekcji Boot .
- Jako główną opcję rozruchu wybierz Ubuntu lub Linux Boot Manager .
- Zapisz zmiany i wyjdź z konfiguracji BIOS-u.
Krok 7: Sprawdź konfigurację podwójnego rozruchu
Aby mieć pewność, że wszystko działa prawidłowo, przetestuj konfigurację z podwójnym rozruchem:
- Uruchom ponownie komputer i wybierz Ubuntu z menu GRUB.
- Sprawdź, czy Ubuntu ładuje się prawidłowo.
- Uruchom ponownie komputer i wybierz Menedżera rozruchu systemu Windows , aby sprawdzić, czy system Windows 11 uruchamia się bez problemów.
Wykonując te kroki, możesz skutecznie uruchomić zarówno system Windows 11, jak i Linux na swoim komputerze, rozszerzając swoje możliwości obliczeniowe. Niezależnie od tego, czy po raz pierwszy zanurzasz się w Linuksie, czy potrzebujesz systemu Windows do określonych zadań, podwójny rozruch oferuje niezrównaną elastyczność.



Dodaj komentarz