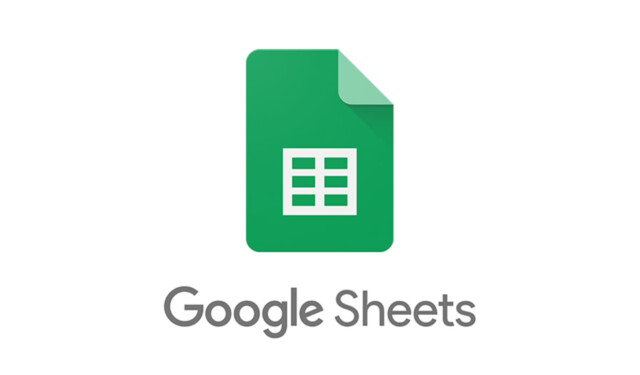
Efektywne zarządzanie finansami jest niezbędne, ale często może wydawać się przytłaczające, szczególnie podczas śledzenia wydatków. Na szczęście narzędzia takie jak Arkusze Google oferują intuicyjną platformę do tworzenia niestandardowych miesięcznych trackerów wydatków. Podczas gdy Arkusze Google oferują kilka gotowych szablonów, zaprojektowanie trackera dostosowanego do Twoich potrzeb jest osiągalne i proste.
Krok 1: Zdefiniuj strukturę śledzenia wydatków
Zanim zagłębisz się w tworzenie swojego trackera wydatków, ważne jest, aby zastanowić się nad komponentami, które chcesz uwzględnić. Uproszczenie konfiguracji pomoże w lepszej wizualizacji i śledzeniu wydatków.
- Wejdź na stronę internetową Arkuszy Google i upewnij się, że jesteś zalogowany na swoim koncie Google.
- Wybierz opcję „Pusty arkusz kalkulacyjny”, aby utworzyć nowy arkusz kalkulacyjny.

- W nowym arkuszu kalkulacyjnym kliknij przycisk „+” w lewym dolnym rogu, aby dodać kolejny arkusz. Będziesz potrzebować dwóch arkuszy: pierwszego do wprowadzania wydatków i drugiego do podsumowania i wizualizacji danych.
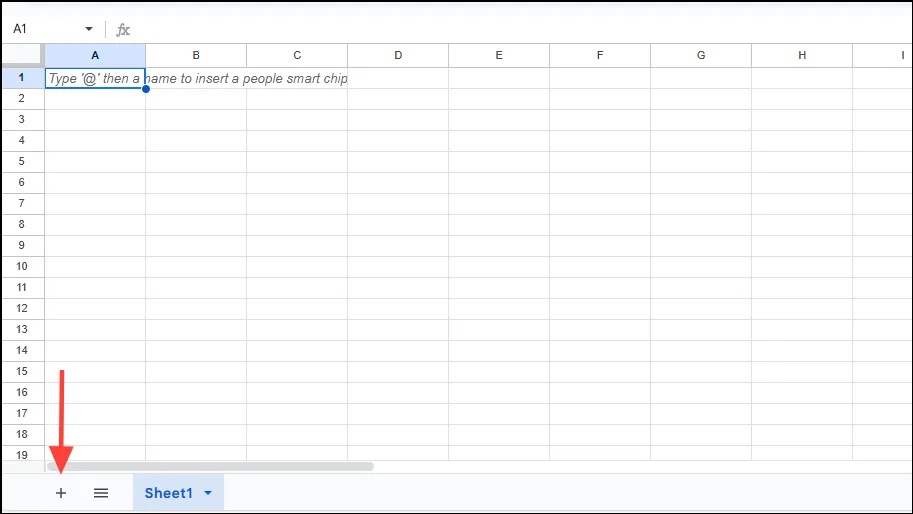
- Utwórz pięć kolumn w pierwszym arkuszu z następującymi nagłówkami:
- Miejsce: Sprzedawca detaliczny Twoich zakupów.
- Kategoria: Rodzaj zakupionych przedmiotów.
- Kwota: Koszt każdej pozycji.
- Data: Data zakupu.
- Miesiąc: Miesiąc, w którym nastąpiła transakcja.
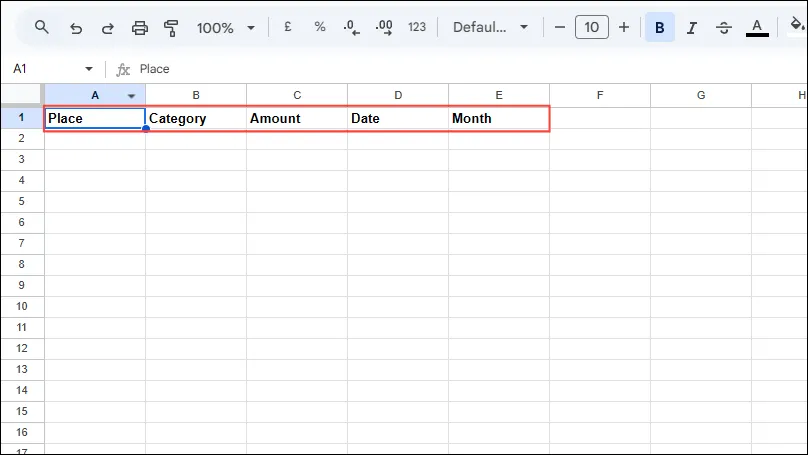
Krok 2: Utwórz menu kategorii
Aby usprawnić wprowadzanie danych, przypisz konkretne kategorie do swoich transakcji w narzędziu do śledzenia wydatków.
- Wybierz kolumnę „Kategoria”, przytrzymując klawisz
CtrllubCMD(w zależności od urządzenia), a następnie kliknij menu Wstaw u góry.
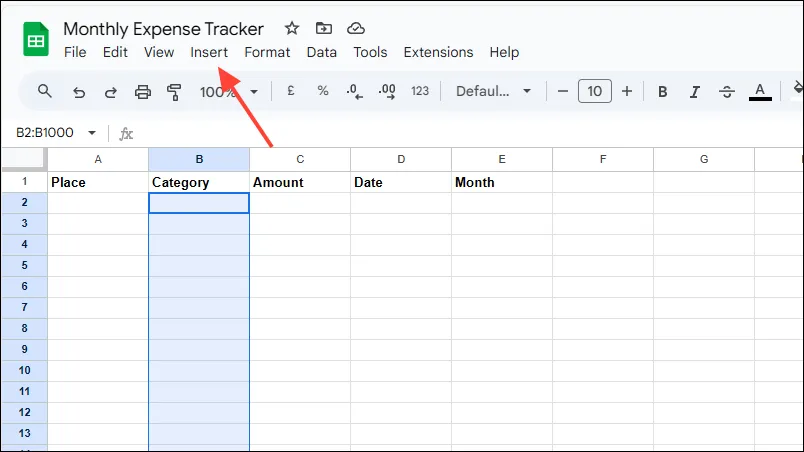
- Z dostępnych opcji wybierz 'Lista rozwijana’.
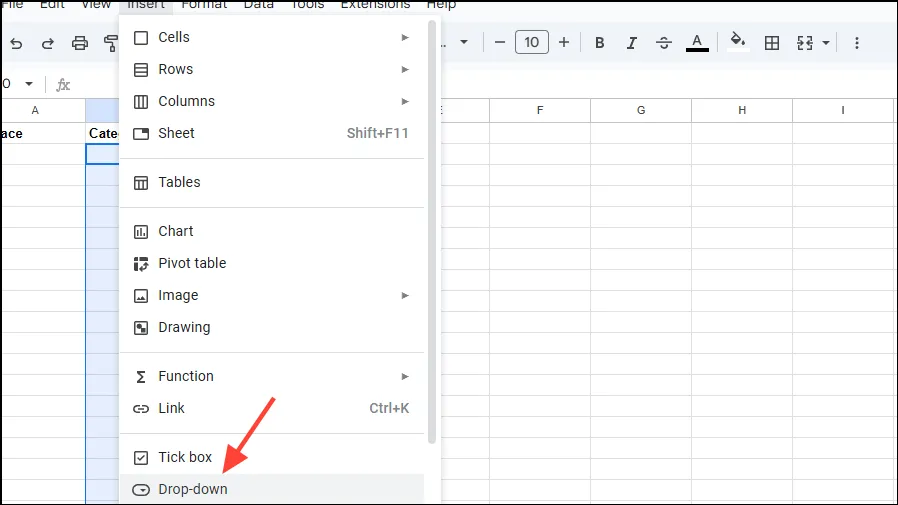
- Otworzy się pasek boczny, umożliwiający dodawanie różnych kategorii. Wybierz „Dodaj kolejny element”, aby dodać więcej kategorii.
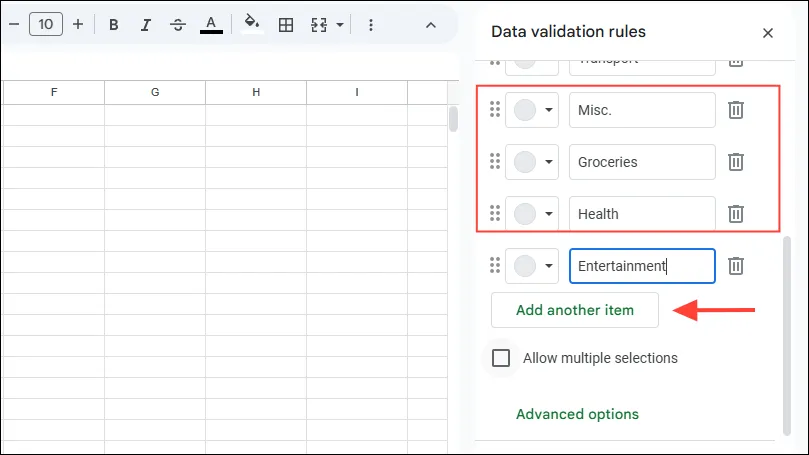
- Możesz oznaczyć kolorami kategorie, klikając rozwijane menu obok nich. Po zakończeniu kliknij „Gotowe”, aby zapisać swoje wybory.
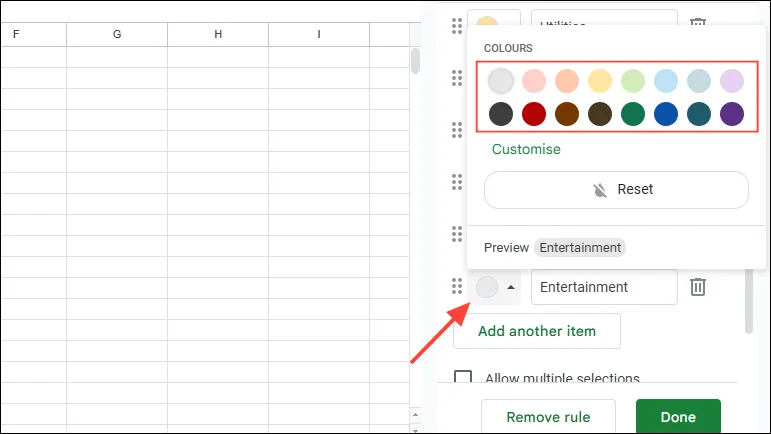
Krok 3: Sformatuj swój tracker wydatków
Aby zachować przejrzystość i spójność, niezwykle ważne jest prawidłowe sformatowanie rejestru miesięcznych wydatków.
- Aby edytować kolumnę „Data”, wybierz nagłówek kolumny.
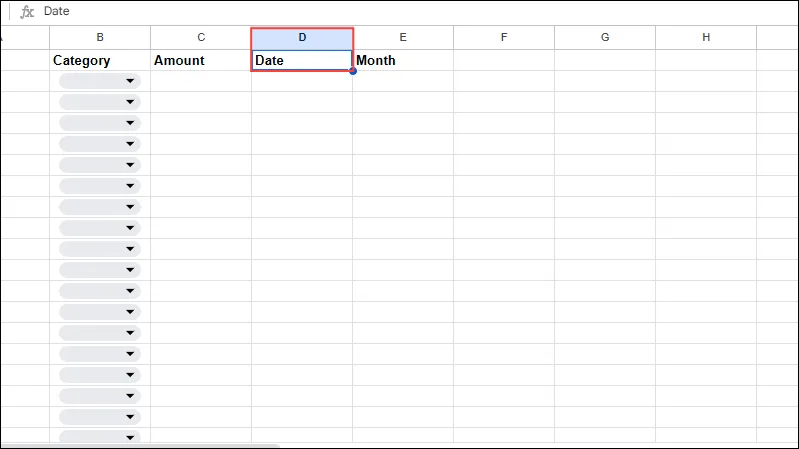
- Znajdź opcję „Więcej formatów” na pasku narzędzi, oznaczoną symbolem „123”.
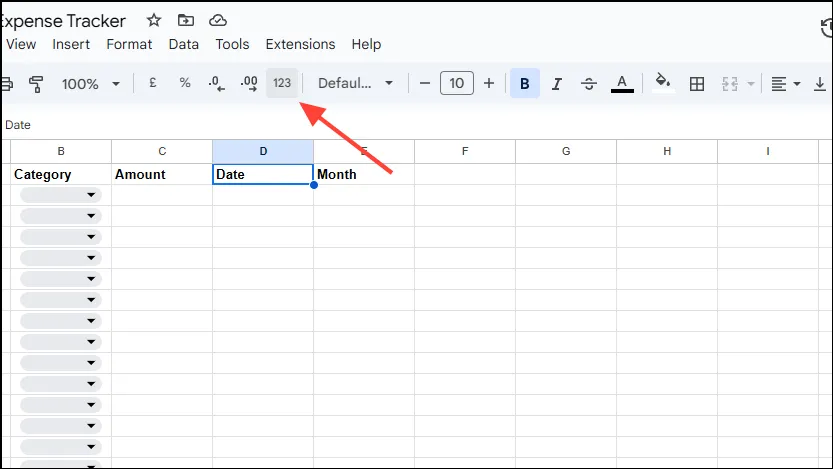
- Wybierz „Data” z menu rozwijanego lub przejdź do menu „Format” i wybierz „Liczba”, a następnie „Data”.
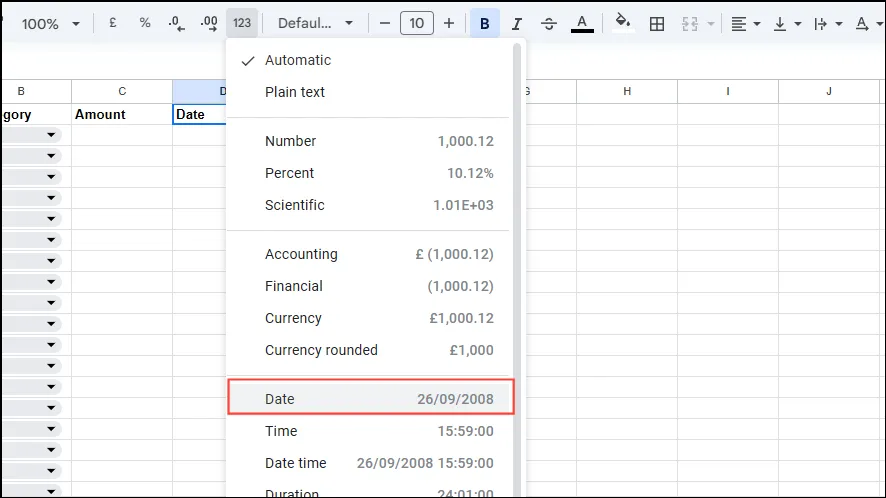
- Aby wyświetlić miesiąc od daty zakupu, użyj funkcji TEXT. Kliknij pierwszą komórkę w kolumnie „Miesiąc”, wprowadź:
=TEXT(cell_reference,"mmm"), zastępująccell_referencekomórką zawierającą datę.
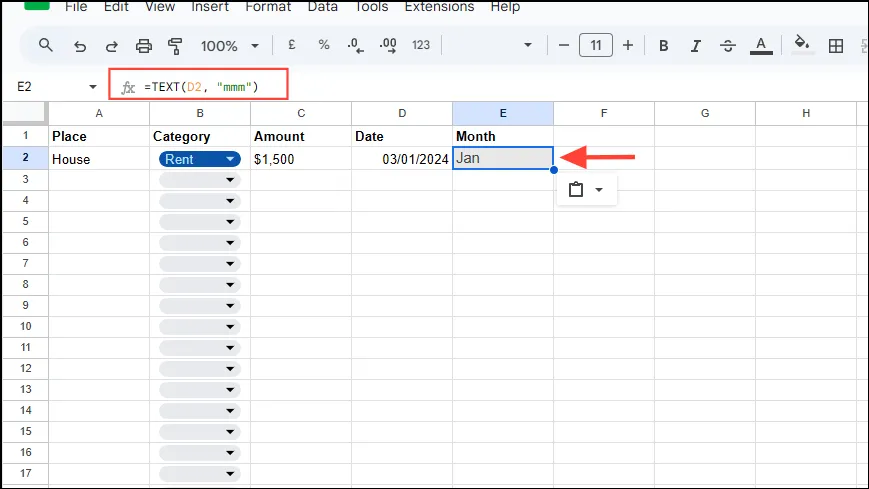
- Po uzupełnieniu pozostałych kolumn kliknij i przeciągnij uchwyt wypełniania z rogu komórki kolumny Miesiąc, aby automatycznie wypełnić pozostałe komórki.
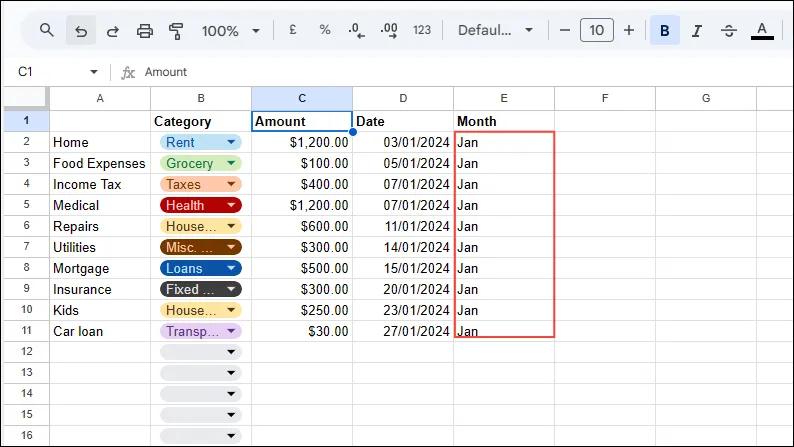
- Aby sformatować walutę, wybierz nagłówek kolumny Kwota, a następnie kliknij ikonę
$lub€na pasku narzędzi – opcja „Więcej formatów” może okazać się potrzebna, jeśli nie jest od razu widoczna.
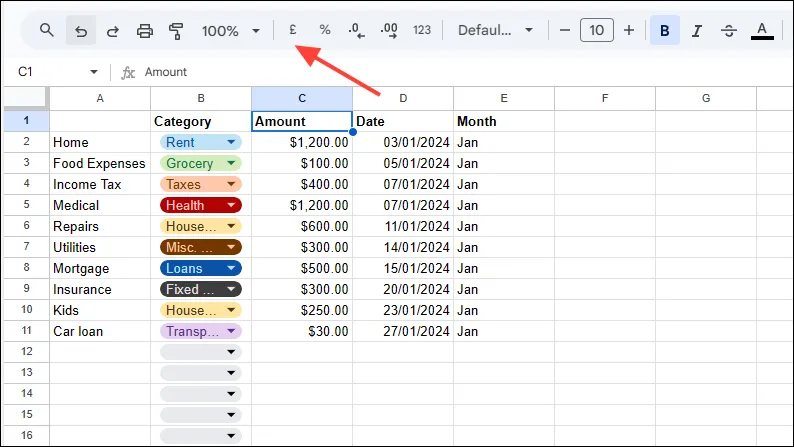
- W sekcji „Więcej formatów” możesz wybrać opcję „Waluta”, „Zaokrąglona waluta” lub „Waluta niestandardowa” zależnie od swoich potrzeb.
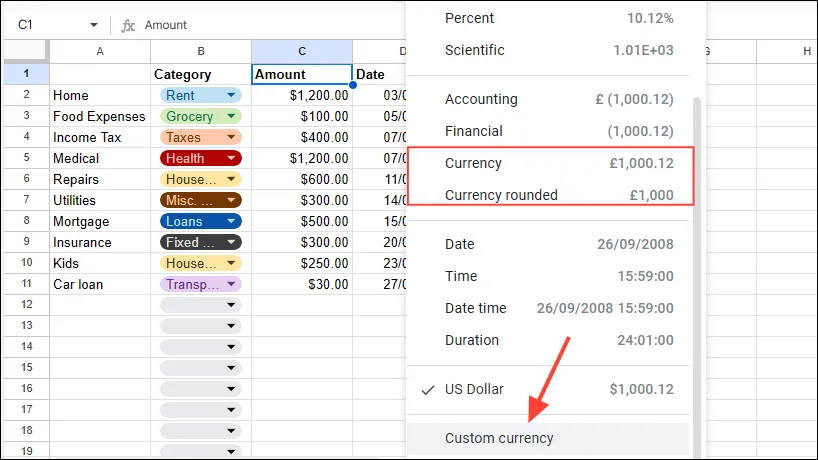
Krok 4: Podsumuj swoje wydatki za pomocą funkcji
- Po wprowadzeniu danych dotyczących wydatków w pierwszym arkuszu przejdź do drugiego arkusza, korzystając z zakładek u dołu.
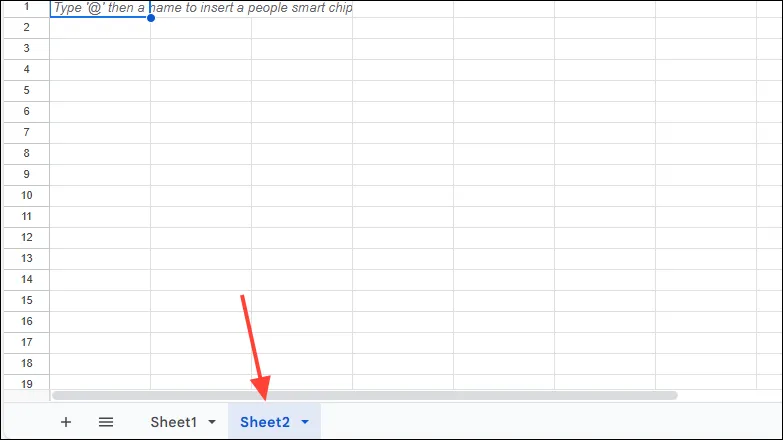
- Oznacz komórki B1 do M1 pierwszymi trzema literami każdego miesiąca. Całkowita wartość dla każdej kategorii zostanie odzwierciedlona w kolumnie N.
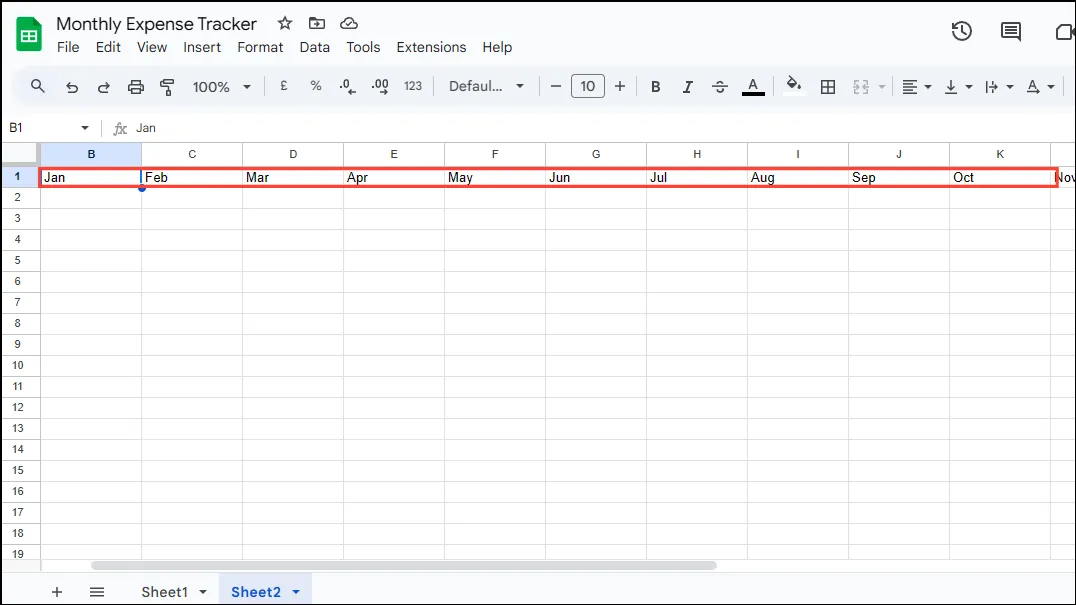
- W drugiej kolumnie A wprowadź kategorie wydatków odpowiadające tym w pierwszym arkuszu kalkulacyjnym.
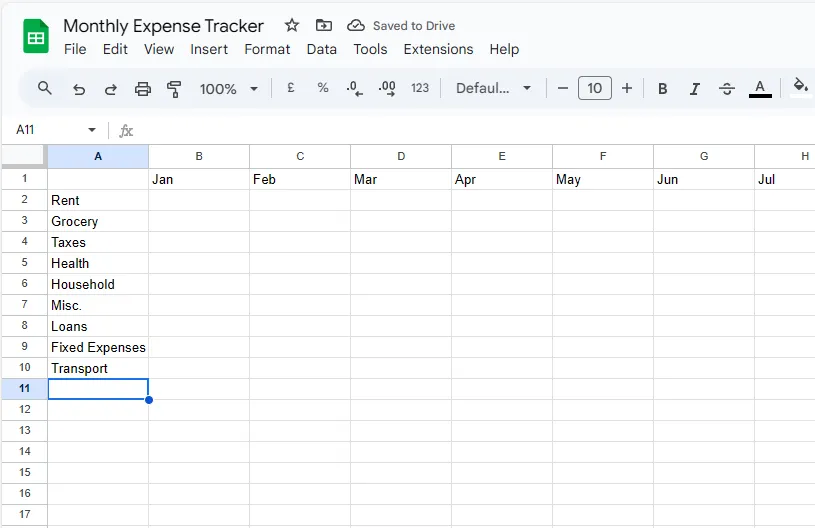
- Pod ostatnią kategorią w kolumnie A należy wpisać etykietę „Suma miesięczna”.

- Zastosuj formułę SUMIFS w komórce B2, aby podsumować kategorie:
=SUMIFS(Sheet1!$C$2:$C$11, Sheet1!$B$2:$B$11, $A2, Sheet1!$E$2:$E$11, B$1).
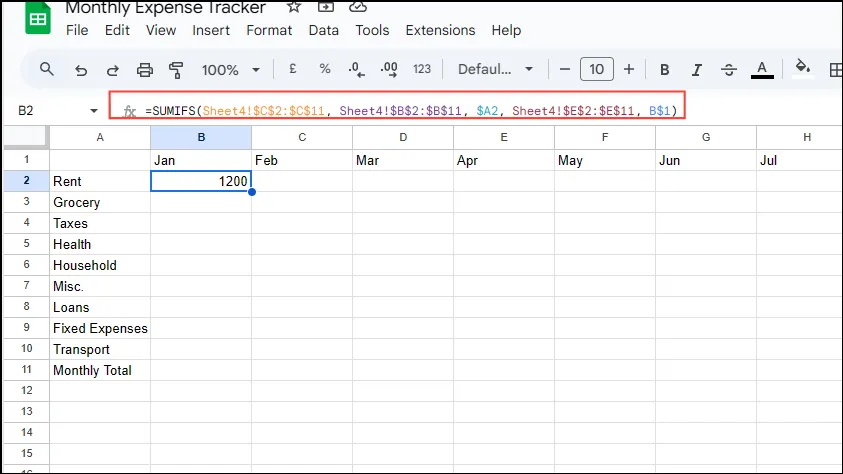
- Po wprowadzeniu formuły przeciągnij ją poziomo do ostatniej komórki obok sumy miesięcznej, a następnie w dół przez kategorie.
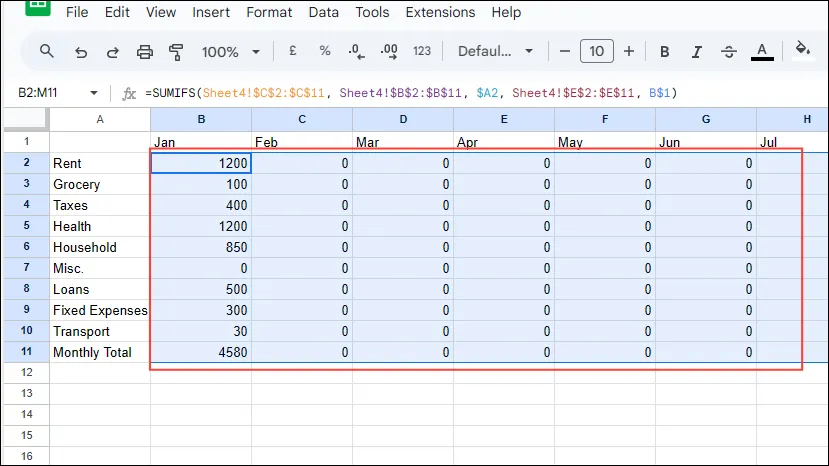
- W kolumnie N2 użyj formuły,
=SUM(B2:M2)aby obliczyć sumę dla każdej kategorii, przeciągając tę formułę w dół dla wszystkich wpisów.
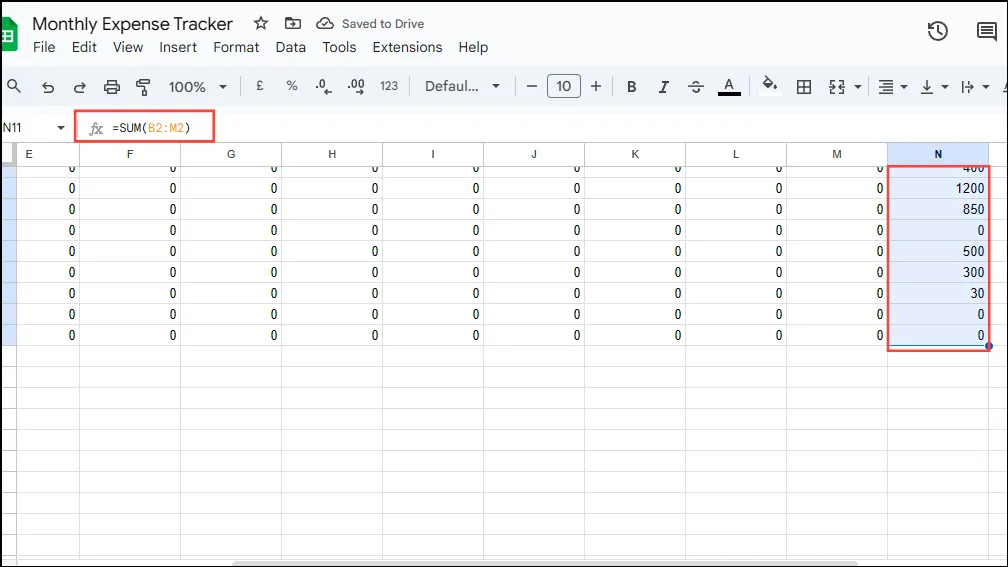
- W wierszu Suma miesięczna podsumuj wszystkie wydatki w poszczególnych kategoriach, używając
=SUM(B2:B10)lub odpowiedniego zakresu komórek w arkuszu.
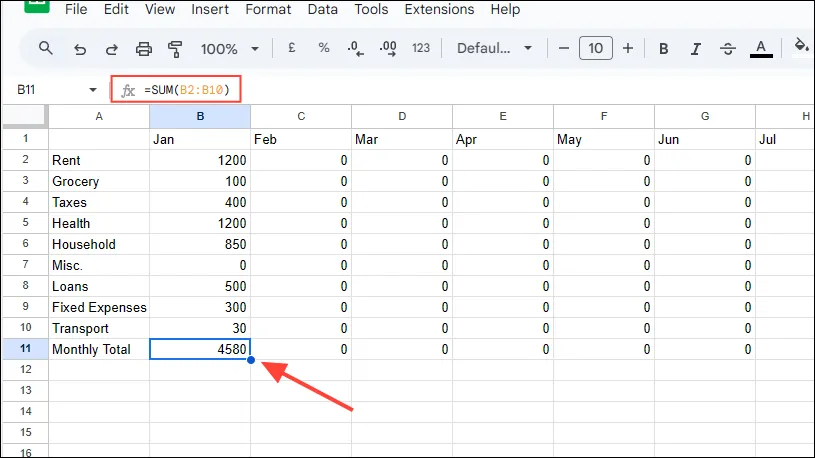
Krok 5: Wizualizuj swoje wydatki za pomocą wykresów
Wykorzystanie wykresów sparkline i wykresów kołowych w Arkuszach Google może pomóc w wizualnym śledzeniu wydatków.
- W komórce O2 wprowadź formułę wykresu sparkline:
=SPARKLINE(B2:M2).
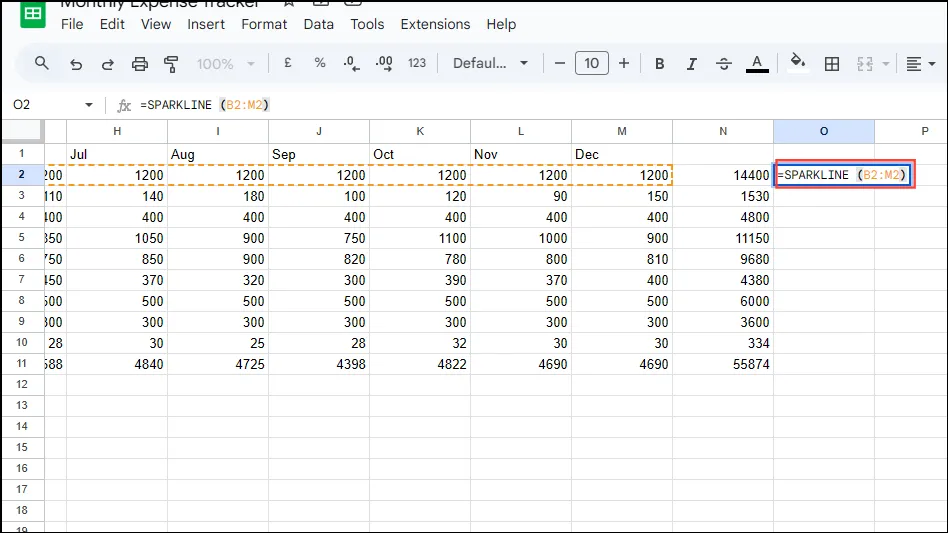
- Przeciągnij uchwyt wypełniania w dół, aby zastosować tę zmianę do wszystkich kategorii.
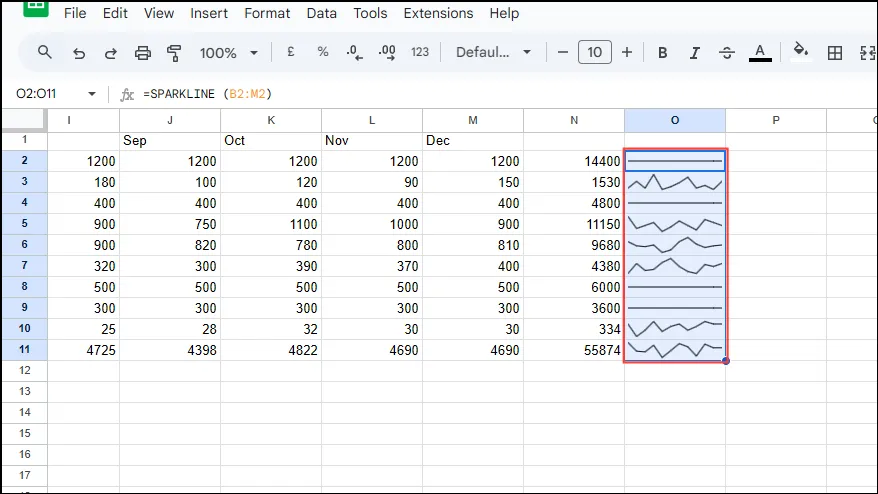
- Aby dodać wykres kołowy, kliknij „Wstaw” w menu i wybierz „Wykres”.
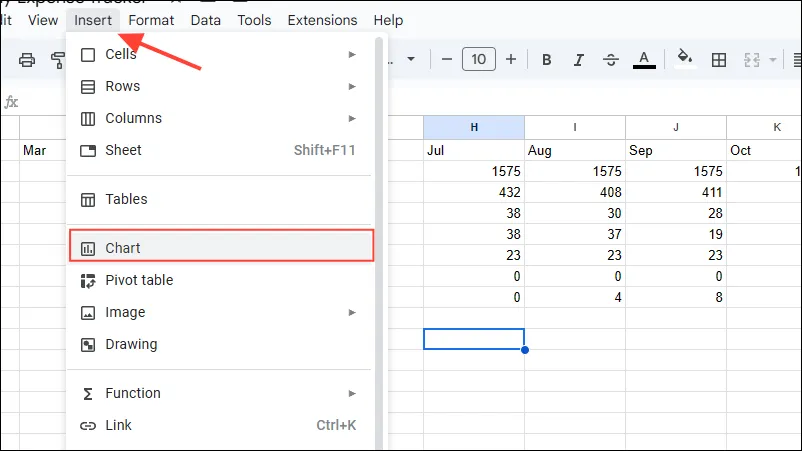
- W edytorze wykresów wybierz opcję „Wykres kołowy” z menu rozwijanego „Typ wykresu”.
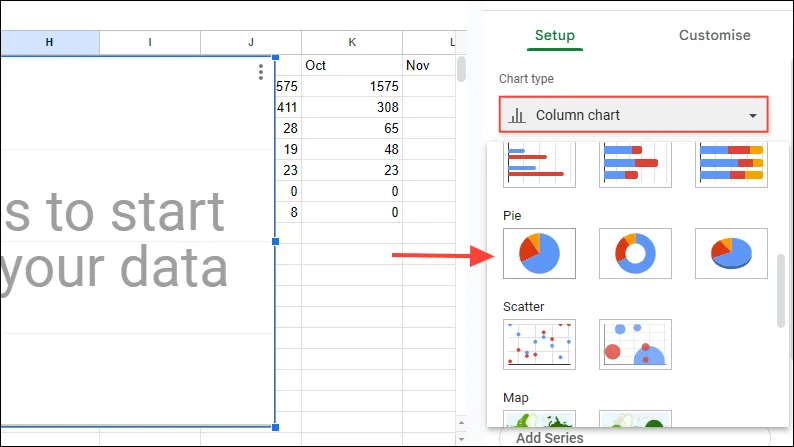
- Określ zakres danych w polu „Zakres danych”, na przykład:
N2:N10.
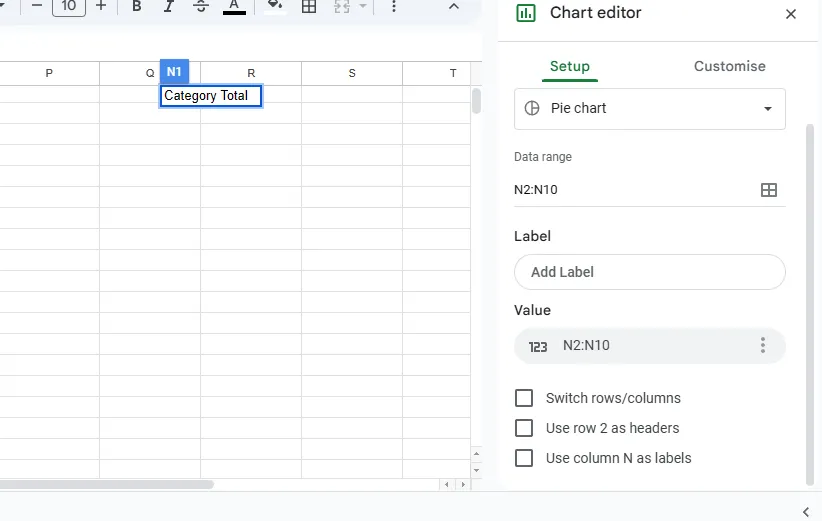
- Kliknij „Dodaj etykietę”, wybierz zakres danych dla etykiet (np.
A2:A10) i zakończ konfigurację.
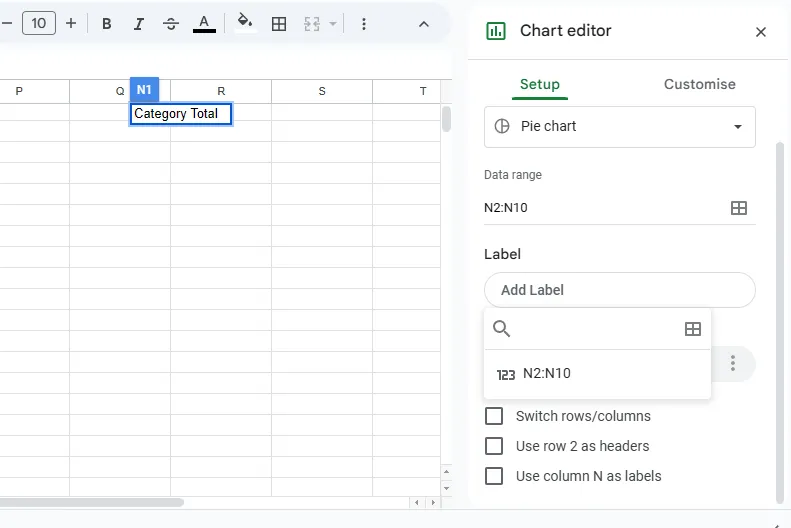
- Wykres kołowy przedstawi rozbicie Twoich wydatków, co zwiększy Twój wgląd w finanse.
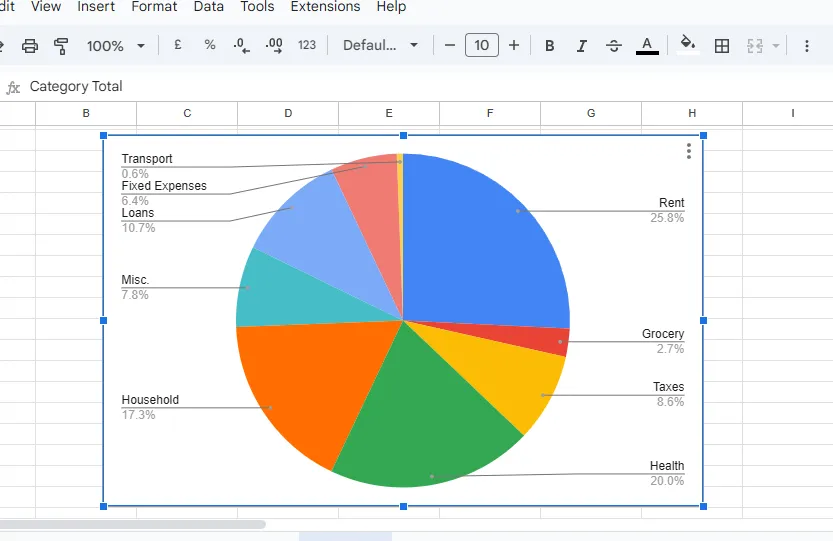
Krok 6: Zastosuj filtry, aby uzyskać efektywny podgląd
Filtry mogą usprawnić zarządzanie Twoim trackerem, umożliwiając łatwe sortowanie lub ukrywanie transakcji.
- Kliknij nagłówek kolumny, którą chcesz filtrować.
- Naciśnij przycisk „Utwórz filtr” oznaczony odwróconym trójkątem na pasku narzędzi.
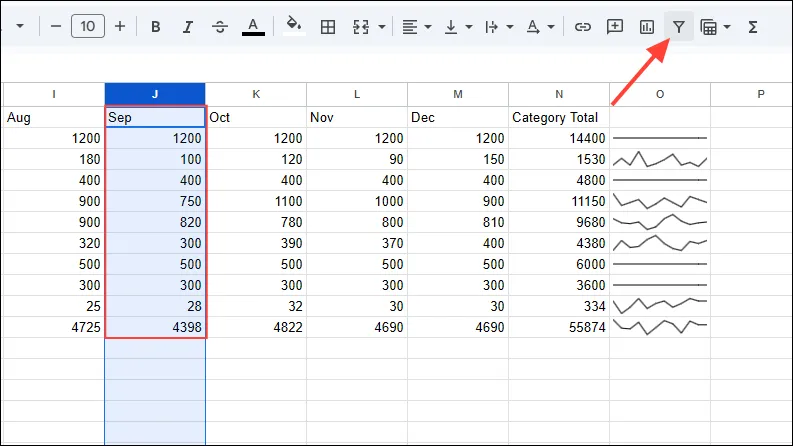
- Po kliknięciu ikony filtra obok nagłówka kolumny pojawią się różne opcje. Wybierz z 'Filtruj według wartości’, 'Sortuj od A do Z’ lub dodatkowe preferencje sortowania, a następnie kliknij 'OK’, aby zastosować.
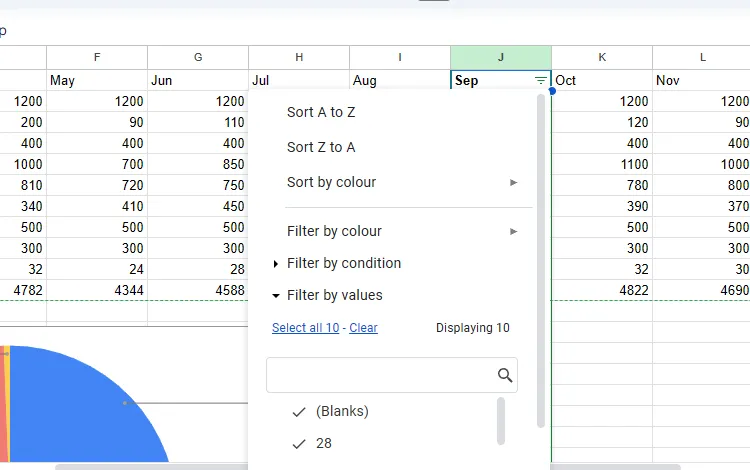
Ważne uwagi
- Twój moduł śledzenia wydatków będzie automatycznie aktualizowany w miarę dodawania nowych wydatków, odzwierciedlając zmiany na wykresie kołowym.
- Rozważ konwersję wpisów do formatu tabeli, aby ułatwić nawigację i analizę wydatków.
- Główną zaletą tworzenia spersonalizowanego narzędzia do śledzenia wydatków zamiast używania szablonów jest możliwość natychmiastowego wprowadzania poprawek w przypadku wykrycia błędów.
- Dla wygody możesz zainstalować aplikację Arkusze Google na swoim smartfonie, aby rejestrować wydatki na bieżąco.



Dodaj komentarz