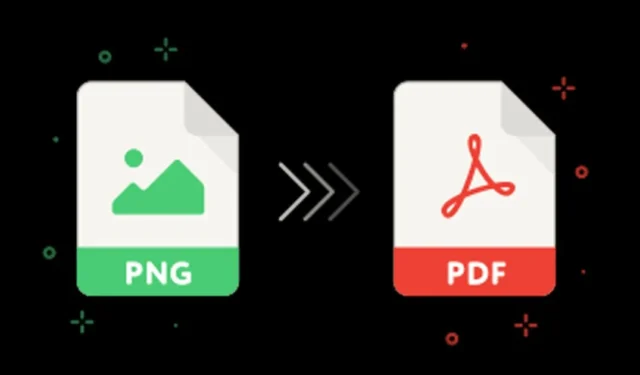
Jeśli chcesz przekonwertować obrazy PNG na pliki PDF, możesz skorzystać z aplikacji innych firm. Jednak wiele dedykowanych konwerterów PNG na PDF wiąże się z wysokimi kosztami, a bezpłatne wersje często mają znaczne ograniczenia.
Na szczęście w systemie operacyjnym Windows nie potrzebujesz żadnego oprogramowania firm trzecich do konwersji PNG do PDF. Zamiast tego możesz wykorzystać wbudowaną funkcję wirtualnej drukarki.
Jak przekonwertować PNG do PDF w systemie Windows 11
Zarówno Windows 10, jak i 11 oferują wirtualną drukarkę, która umożliwia łatwą konwersję obrazów do plików PDF. Korzystając z funkcji Drukuj z menu kontekstowego, możesz bez problemu przekształcić swoje obrazy PNG. W tym przewodniku szczegółowo opiszemy dwie proste metody konwersji obrazów PNG do plików PDF. Zanurzmy się!
1. Konwertuj PNG do PDF w systemie Windows
Ta metoda jest demonstrowana w systemie Windows 11, ale można ją również zastosować w systemie Windows 10. Oto proces krok po kroku, aby przekonwertować obrazy PNG na pliki PDF:
1. Zacznij od przejścia do folderu zawierającego pliki PNG. Kliknij prawym przyciskiem myszy na żądany obraz PNG i wybierz Pokaż więcej opcji .

2. W rozszerzonym menu kontekstowym wybierz opcję Drukuj .
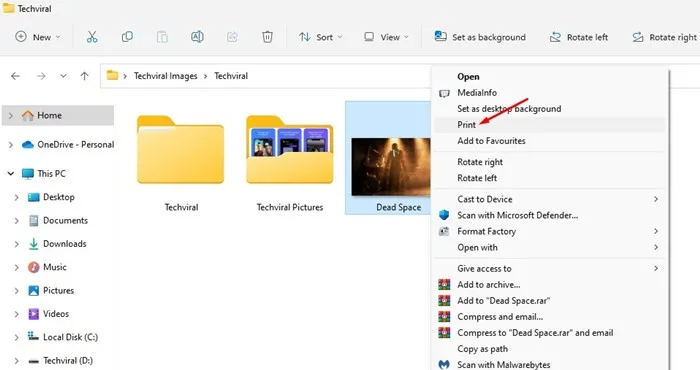
3. W oknie Drukuj zdjęcia kliknij menu rozwijane Drukarka i wybierz opcję Microsoft Drukuj do PDF .
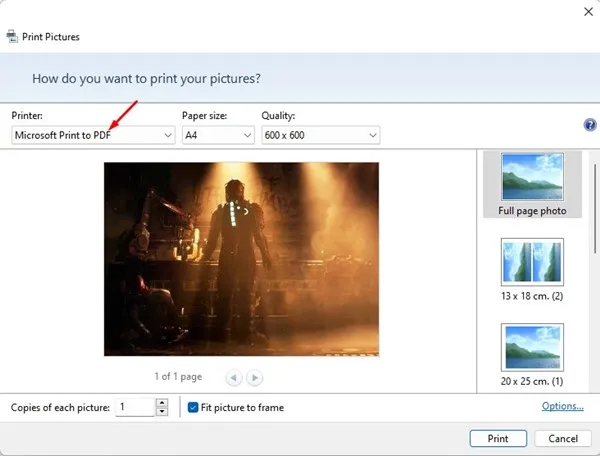
4. Dostosuj wszelkie dodatkowe ustawienia, takie jak rozmiar strony i jakość, jeśli to konieczne. Po skonfigurowaniu kliknij przycisk Drukuj .
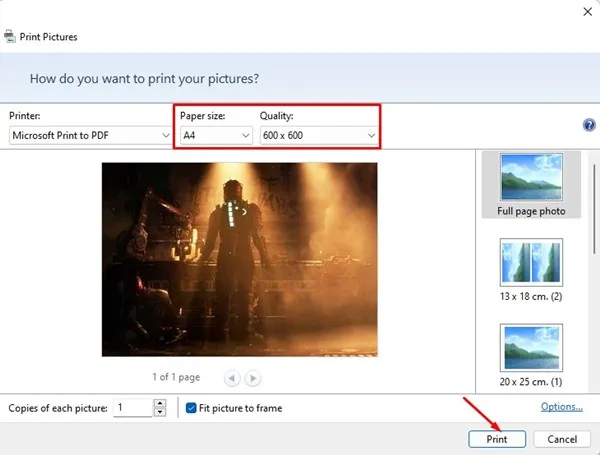
5. Wybierz preferowaną lokalizację, w której chcesz zapisać plik PDF i kliknij przycisk Zapisz .
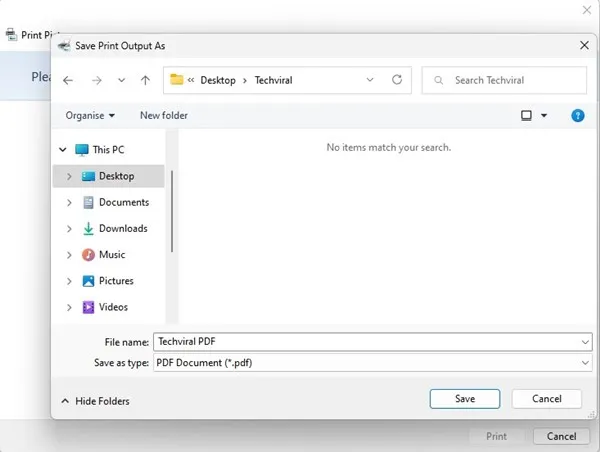
2. Konwertuj PNG do PDF w systemie Windows za pomocą PDF X
PDF X to doskonałe narzędzie do edycji i odczytu plików PDF dostępne w sklepie Microsoft Store, które można pobrać bezpłatnie. Oto proste kroki, aby przekonwertować obrazy PNG do PDF za pomocą PDF X:
1. Pobierz aplikację PDF X ze sklepu Microsoft Store i zainstaluj ją na urządzeniu z systemem Windows 11.
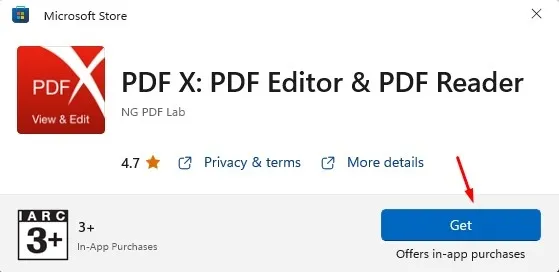
2. Po zainstalowaniu uruchom narzędzie PDF X na swoim komputerze.
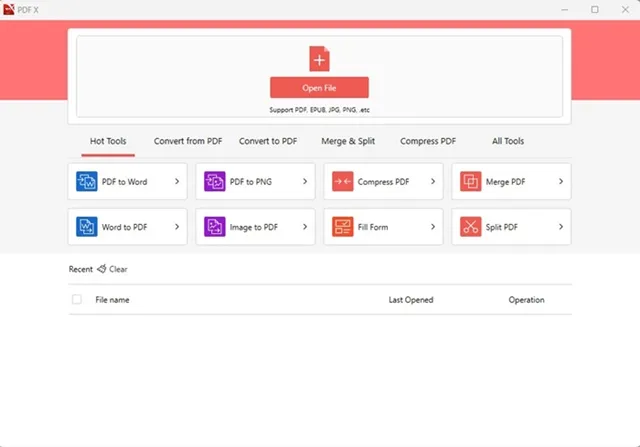
3. Przejdź do sekcji Konwertuj do PDF .

4. Wybierz opcję Obraz do PDF .

5. Kliknij przycisk Dodaj pliki u góry, a następnie wybierz plik PNG, który chcesz przekonwertować do formatu PDF.
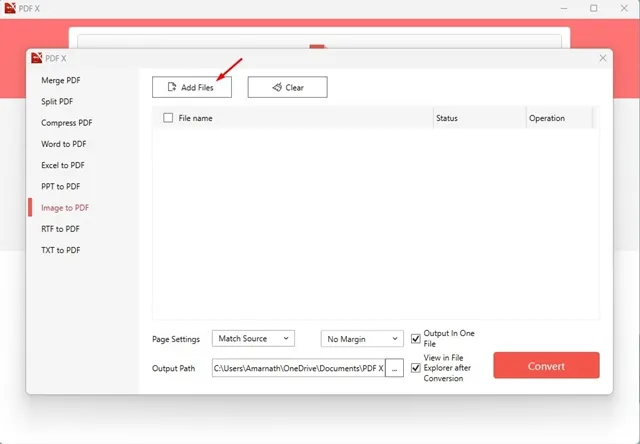
6. Na koniec, po wybraniu pliku PNG, kliknij przycisk Konwertuj .
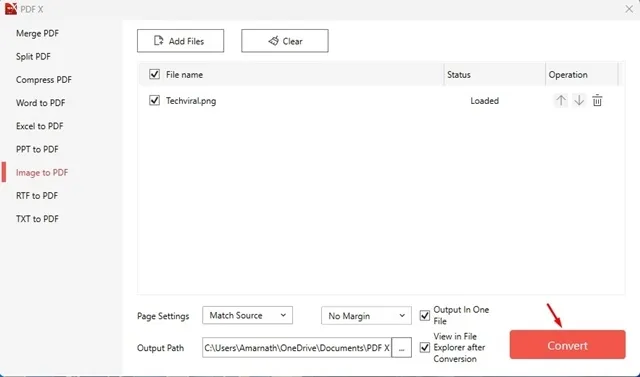
3. Konwertuj PNG do PDF za pomocą Smallpdf
SmallPDF służy jako oparta na sieci platforma do zarządzania plikami PDF za pomocą różnych narzędzi, w tym konwerterów, kompresorów i funkcji scalania. Możesz łatwo przekonwertować obrazy PNG na pliki PDF za darmo na tej stronie. Wykonaj następujące kroki:
1. Otwórz preferowaną przeglądarkę internetową i odwiedź tę witrynę .
2. To przeniesie Cię do konwertera JPG do PDF firmy Smallpdf. Nie daj się zwieść nazwie; ten konwerter jest również kompatybilny z plikami PNG.
3. Kliknij Wybierz pliki i wybierz plik PNG, który chcesz przekonwertować do formatu PDF.
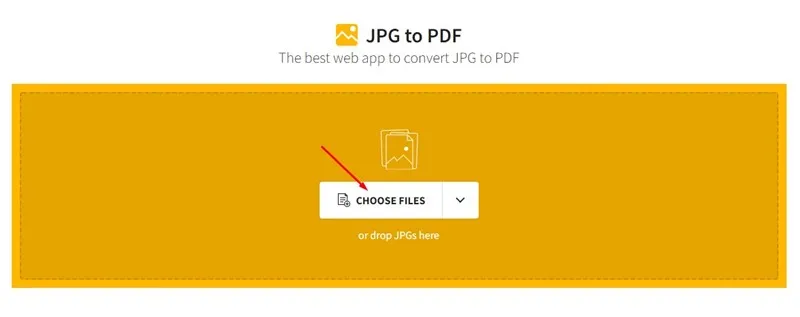
4. Po przesłaniu kliknij przycisk Konwertuj znajdujący się w prawym górnym rogu.
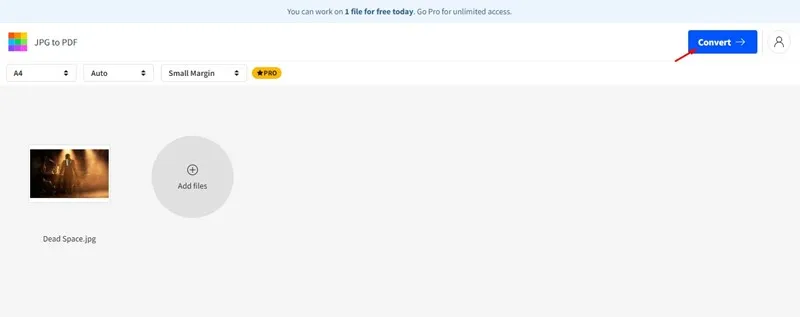
5. Poczekaj, aż narzędzie internetowe zakończy konwersję pliku PNG do PDF. Po zakończeniu kliknij przycisk Pobierz i wybierz opcję Zapisz na urządzeniu .
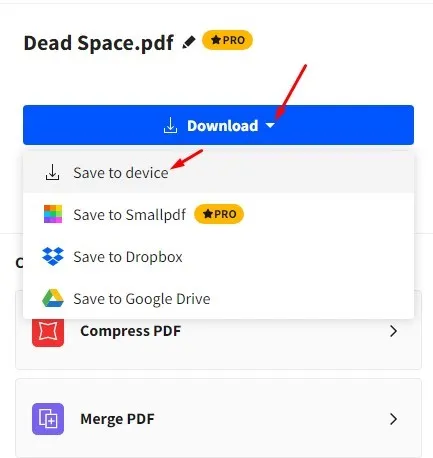
Jak połączyć wiele obrazów w plik PDF w systemie Windows 11?
Jeśli posiadasz kilka obrazów PNG i chcesz połączyć je w jeden plik PDF, możesz skorzystać z pierwszej metody opisanej powyżej.
Ta metoda, wykorzystująca narzędzie Print Pictures, pozwala na scalanie wielu obrazów w PDF. Po prostu zaznacz wiele plików obrazów, przytrzymując klawisz CTRL i klikając każdy z nich.
Po wybraniu kliknij prawym przyciskiem myszy i wybierz Pokaż więcej opcji > Drukuj. W funkcji Drukuj obrazy wybierz Microsoft Print to PDF jako drukarkę i kliknij Drukuj. Wynikowy plik PDF będzie zawierał wiele stron pokazujących wszystkie obrazy, które do niego scalono.
Te metody zapewniają dostępne rozwiązania do konwersji plików PNG do PDF w systemie Windows bezpłatnie. Jeśli masz dodatkowe metody lub wskazówki dotyczące konwersji PNG do PDF, podziel się nimi w komentarzach poniżej.




Dodaj komentarz