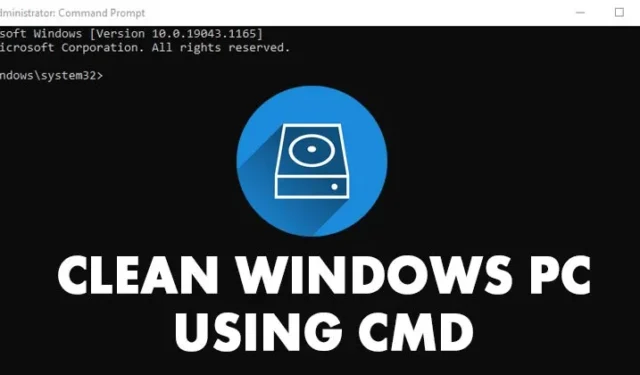
Utrzymanie porządku w komputerze jest niezbędne dla optymalnej wydajności i stabilności. Jednym z najprostszych sposobów osiągnięcia tego jest usunięcie niepotrzebnych plików, co może zwolnić znaczną ilość miejsca na dysku.
Użytkownicy systemów Windows 10 i 11 mają wbudowane narzędzia wspomagające czyszczenie systemu. Jednak dostęp do tych narzędzi za pośrednictwem wiersza poleceń (CMD) może jeszcze bardziej usprawnić ten proces. W tym artykule omówiono skuteczne metody czyszczenia komputera z systemem Windows za pomocą CMD.
1. Defragmentuj dysk twardy za pomocą CMD
Defragmentacja dysku twardego to doskonały sposób na optymalizację pamięci masowej i eliminację plików tymczasowych. Proces za pomocą CMD jest prosty:
- Kliknij przycisk Start systemu Windows, wpisz CMD , kliknij prawym przyciskiem myszy Wiersz polecenia i wybierz opcję Uruchom jako administrator .
- W oknie wiersza poleceń wpisz następujące polecenie:
defrag c: - Uwaga: To polecenie jest skierowane konkretnie na dysk C:. Aby defragmentować inny dysk, zamień „c” na odpowiadającą mu literę dysku.
- Narzędzie Defragmentacja dysków przeskanuje wybrany dysk i usunie niepotrzebne pliki.
2. Uruchom narzędzie Oczyszczanie dysku za pomocą wiersza poleceń CMD
Windows ma wbudowane narzędzie Disk Cleanup, do którego można szybko uzyskać dostęp za pomocą CMD. Aby użyć tego narzędzia, wykonaj następujące kroki:
- Otwórz menu Start, wpisz CMD , następnie kliknij prawym przyciskiem myszy Wiersz polecenia i wybierz Uruchom jako administrator .
- Wprowadź polecenie:
cleanmgri naciśnij Enter. - Wybierz dysk, który chcesz wyczyścić i kliknij przycisk OK .
- Aby pominąć wyskakujące okienko wyboru dysku w przyszłości, użyj polecenia: . Po tym poleceniu musisz wybrać pliki, które chcesz usunąć.
cleanmgr /sageset - Aby automatycznie uruchomić proces czyszczenia, wykonaj: . Spowoduje to automatyczne skanowanie i usuwanie niepotrzebnych plików zgodnie z wcześniejszymi wyborami.
cleanmgr /sagerun
3. Wyczyść pliki tymczasowe za pomocą CMD
Czyszczenie plików tymczasowych może również poprawić wydajność systemu. Aby to zrobić za pomocą CMD, możesz wykonać następujące proste kroki:
- Otwórz funkcję wyszukiwania w systemie Windows 11, wpisz Wiersz polecenia , kliknij prawym przyciskiem myszy i wybierz opcję Uruchom jako administrator .
- W oknie wiersza poleceń uruchom polecenie: .
%SystemRoot%\explorer.exe %temp%\ - Możesz zaznaczyć wszystkie pliki tymczasowe za pomocą CTRL + A , a następnie je usunąć. Alternatywnie, uruchom polecenie: aby usunąć wszystkie pliki tymczasowe bezpośrednio.
del %temp%\*.* /s /q
4. Usuń pliki Prefetch za pomocą CMD
Pliki prefetch to kolejna kategoria plików tymczasowych, które można bezpiecznie usunąć, aby odzyskać miejsce na dysku. Oto, jak to zrobić:
- Uruchom wiersz poleceń z uprawnieniami administratora (kliknij prawym przyciskiem myszy > Uruchom jako administrator).
- Wpisz polecenie:
%SystemRoot%\explorer.exe C:\Windows\prefetch\aby przejść do katalogu Prefetch. - Na koniec usuń pliki Prefetch, wykonując polecenie:
del C:\Windows\prefetch\*.*/s/q.
Ten kompleksowy przewodnik przedstawia metody czyszczenia komputera z systemem Windows 10 lub 11 za pomocą wiersza poleceń. Mamy nadzieję, że te informacje okażą się pomocne! Podziel się nimi ze znajomymi i nie wahaj się zadawać pytań w komentarzach poniżej.


Dodaj komentarz