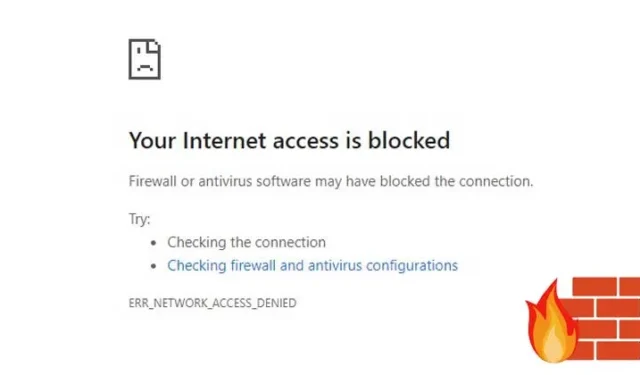
Zapora sieciowa Windows Defender jest domyślnie włączona w systemach Windows 10 i 11, ale użytkownicy mają możliwość dostosowania jej do swoich potrzeb. Wcześniej na Techviral udostępniliśmy przewodnik dotyczący konfigurowania zapory sieciowej w celu ograniczenia dostępu do Internetu dla określonych aplikacji.
W tym artykule przedstawiono skuteczną sztuczkę umożliwiającą blokowanie witryn internetowych za pomocą Zapory systemu Windows, eliminującą potrzebę stosowania rozszerzeń przeglądarki lub modyfikacji pliku hosta systemu.
Blokuj witryny za pomocą zapory systemu Windows w systemie Windows 11
Możesz łatwo zablokować rozpraszające witryny, ustawiając prostą regułę zapory sieciowej. Poniżej znajduje się przewodnik krok po kroku dotyczący blokowania witryn za pośrednictwem zapory systemu Windows. Zanurzmy się.
1. Znajdź adres IP witryny
Pierwszy krok obejmuje znalezienie adresów IP stron internetowych, które chcesz zablokować. Na przykład, aby zablokować Facebooka, musisz ustalić jego adres IP.
Zlokalizowanie adresu IP witryny jest proste. Możesz użyć narzędzi takich jak IPVOID . Oto jak to zrobić:
1. Wejdź na stronę IPVOID w swojej przeglądarce internetowej.
2. Wpisz nazwę witryny w wyświetlonym polu tekstowym i kliknij przycisk Znajdź adres IP witryny .


2. Tworzenie reguły zapory sieciowej blokującej witryny internetowe
Po uzyskaniu adresu IP, będziesz musiał utworzyć regułę zapory sieciowej, aby zablokować żądane witryny. Oto jak to zrobić:
1. Otwórz pasek wyszukiwania Windows 11 i wpisz Zapora systemu Windows . Wybierz Zaporę systemu Windows z wyników.

2. W oknie Zapory systemu Windows Defender kliknij opcję Ustawienia zaawansowane .

3. W lewym panelu wybierz opcję Reguły wychodzące .

4. W prawym panelu kliknij przycisk Nowa reguła .

5. W oknie podręcznym Typ reguły wybierz opcję Niestandardowa i kliknij Dalej .

6. Wybierz Wszystkie programy i kontynuuj, klikając Dalej .

7. Nie zmieniaj żadnych ustawień w sekcji Protokół i porty , po prostu kliknij Dalej .

8. W polu Zdalne adresy IP zaznacz opcję Te adresy IP .

9. Kliknij przycisk Dodaj i wprowadź znalezione adresy IP. Upewnij się, że każdy adres IP został wprowadzony osobno. Po dodaniu ich wszystkich kliknij Dalej .

10. Na stronie Akcja wybierz opcję Zablokuj połączenie i kliknij Dalej .

11. Na stronie Profil zaznacz wszystkie trzy opcje i kliknij Dalej .

12. Na koniec podaj nazwę i opis nowej reguły i kliknij przycisk Zakończ .

Próba uzyskania dostępu do zablokowanej witryny internetowej spowoduje teraz wyświetlenie strony informującej o jej ograniczeniu.

Jak wyłączyć regułę?
Wyłączenie reguły w Zaporze Windows Defender jest proste. Wystarczy wykonać następujące proste kroki:
1. Uruchom Zaporę systemu Windows Defender i kliknij opcję Ustawienia zaawansowane .

2. W lewym panelu wybierz opcję Reguły wychodzące .

3. W prawym panelu kliknij prawym przyciskiem myszy regułę i wybierz opcję Wyłącz regułę .

Ta czynność wyłączy regułę, co umożliwi Ci dostęp do wcześniej zablokowanych witryn.
Inne metody blokowania witryn w systemie Windows 11
Jeśli używasz przeglądarki internetowej Google Chrome, możesz wykorzystać różne rozszerzenia, aby zablokować określone witryny. Rozszerzenia takie jak Block Site i StayFocusd skutecznie zapobiegają dostępowi do rozpraszających witryn.
Alternatywnie możesz zmodyfikować plik Hosts w systemie Windows 11, aby zablokować witryny, których nie chcesz nigdy odwiedzać.
Chociaż proces ten może wydawać się długi, jest stosunkowo łatwy do wykonania. Mamy nadzieję, że ten artykuł okaże się pomocny! Podziel się nim ze znajomymi. Jeśli masz jakieś pytania lub potrzebujesz dalszej pomocy, daj nam znać w sekcji komentarzy poniżej.


Dodaj komentarz