
Napotkanie problemu „Memory could’t be write” w systemie Windows 11 może być dość frustrujące, szczególnie gdy jesteś zajęty ważnymi zadaniami. Ten błąd zazwyczaj oznacza, że aplikacja próbuje uzyskać dostęp do niedostępnych lokalizacji pamięci. Aby pomóc Ci szybko rozwiązać ten problem i wznowić swoje działania, oto kilka skutecznych rozwiązań.
Częste powody błędu
Istnieje kilka czynników, które mogą wywołać ten błąd, na przykład:
- Uszkodzone pliki systemowe lub aplikacje.
- Wadliwe lub niezgodne moduły RAM.
- Przestarzałe lub nieodpowiednie sterowniki urządzeń.
- Konfliktowe aktualizacje systemu Windows.
- Nieprawidłowo skonfigurowane ustawienia pamięci wirtualnej.
Rozwiązania problemu „Pamięć nie mogła zostać zapisana”
1. Skorzystaj z narzędzia diagnostyki pamięci systemu Windows
To wbudowane narzędzie może sprawdzić pamięć systemową pod kątem błędów i zidentyfikować uszkodzoną pamięć RAM.
- Otwórz okno dialogowe Uruchom, naciskając
Win + R. - Wpisz
mdsched.exei kliknij OK .

- Wybierz opcję Uruchom ponownie teraz i sprawdź, czy występują problemy (zalecane) .

- Urządzenie uruchomi się ponownie, a proces diagnostyki rozpocznie się automatycznie.
- Poczekaj na wyniki i sprawdź, czy nie wykryto problemów z pamięcią.
2. Odśwież lub zainstaluj ponownie wadliwe sterowniki
Błędy pamięci często mogą być przypisane do przestarzałych lub uszkodzonych sterowników. Aktualizując je, prawdopodobnie możesz rozwiązać problem.
- Naciśnij
Win + Xi wybierz Menedżer urządzeń .
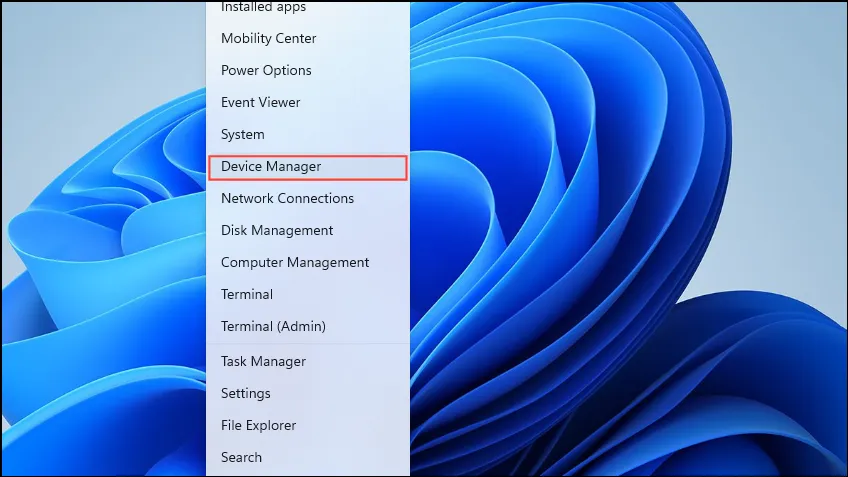
- Otwórz każdą kategorię i poszukaj urządzeń oznaczonych na żółto.
- Kliknij prawym przyciskiem myszy na problematyczne urządzenie i wybierz opcję Aktualizuj sterownik .
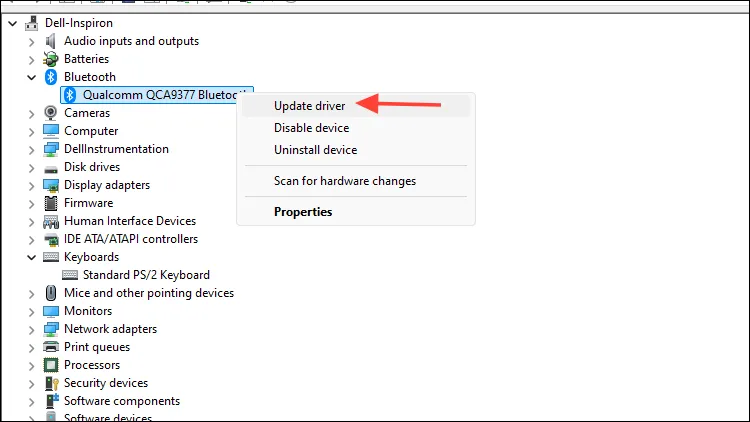
- Wybierz opcję Wyszukaj automatycznie zaktualizowane oprogramowanie sterownika .
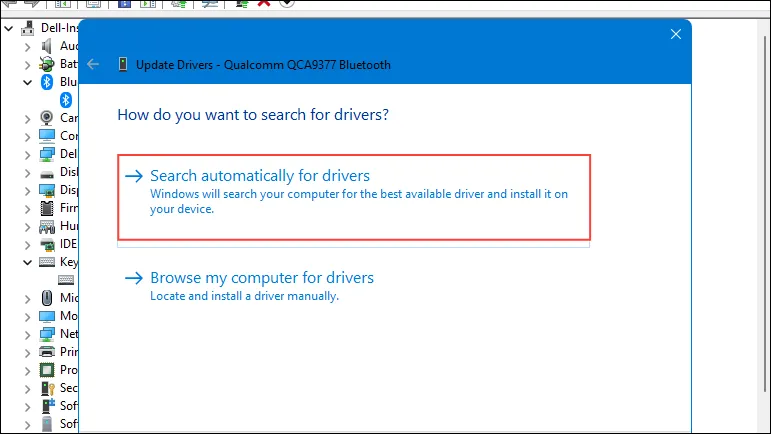
- Aby dokończyć proces aktualizacji, postępuj zgodnie z instrukcjami wyświetlanymi na ekranie.
3. Usuń ostatnie aktualizacje systemu Windows
Czasami ostatnie aktualizacje mogą mieć wpływ na stabilność systemu. Odinstalowanie problematycznych aktualizacji może pomóc rozwiązać ten błąd.
- Aby uzyskać dostęp do menu Ustawienia , naciśnij
Win + I.
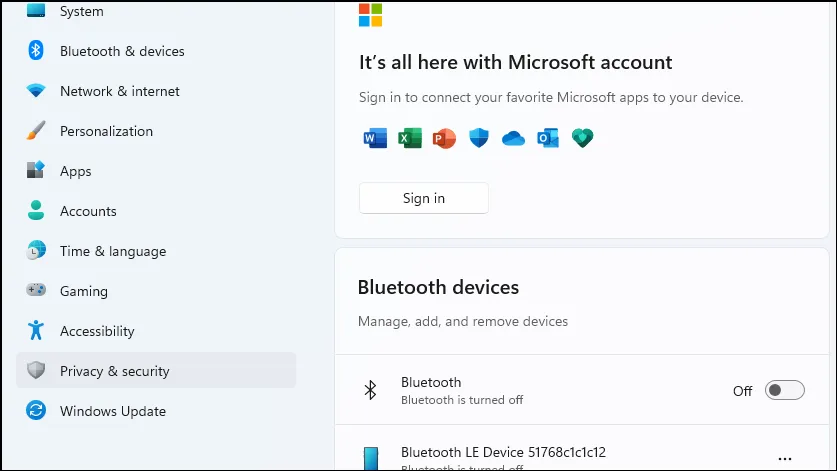
- Przejdź do usługi Windows Update i wybierz opcję Historia aktualizacji .
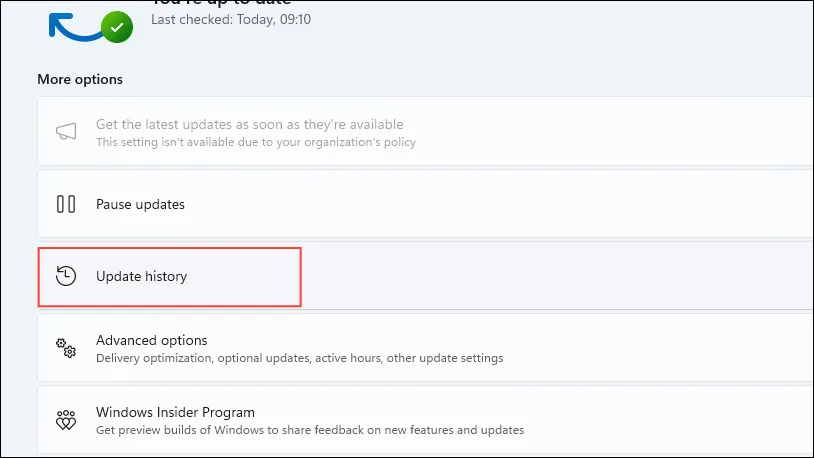
- Przewiń w dół, aby znaleźć opcję Odinstaluj aktualizacje i kliknij ją.
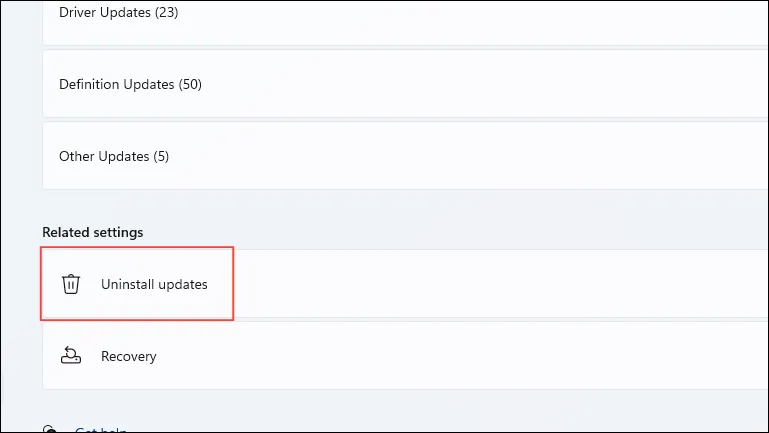
- Wybierz najnowszą aktualizację (np. KB5034204 ) i kliknij Odinstaluj .
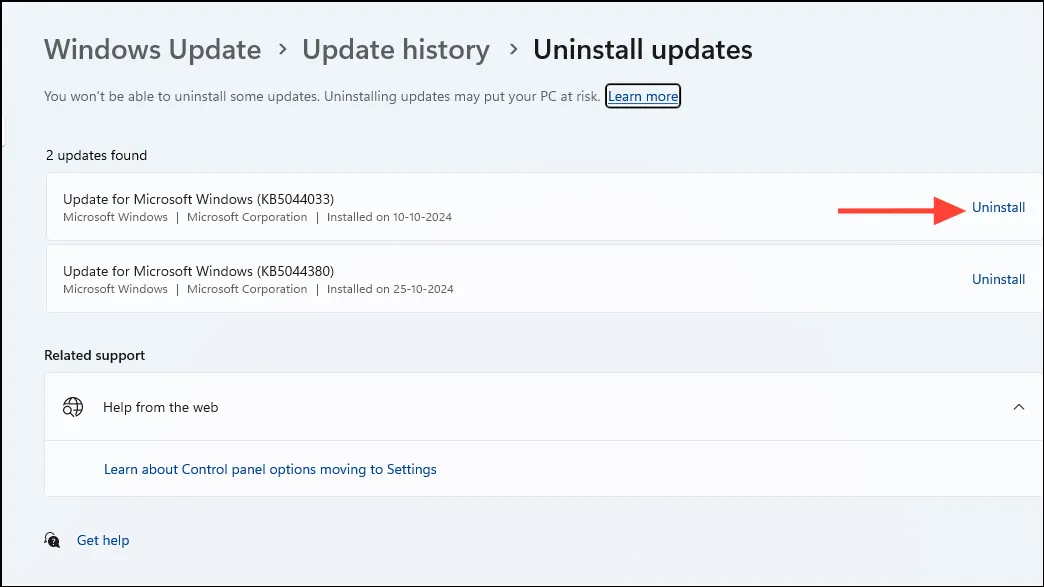
- Aby wprowadzić zmiany, uruchom ponownie system.
4. Uruchom narzędzie sprawdzające pliki systemowe i narzędzia DISM
Uszkodzone pliki systemowe są częstym źródłem problemów z pamięcią. Możesz je naprawić, korzystając z narzędzi SFC i DISM.
- Wpisz
cmdwyszukiwarkę w pasku wyszukiwania systemu Windows i kliknij prawym przyciskiem myszy, aby wybrać opcję Uruchom jako administrator .
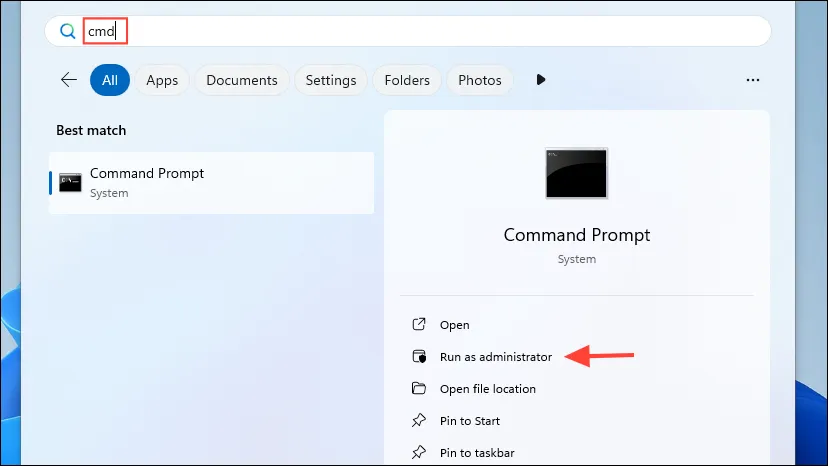
- Wpisz
sfc /scannowpolecenie w wierszu poleceń i naciśnij Enter .

- Poczekaj na zakończenie skanowania i postępuj zgodnie z wyświetlanymi instrukcjami.
- Następnie wpisz
DISM /Online /Cleanup-Image /RestoreHealthi naciśnij Enter .
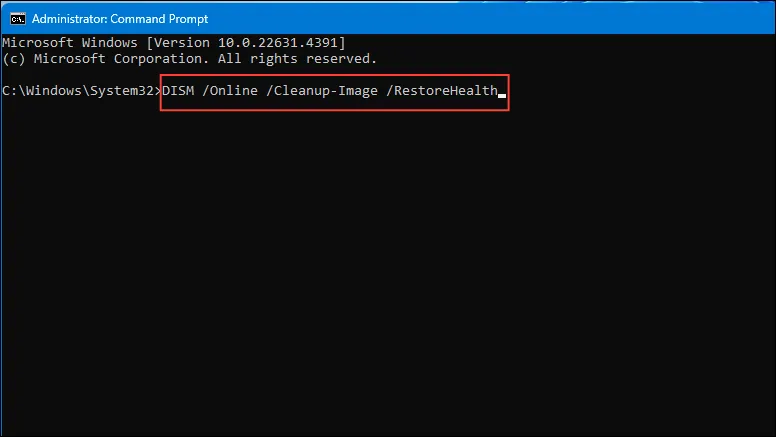
- Poczekaj na zakończenie procesu i uruchom ponownie komputer.
5. Sprawdź lub zmień moduły RAM
Problemy z pamięcią RAM, takie jak nieprawidłowe osadzenie lub awarie, mogą powodować błędy pamięci. Ponowne osadzenie lub wymiana pamięci RAM może być przydatnym rozwiązaniem.
- Wyłącz komputer i odłącz wszystkie kable.
- Otwórz obudowę komputera, aby uzyskać dostęp do gniazd pamięci RAM.
- Ostrożnie wyjmij moduły RAM.
- Sprawdź moduły pod kątem widocznych uszkodzeń i kurzu.
- Umieść pamięć RAM z powrotem w gniazdach.
- Zamknij obudowę, podłącz kable i włącz urządzenie.
6. Zmień ustawienia pamięci wirtualnej
Niedokładne konfiguracje pamięci wirtualnej mogą prowadzić do błędów pamięci. Dostosowanie tych ustawień często może rozwiązać problem.
- Naciśnij
Win + R, wpiszsysdm.cpli wybierz OK .
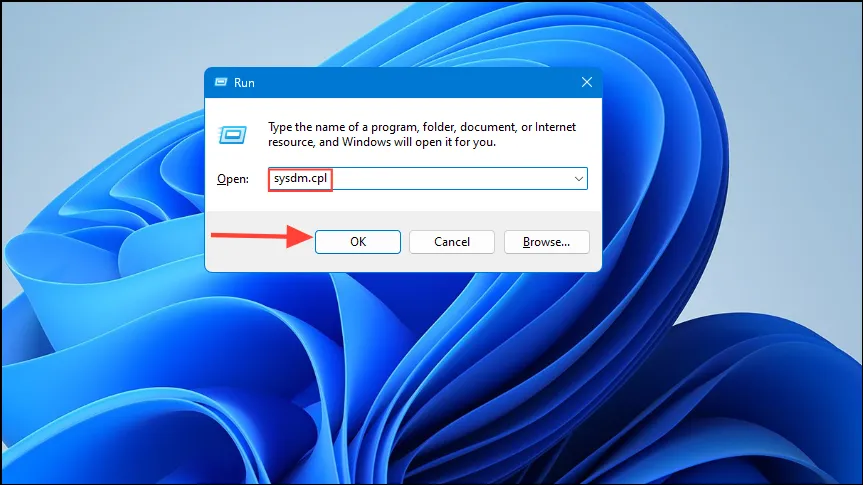
- W oknie Właściwości systemu przejdź do zakładki Zaawansowane .
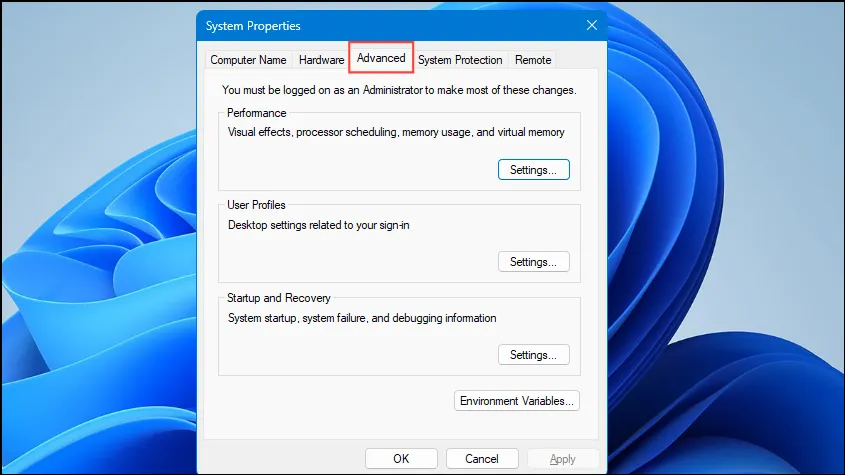
- W sekcji Wydajność kliknij Ustawienia .
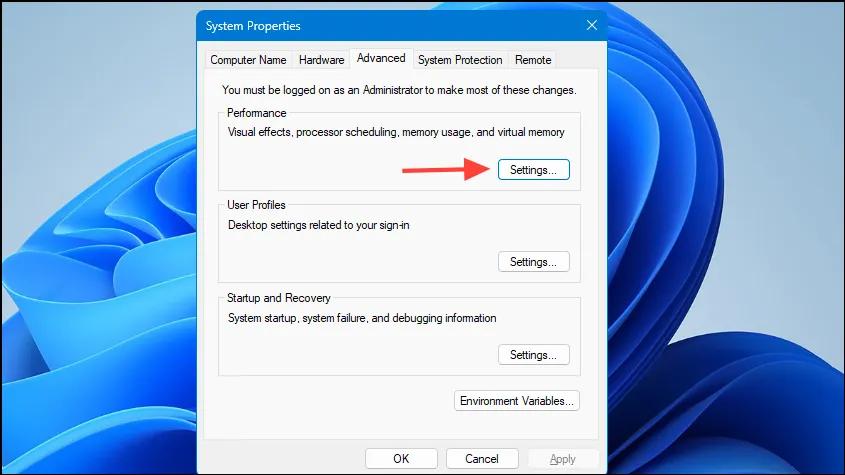
- Przejdź do zakładki Zaawansowane i wybierz opcję Zmień w sekcji Pamięć wirtualna.
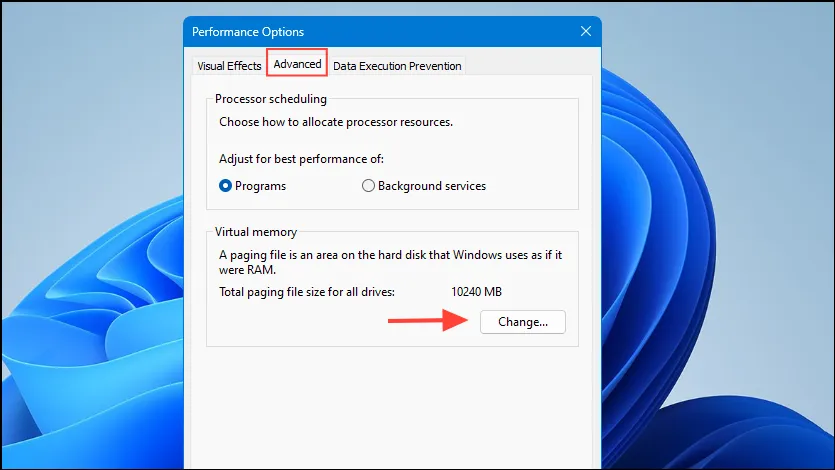
- Odznacz opcję Automatycznie zarządzaj rozmiarem pliku stronicowania dla wszystkich dysków .
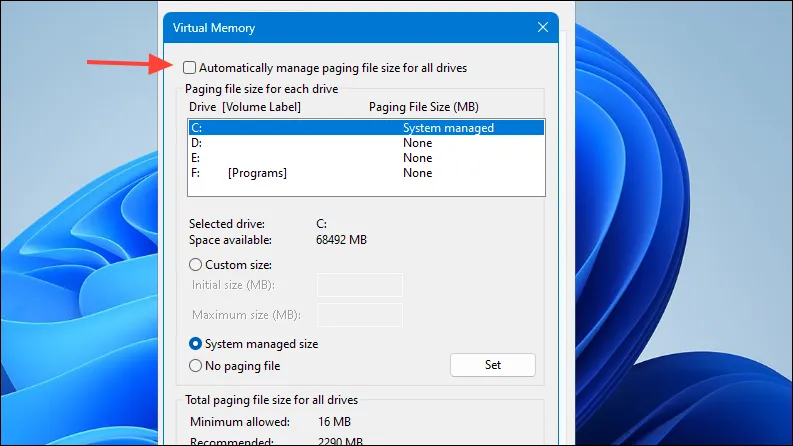
- Wybierz dysk główny (zazwyczaj C:), następnie wybierz opcję Rozmiar niestandardowy i określ rozmiar początkowy i maksymalny (w MB).
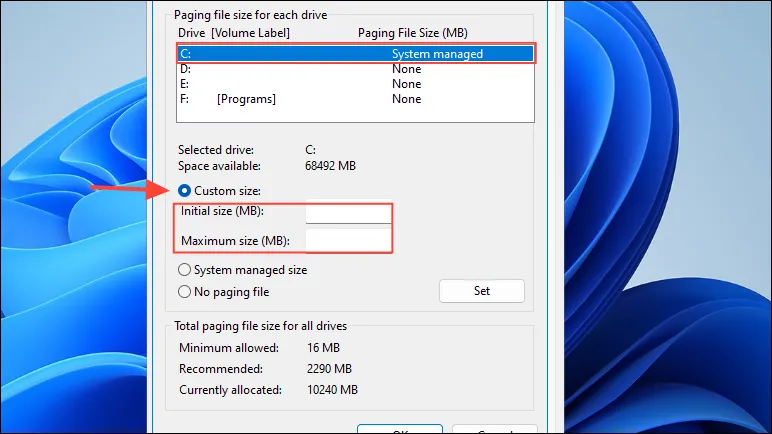
- Kliknij Ustaw , a następnie OK, aby potwierdzić ustawienia.
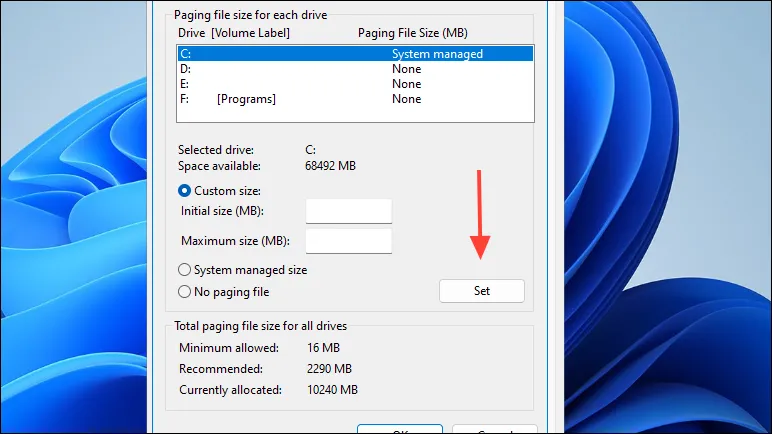
- Na koniec uruchom ponownie komputer.
7. Rozpocznij czysty rozruch
Wykonanie czystego rozruchu spowoduje uruchomienie systemu Windows z minimalną liczbą sterowników i programów startowych, co pomoże wyeliminować konflikty oprogramowania.
- Naciśnij
Win + R, wpiszmsconfigi wybierz OK .

- Przejdź do karty Usługi i zaznacz pole wyboru Ukryj wszystkie usługi firmy Microsoft .
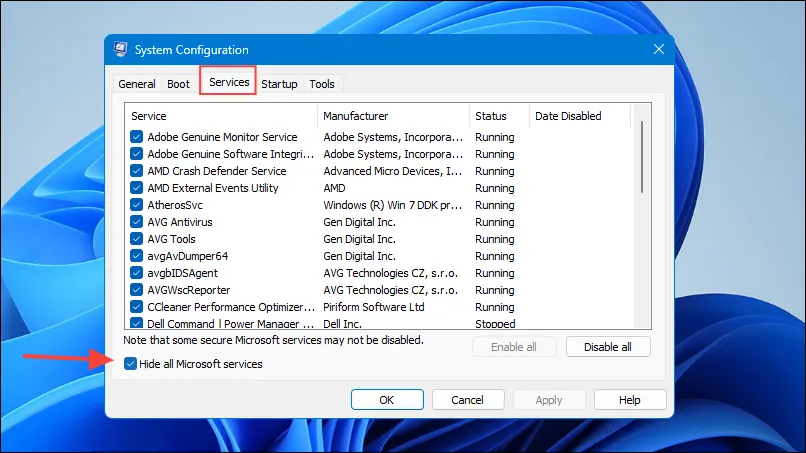
- Kliknij Wyłącz wszystko .
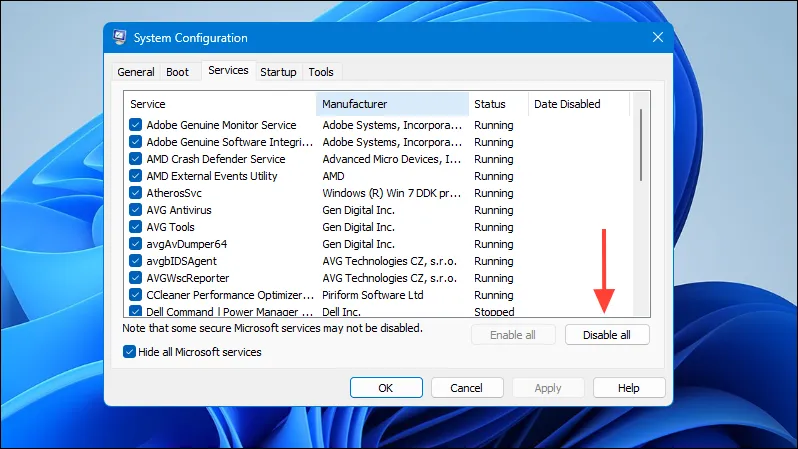
- Przejdź do karty Uruchamianie i kliknij Otwórz Menedżera zadań .
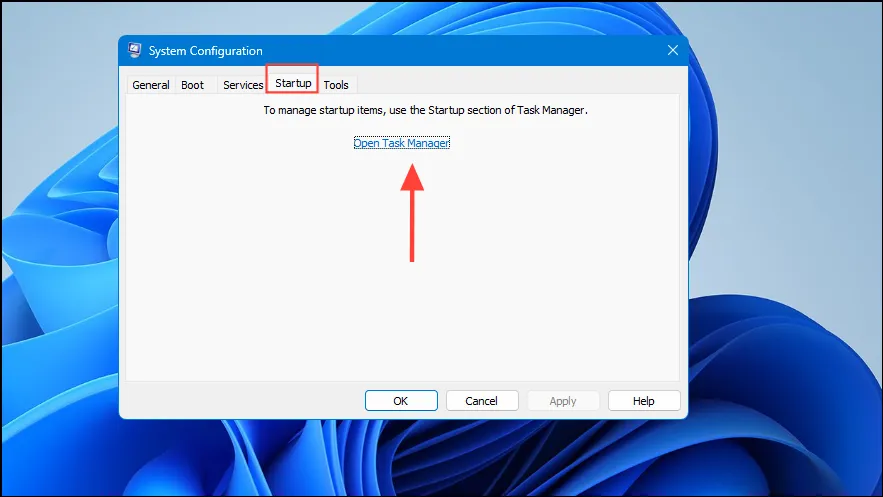
- W Menedżerze zadań wyłącz wszystkie elementy startowe.
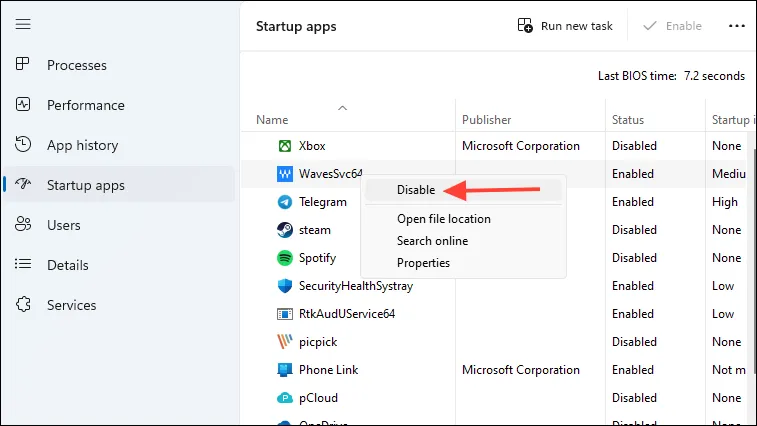
- Zamknij Menedżera zadań, kliknij przycisk OK w oknie Konfiguracja systemu i uruchom ponownie urządzenie.
8. Zaktualizuj BIOS i oprogramowanie sprzętowe
Używanie przestarzałego BIOS-u może prowadzić do problemów ze zgodnością sprzętu. Aktualizacja może pomóc złagodzić błędy pamięci.
- Określ model swojej płyty głównej i aktualną wersję BIOS-u.
- Odwiedź stronę producenta i znajdź sekcję pomocy technicznej.
- Pobierz najnowszą aktualizację BIOS-u dla swojej płyty głównej.
- Aby wykonać aktualizację systemu BIOS, należy postępować zgodnie z instrukcjami producenta.
- Po zakończeniu aktualizacji uruchom ponownie system.
9. Wykonaj przywracanie systemu
Przywrócenie systemu do wcześniejszego stanu może pomóc cofnąć ostatnie zmiany, które mogły spowodować błąd.
- Naciśnij
Win + R, wpiszrstrui.exei wybierz OK .
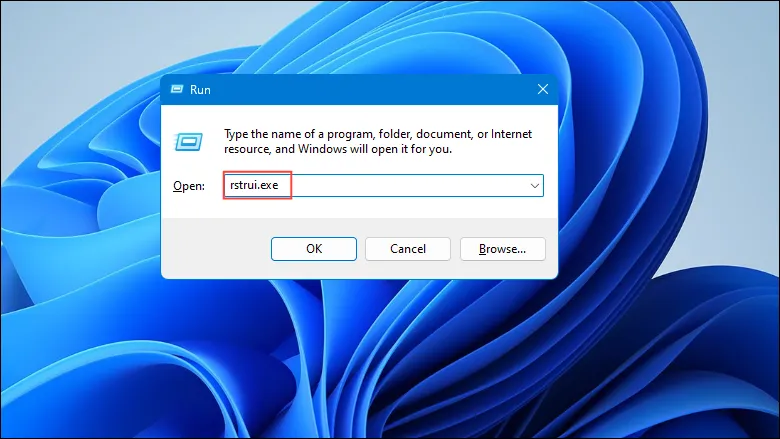
- W oknie Przywracanie systemu kliknij Dalej .
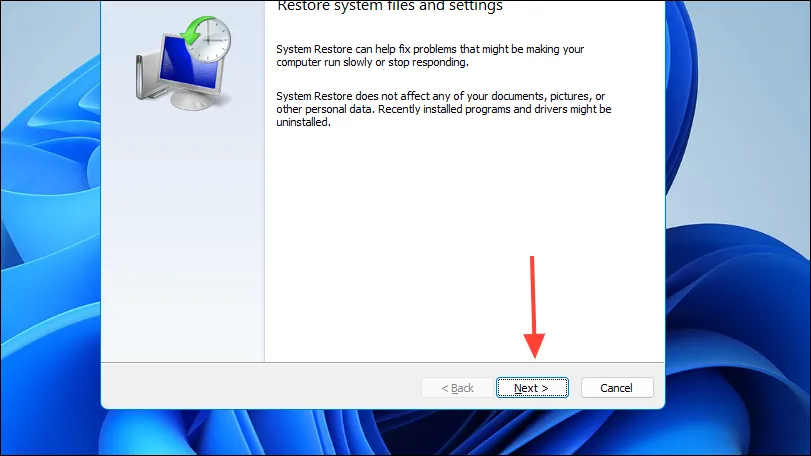
- Wybierz punkt przywracania sprzed wystąpienia problemu.
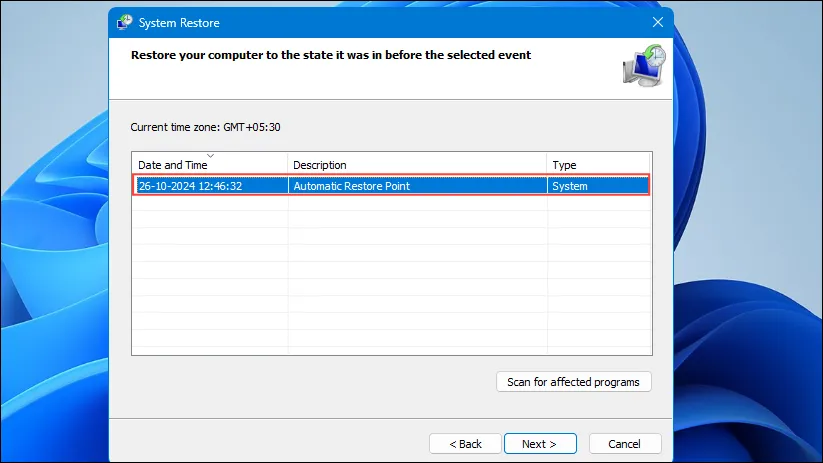
- Kliknij Dalej , a następnie Zakończ, aby rozpocząć proces przywracania.
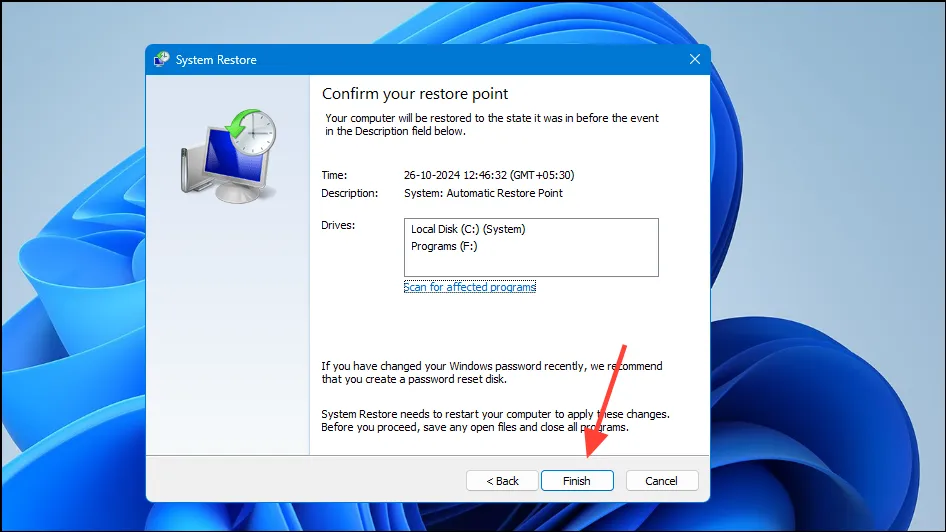
- System zostanie uruchomiony ponownie w celu zastosowania przywracania.
Zastosowanie się do tych metod powinno pomóc w rozwiązaniu błędu „Pamięć nie mogła zostać zapisana” w systemie Windows 11. Jeśli problem będzie się powtarzał, może być konieczne skorzystanie z pomocy profesjonalnego technika w celu zdiagnozowania możliwych problemów ze sprzętem.
Źródła obrazów: Allthings.how



Dodaj komentarz