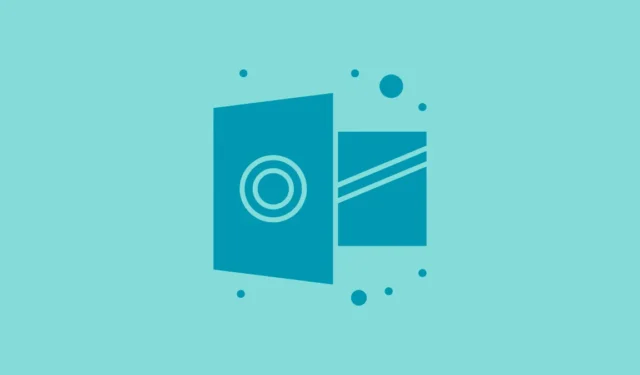
Czy masz problem z zawieszaniem się programu Outlook lub brakiem reakcji podczas wyszukiwania wiadomości e-mail lub kontaktów? Takie przerwy mogą być irytujące, szczególnie gdy potrzebujesz pilnie ważnych informacji. Na szczęście istnieje kilka strategii, które mogą pomóc Ci rozwiązać ten problem i przywrócić funkcjonalność programu Outlook.
1. Sprawdź i wyłącz wadliwe dodatki
Dodatki mogą czasami zakłócać działanie programu Outlook. Wyłączenie tych rozszerzeń może pomóc zidentyfikować winowajcę problemów z zawieszaniem się.
- Uruchom program Outlook.
- Kliknij na Plik znajdujący się w lewym górnym rogu.
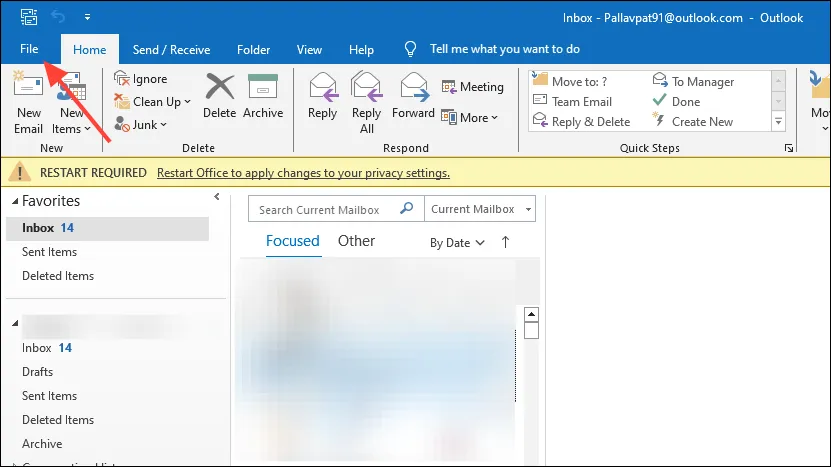
- Wybierz Opcje na pasku bocznym po lewej stronie.
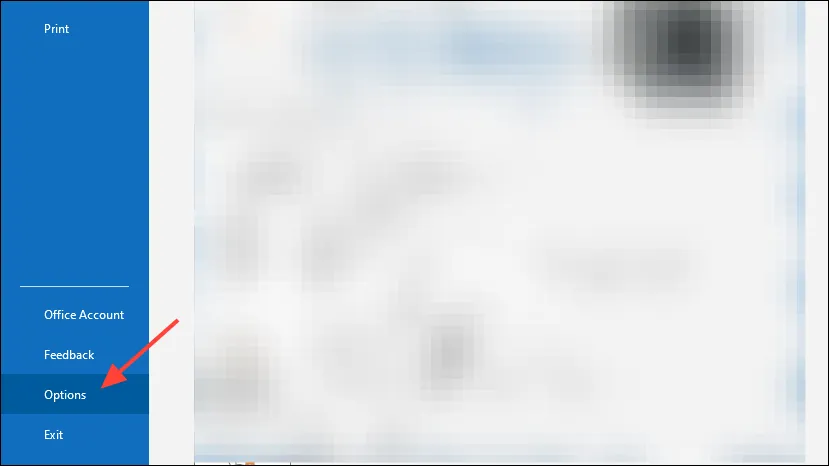
- W oknie Opcje programu Outlook kliknij Dodatki .
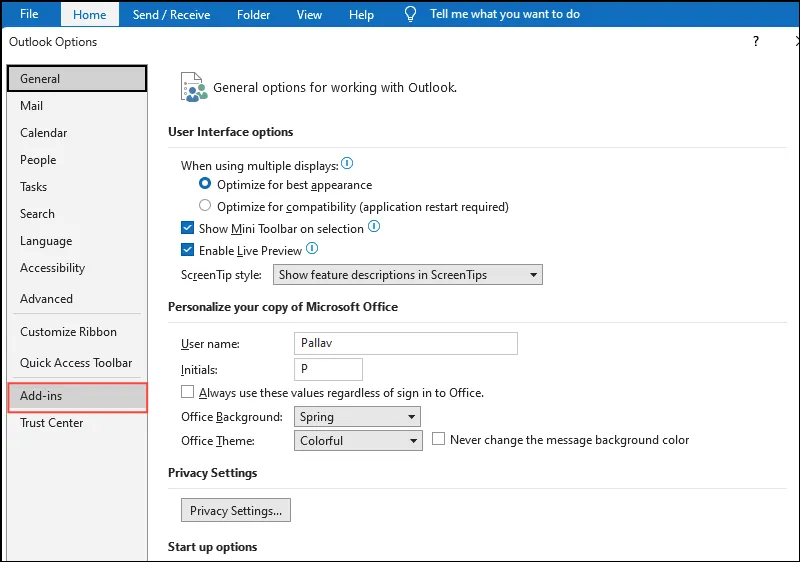
- Upewnij się , że opcja Zarządzaj jest zaznaczona na dole
COM Add-ins, a następnie kliknij Przejdź…
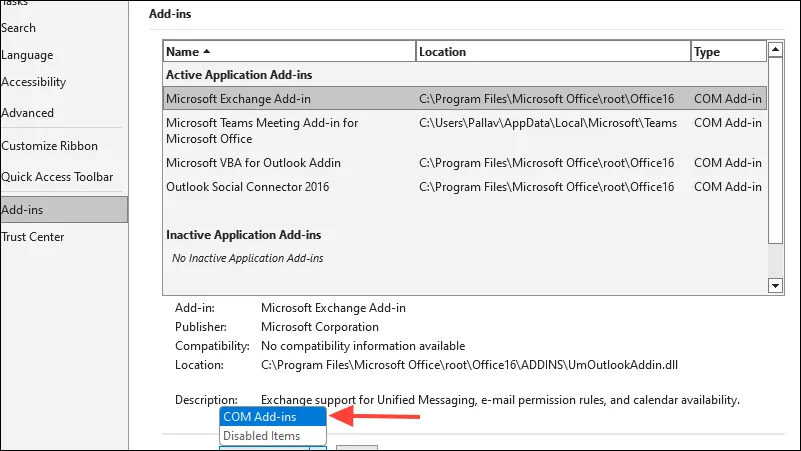
- Odznacz wszystkie pola wyboru obok dodatków, aby je wyłączyć.
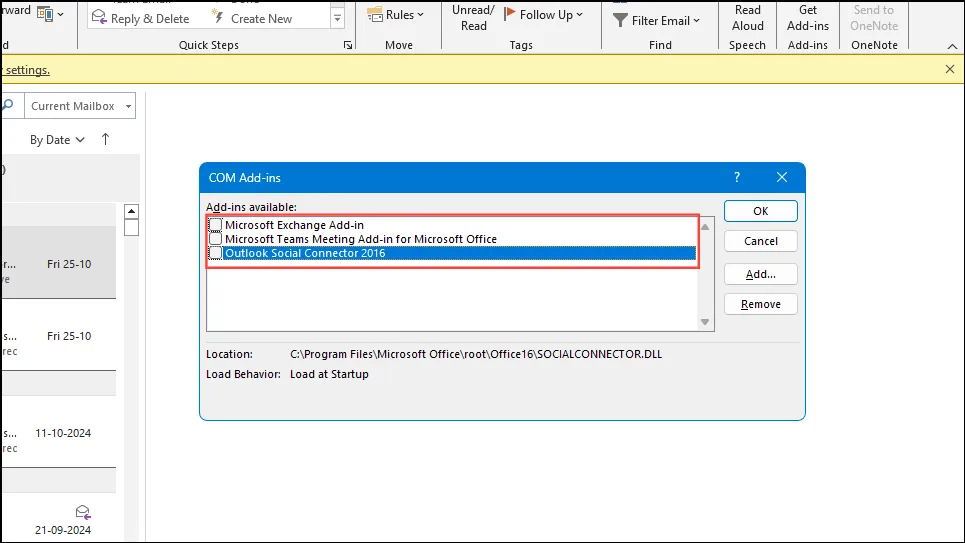
- Naciśnij OK i uruchom ponownie program Outlook.
2. Odbudowa indeksu wyszukiwania programu Outlook
Uszkodzony indeks wyszukiwania może spowodować zawieszenie się programu Outlook podczas wykonywania wyszukiwań. Odbudowa tego indeksu jest często skutecznym rozwiązaniem.
- Zamknij program Outlook całkowicie.
- Otwórz Panel sterowania .
- W razie potrzeby zmień tryb widoku na Duże ikony lub Małe ikony .
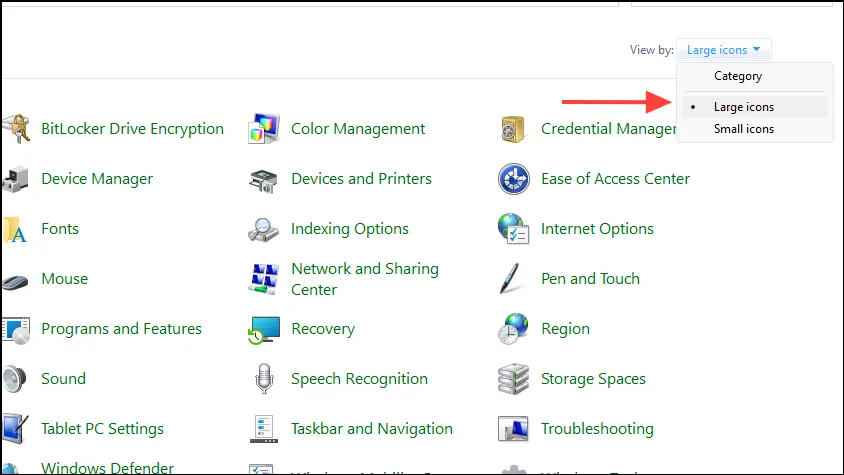
- Wybierz Opcje indeksowania .
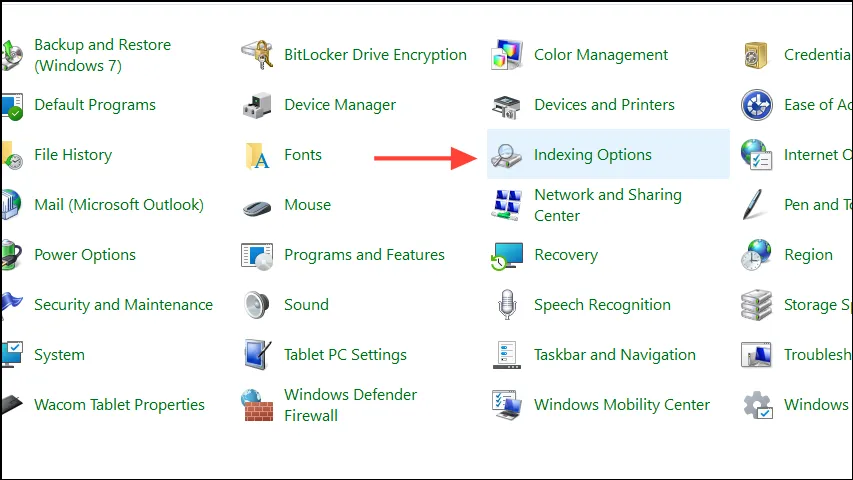
- W oknie Opcje indeksowania kliknij opcję Modyfikuj .
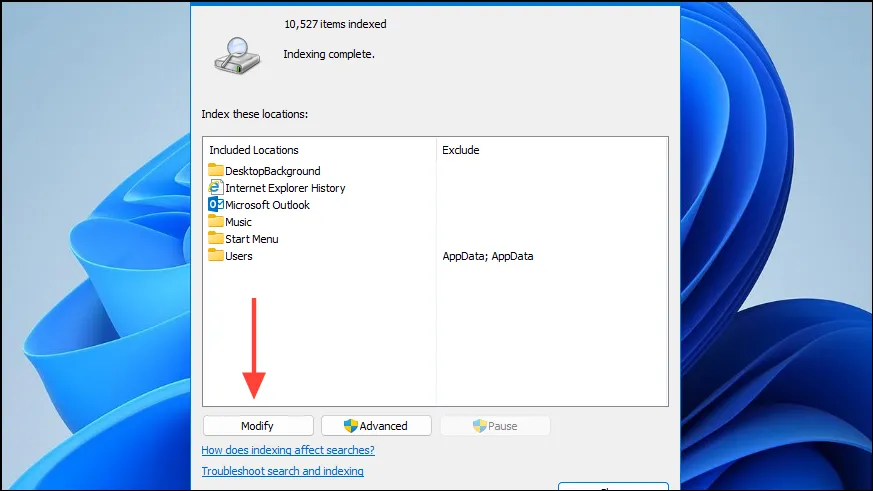
- Upewnij się, że opcja Microsoft Outlook jest zaznaczona, a następnie kliknij przycisk OK .
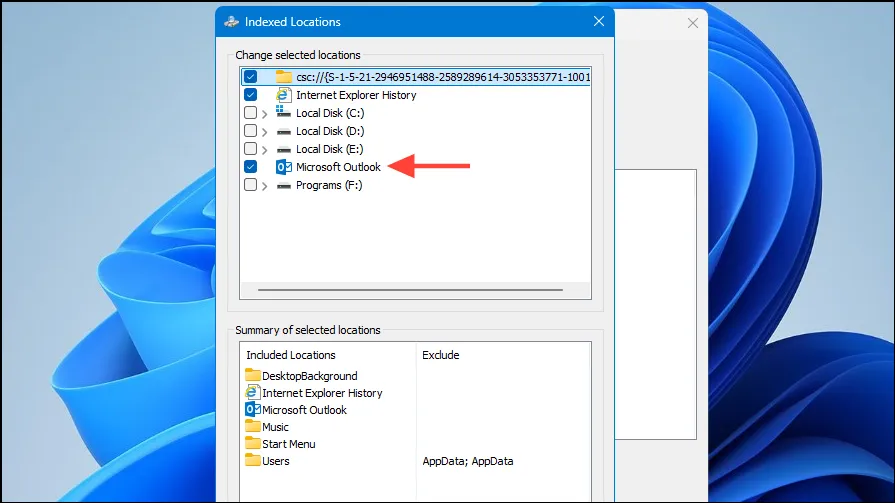
- Aby kontynuować, kliknij Zaawansowane .
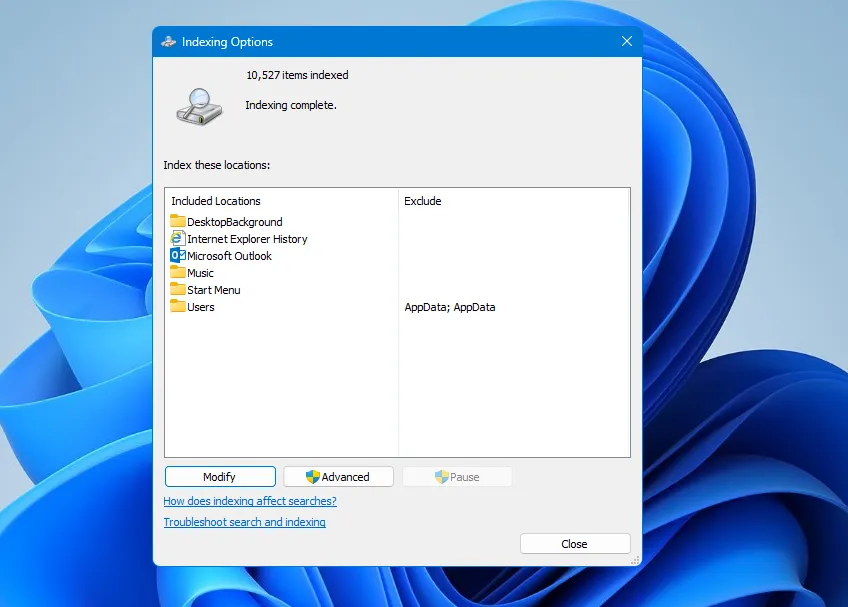
- Na karcie Ustawienia indeksu kliknij opcję Odbuduj , która znajduje się w sekcji Rozwiązywanie problemów.
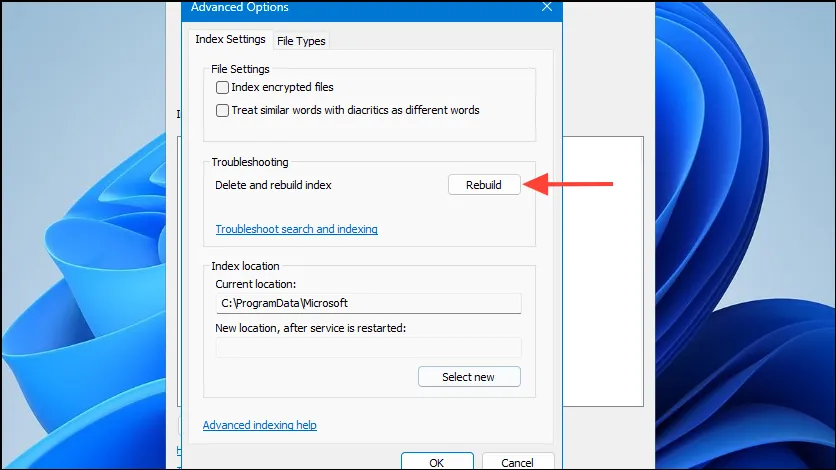
- Kliknij OK , aby potwierdzić swój wybór.
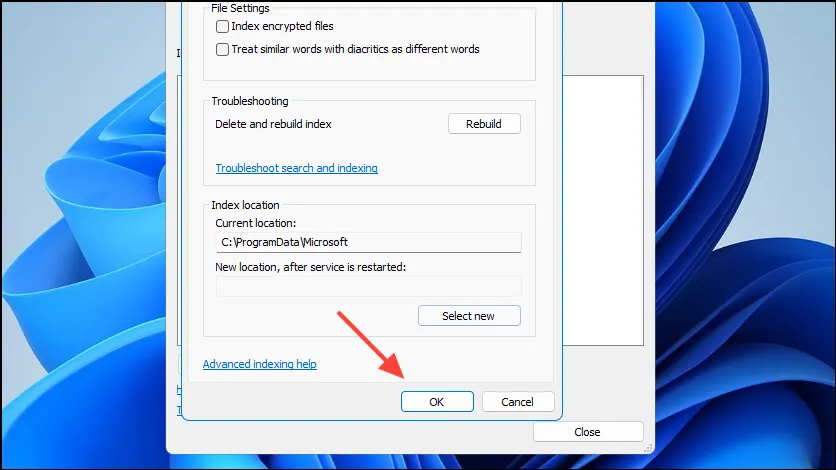
Proces indeksowania może potrwać chwilę. Po jego zakończeniu otwórz ponownie program Outlook i spróbuj ponownie wykonać wyszukiwanie.
3. Zaktualizuj program Outlook i system Windows
Aktualizowanie programu Outlook i systemu Windows może pomóc w naprawieniu znanych błędów i zwiększeniu ogólnej wydajności.
- W programie Outlook kliknij pozycję Plik i wybierz pozycję Konto pakietu Office .
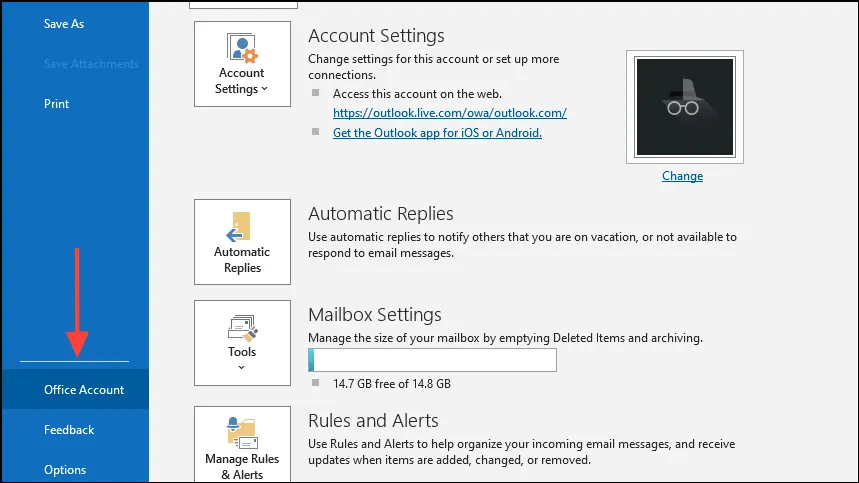
- Kliknij Opcje aktualizacji i wybierz Aktualizuj teraz .
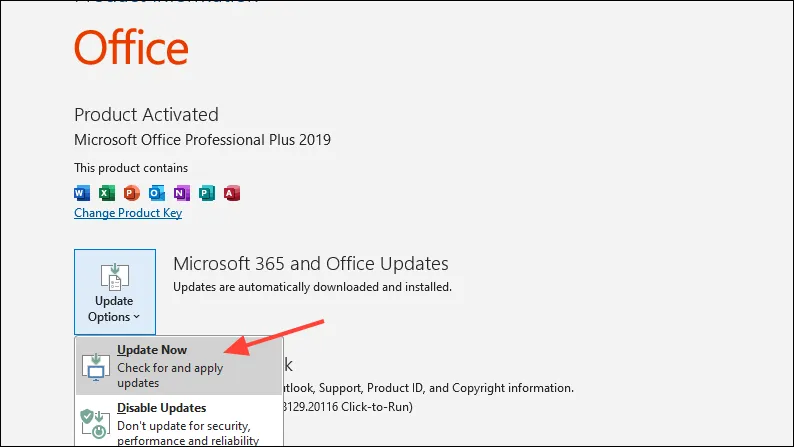
Aktualizacje systemu Windows:
- Naciśnij,
Windows + Iaby otworzyć Ustawienia.
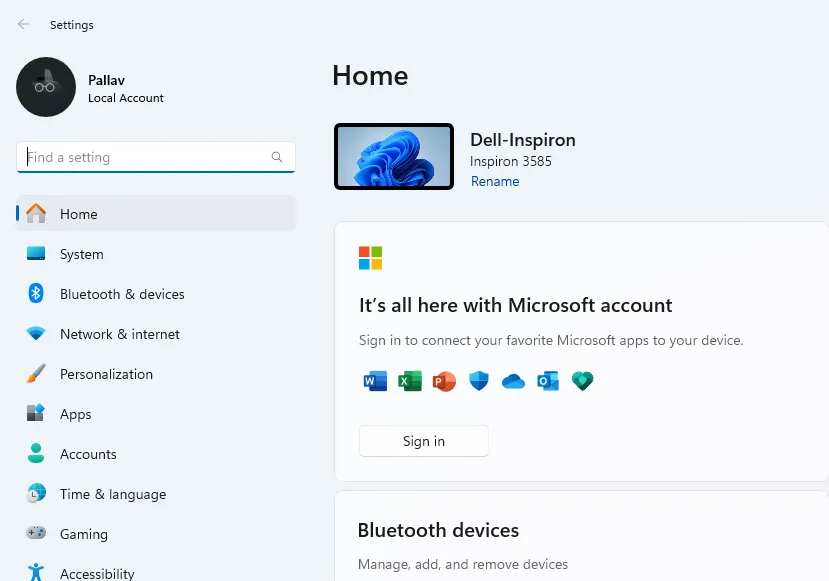
- Przejdź do usługi Windows Update .
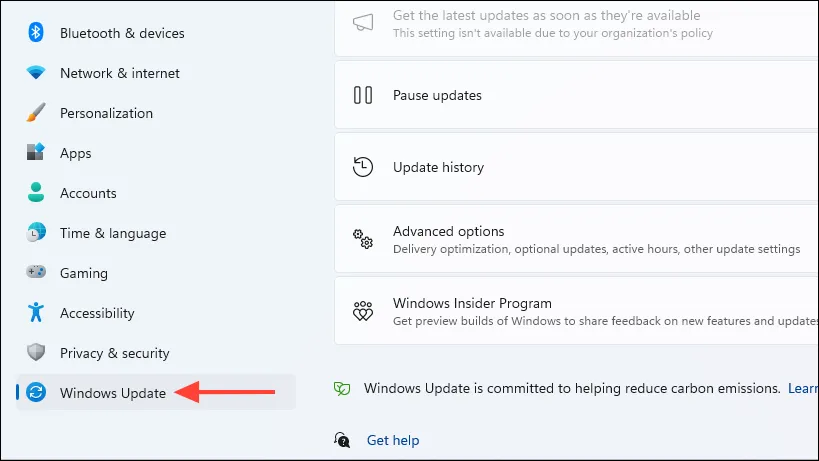
- Kliknij Sprawdź aktualizacje i zainstaluj te, które są dostępne.

- Po zainstalowaniu aktualizacji uruchom ponownie komputer i sprawdź, czy problem nadal występuje.
4. Napraw pliki danych programu Outlook
Uszkodzone pliki danych programu Outlook mogą być przyczyną zawieszania się. Naprawa tych plików często może rozwiązać problem.
- Zamknij program Outlook całkowicie.
- Przejdź do tej lokalizacji:
C:\Program Files (x86)\Microsoft Office\root\Office16lubC:\Program Files\Microsoft Office\root\Office16.
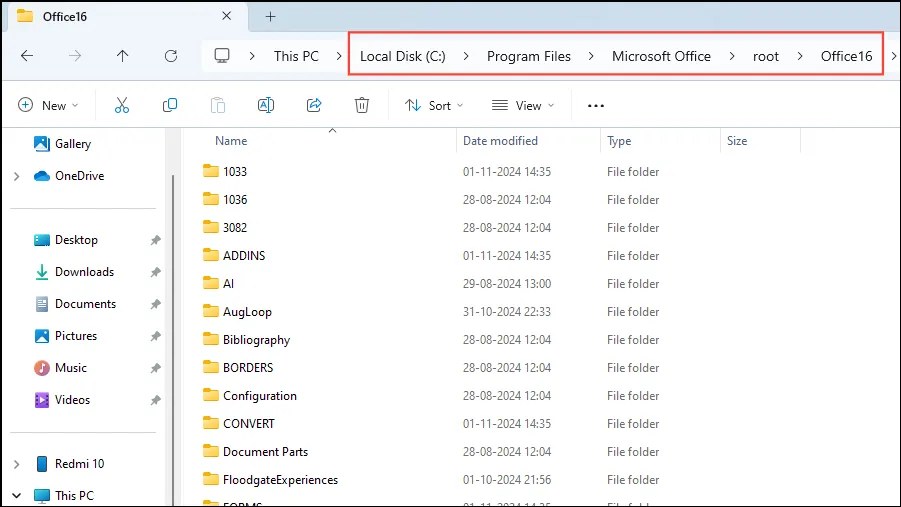
- Kliknij dwukrotnie SCANPST.EXE , aby uruchomić narzędzie do naprawy skrzynki odbiorczej.
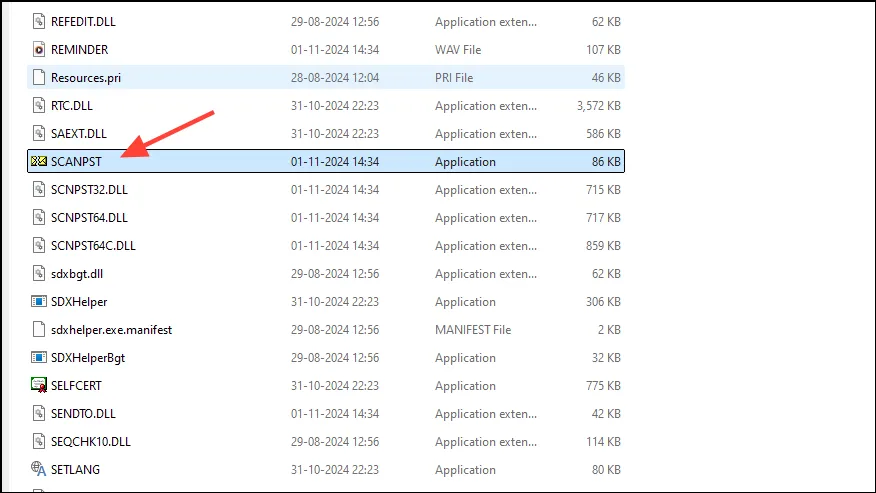
- Kliknij Przeglądaj , aby zlokalizować plik danych programu Outlook (
.pstlub.ost). Domyślnie te pliki znajdują się wC:\Users\YourUsername\AppData\Local\Microsoft\Outlook\.

- Wybierz plik danych i kliknij Otwórz .

- Kliknij Start, aby rozpocząć proces skanowania.
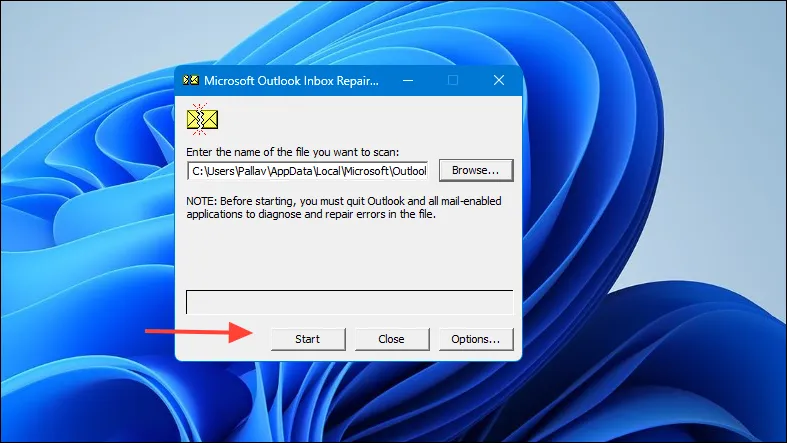
- Jeśli skanowanie wykryje błędy, zaznacz pole wyboru Wykonaj kopię zapasową przeskanowanego pliku przed naprawą .
- Kliknij Napraw, aby naprawić zidentyfikowane problemy.
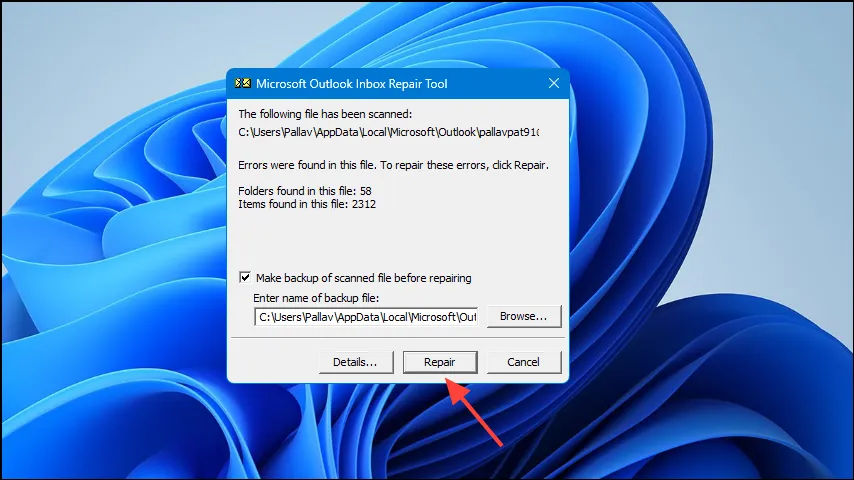
- Po zakończeniu naprawy otwórz ponownie program Outlook, aby sprawdzić, czy problem został rozwiązany.
5. Uruchom program Outlook w trybie awaryjnym
Tryb awaryjny wyłącza wszystkie dodatki i może pomóc stwierdzić, czy za zawieszanie się komputera odpowiadają rozszerzenia innych firm.
- Naciśnij,
Windows + Raby otworzyć okno dialogowe Uruchom. - Wpisz
outlook.exe /safei naciśnij Enter .
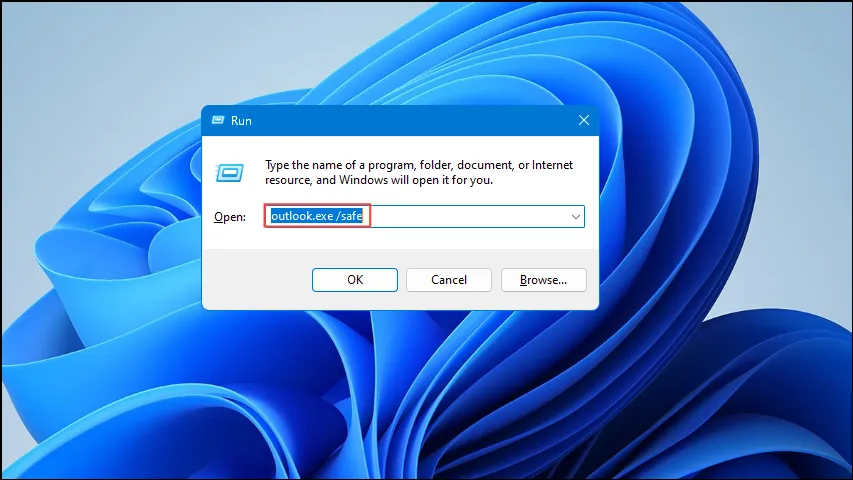
- Po przejściu do trybu awaryjnego spróbuj wyszukać wiadomości e-mail lub kontakty.
Jeśli Outlook działa płynnie w trybie awaryjnym, przyczyną zamrożenia są prawdopodobnie dodatki. Rozważ ich wyłączenie za pomocą pierwszej opisanej metody.
6. Utwórz nowy profil programu Outlook
Uszkodzony profil Outlook może prowadzić do braku reakcji. Utworzenie nowego profilu może rozwiązać te problemy z zawieszaniem się.
- Zamknij całkowicie program Outlook.
- Otwórz Panel sterowania .
- Wybierz Poczta (Microsoft Outlook) .
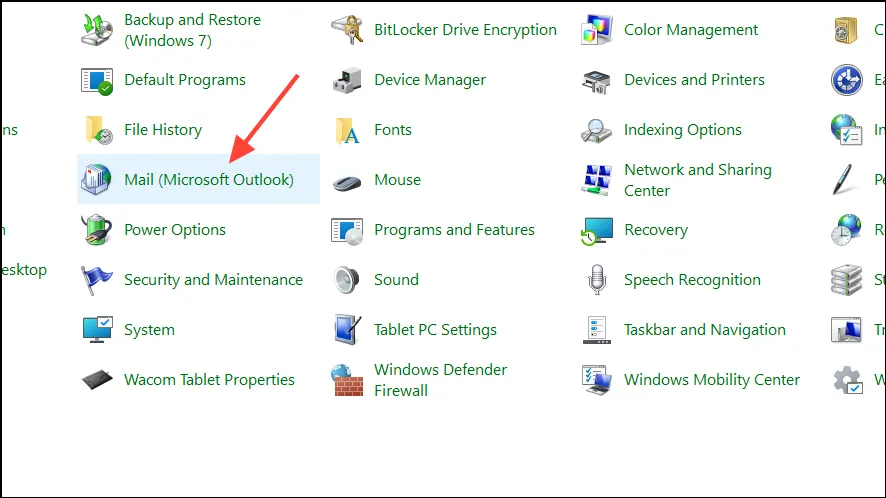
- Kliknij Pokaż profile… .
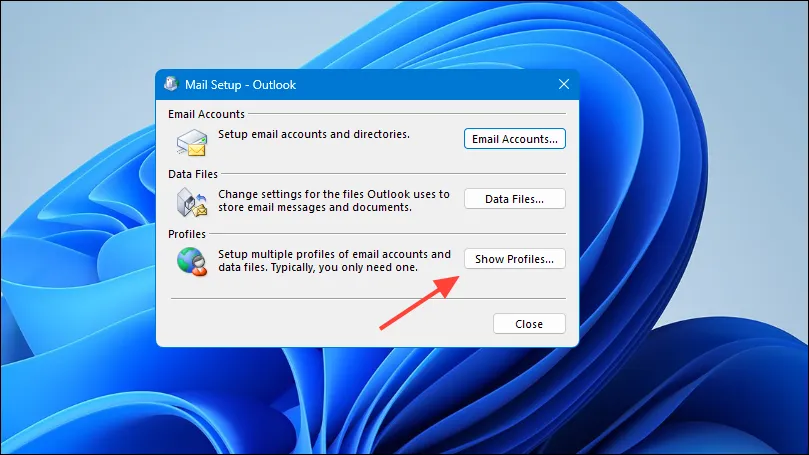
- Kliknij Dodaj…, aby utworzyć nowy profil.
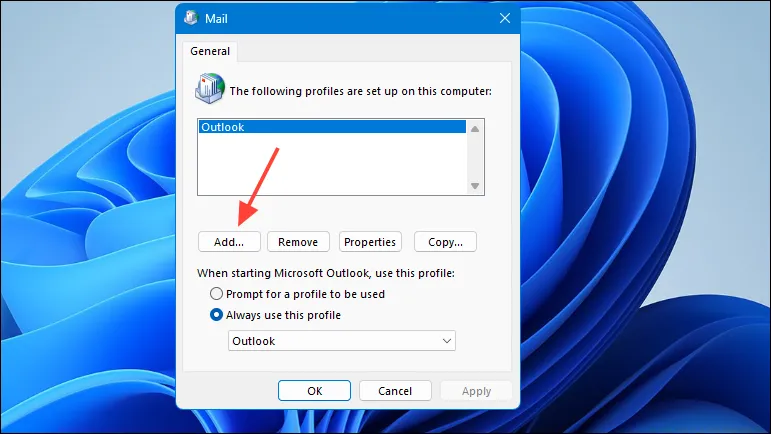
- Nadaj nazwę nowemu profilowi i kliknij OK .
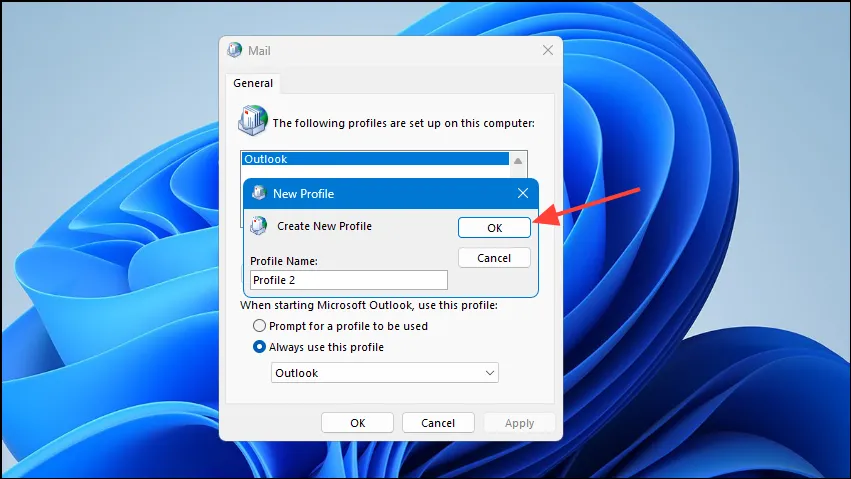
- Postępuj zgodnie z instrukcjami, aby skonfigurować konto e-mail w nowym profilu.
- Po zakończeniu wybierz opcję Zawsze używaj tego profilu i wybierz nowo utworzony profil z listy rozwijanej.
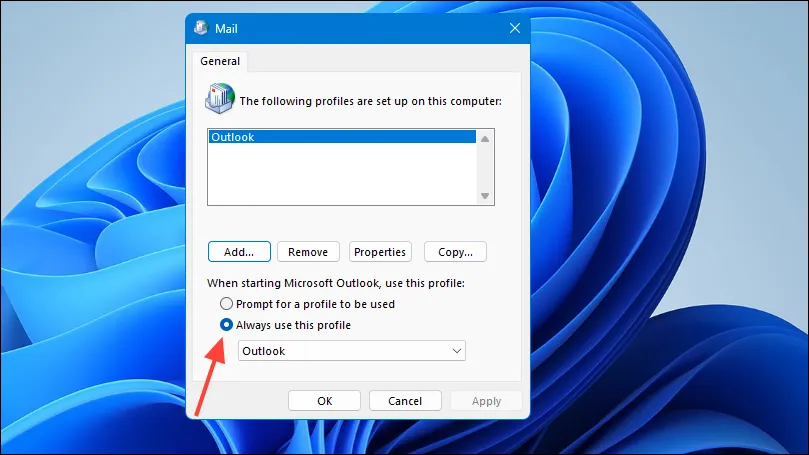
- Kliknij OK i uruchom program Outlook.
- Sprawdź, czy problem zawieszania się nadal występuje podczas wyszukiwania.
7. Zmniejsz rozmiar pliku danych programu Outlook
Zbyt duże pliki danych mogą utrudniać działanie programu Outlook i prowadzić do jego zawieszania. Usunięcie niepotrzebnych wiadomości e-mail lub zarchiwizowanie starych może to naprawić.
- W programie Outlook kliknij Plik .

- Wybierz Narzędzia , a następnie Oczyszczanie skrzynki pocztowej .
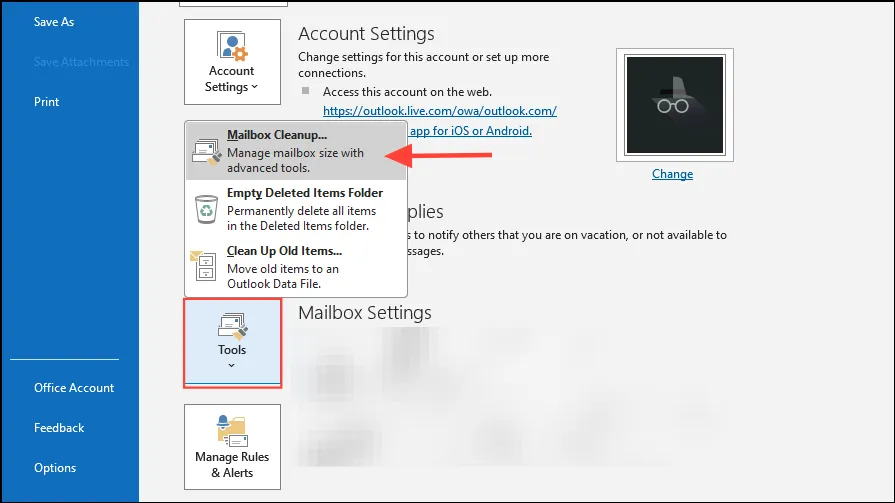
- Skorzystaj z opcji umożliwiających identyfikację dużych lub nieaktualnych elementów, które nadają się do usunięcia lub zarchiwizowania.
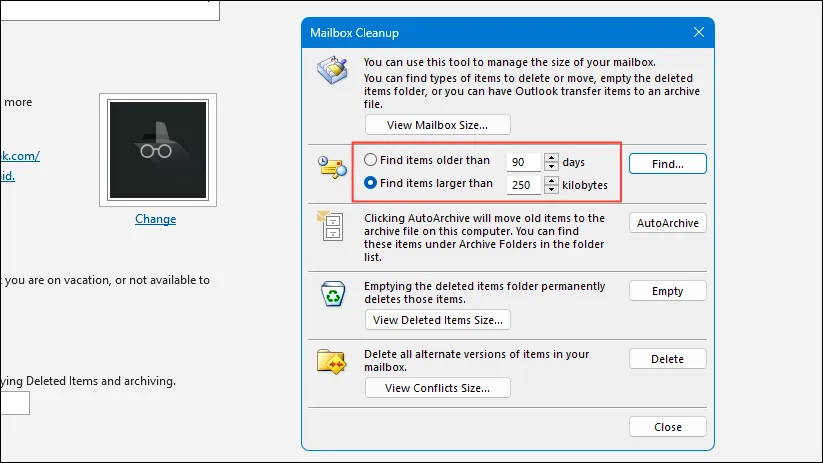
8. Wyłącz usługę wyszukiwania systemu Windows dla programu Outlook
Jeśli problemy nadal występują, rozważ skonfigurowanie programu Outlook tak, aby korzystał z własnej wbudowanej wyszukiwarki zamiast polegać na usłudze Windows Search.
- W programie Outlook kliknij pozycję Plik , a następnie wybierz pozycję Opcje .
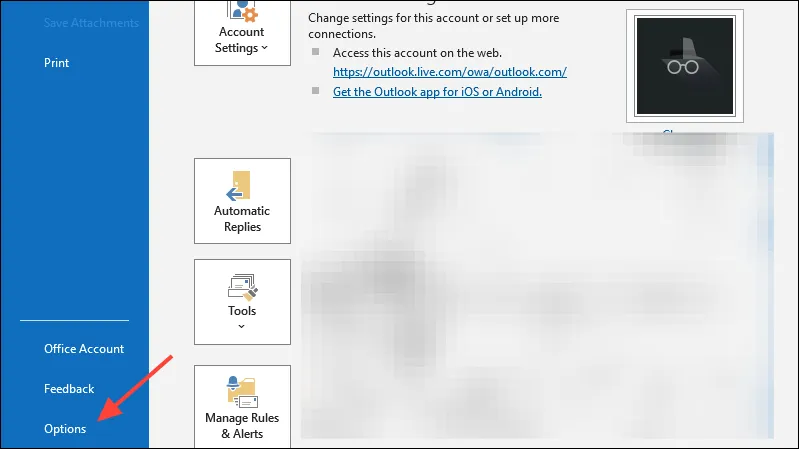
- Przejdź do zakładki Szukaj .
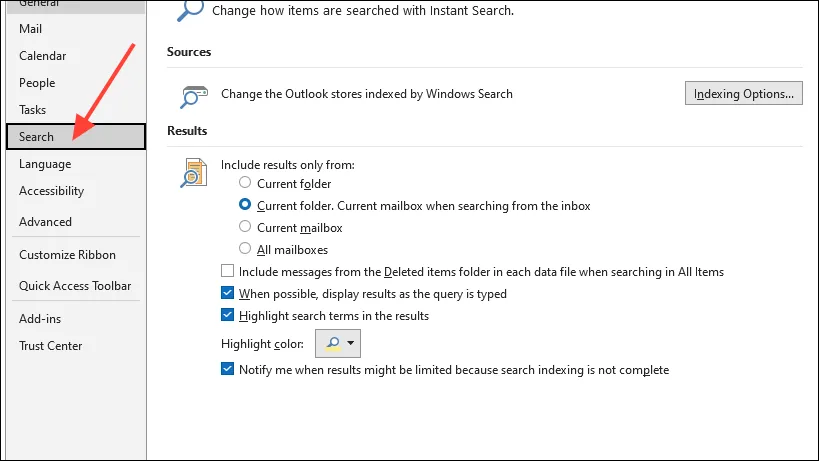
- Odznacz ustawienie oznaczone etykietą Zwiększ szybkość wyszukiwania poprzez ograniczenie liczby wyświetlanych wyników .
- Kliknij OK, aby zastosować zmiany.
Korzystając z tych metod rozwiązywania problemów, powinieneś być w stanie rozwiązać problemy z zawieszaniem się programu Outlook podczas wyszukiwania wiadomości e-mail lub kontaktów. Ponadto regularne utrzymywanie danych programu Outlook i zapewnianie aktualizacji oprogramowania może pomóc zapobiec takim problemom w przyszłości.



Dodaj komentarz