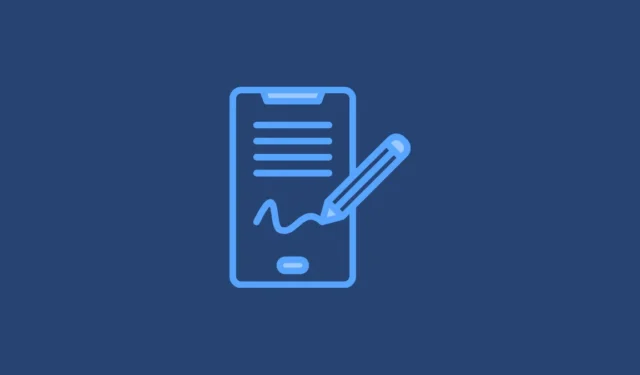
Istnieje wiele scenariuszy, w których może być konieczne cyfrowe podpisanie dokumentu na smartfonie. Chociaż proces ten jest łatwiejszy dla użytkowników urządzeń obsługujących rysiki, większość użytkowników nadal może bezproblemowo podpisywać dokumenty. Na szczęście możesz podpisywać dokumenty zarówno na urządzeniach z systemem Android, jak i iOS. Kroki mogą się różnić w zależności od urządzenia, a ten przewodnik dostarczy Ci wszystkich niezbędnych informacji.
Jak podpisać dokument za pomocą Dysku Google
Najprostszą metodą podpisywania dokumentu na urządzeniu z Androidem jest użycie Google Drive , które zawiera wbudowane narzędzia umożliwiające dodawanie podpisów bezpośrednio do dokumentów bez potrzeby korzystania z aplikacji innych firm. Większość urządzeń z Androidem ma wstępnie zainstalowany Google Drive, ale w razie potrzeby można go łatwo pobrać ze sklepu Play.
- Po otwarciu Google Drive po instalacji znajdziesz wszystkie zapisane dokumenty. Przejdź do dokumentu PDF, który chcesz podpisać i stuknij, aby go otworzyć.
- Po otwarciu dokumentu poszukaj ikony ołówka oznaczonej jako „Edytuj” lub ikony pióra z falistymi liniami dla opcji „Adnotacja”. Jeśli widoczna jest opcja „Edytuj”, stuknij ją, a następnie wybierz opcję „Wybór formularza”. Alternatywnie, jeśli widoczna jest opcja „Adnotacja”, wybierz ją, aby uzyskać dostęp do narzędzia pióra.
- Po włączeniu funkcji adnotacji narzędzie pióra zostanie aktywowane. Możesz go użyć do utworzenia ręcznego podpisu w dokumencie. Stuknij przycisk „Zapisz” u góry, aby zapisać zmiany.
- Jeśli chcesz zachować oryginalny dokument w stanie nienaruszonym, zapisując jednocześnie edytowaną kopię, dotknij trzech kropek w prawym górnym rogu i wybierz opcję „Zapisz kopię”.
Jak podpisać dokument za pomocą narzędzia do oznaczania firmy Apple
Dla użytkowników iPhone’a narzędzie Apple Markup zapewnia łatwy sposób na adnotowanie dokumentów za pomocą podpisów, emotikonów, obrazów, tekstu i innych elementów. Dostęp do tej funkcji można uzyskać z menu Udostępnij lub bezpośrednio w dokumencie PDF.
- Otwórz dokument PDF, który chcesz podpisać, niezależnie od tego, czy został pobrany ze strony internetowej, czy jest załącznikiem do wiadomości e-mail.
- Narzędzie Adnotacje może pojawić się jako ikona końcówki pióra w prawym dolnym rogu ekranu, zależnie od aplikacji używanej do przeglądania dokumentu.
- Jeśli nie widzisz tego narzędzia, kliknij ikonę „Udostępnij” (kwadrat ze strzałką skierowaną do góry), a pojawi się okno dialogowe z opcją „Adnotacje”.
- Aktywacja Markup pozwala na używanie różnych narzędzi pióra do pisania w pliku PDF. Poszukaj ikony „Podpis”, która przypomina ołówek w prostokącie, i stuknij ją.
- Następnie w prawym dolnym rogu ekranu pojawi się ikona „+”.
- Kliknij ikonę „+”, aby wybrać „Dodaj pole formularza tekstowego” lub „Dodaj podpis”. Pole tekstowe umożliwia wprowadzenie tekstu drukowanego, a opcja podpisu umożliwia dodanie podpisu odręcznego.
- Jeśli wybierzesz pole tekstowe, możesz je przesunąć i zmienić jego rozmiar, przeciągając je. Stuknij wewnątrz pola, aby wyświetlić klawiaturę, wpisz swój podpis, a następnie kliknij „Gotowe” w prawym górnym rogu.
- Użycie opcji „Dodaj podpis” umożliwia wprowadzenie istniejącego podpisu lub utworzenie nowego, jeśli to konieczne. Możesz zapisać ten podpis do wykorzystania w przyszłości. Po zakończeniu dotknij „Gotowe”, aby ustawić i zmienić rozmiar podpisu w razie potrzeby.
- Obie opcje, zarówno dla pola tekstowego, jak i podpisu, umożliwiają dalsze dostosowania, w tym Duplikowanie, Kopiowanie, Wycinanie i Usuwanie. Dostęp do nich uzyskuje się, dotykając trzech kropek obok każdej z opcji.
- Po wprowadzeniu zmian w podpisie lub tekście kliknij „Gotowe”, aby zapisać wszystko, lub użyj opcji Udostępnij, aby wysłać podpis do innych aplikacji lub dokumentów.
Ważne informacje
- Podobnie jak narzędzie Markup w systemie iOS, różne aplikacje innych firm dostępne w App Store i Play Store umożliwiają tworzenie i zapisywanie podpisów do wykorzystania w dowolnym miejscu. Wersje premium tych aplikacji oferują dodatkowe funkcje, co może być korzystne, jeśli często podpisujesz dokumenty na swoim telefonie.
- Narzędzie Markup jest dostępne zarówno na iPadach, jak i na iPhone’ach i efektywnie współpracuje z piórem Apple Pencil, umożliwiając tworzenie atrakcyjnych wizualnie podpisów cyfrowych.
- W aplikacji Google Drive na Androida opcje „Edytuj” i „Adnotacje” są dostępne głównie w przypadku dokumentów PDF, natomiast użytkownicy systemu iOS mogą używać narzędzia Adnotacje w niemal każdym typie dokumentu, co zwiększa jego wszechstronność.



Dodaj komentarz