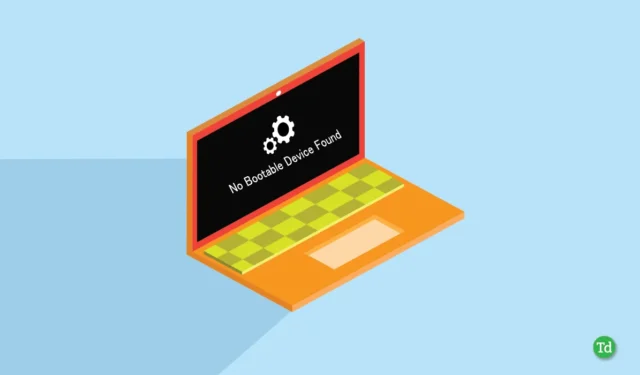
Jeśli napotkasz błąd No Bootable Device Found i nie wiesz, co on oznacza lub jak go rozwiązać, nie panikuj. Ten kompleksowy przewodnik wyjaśni ten problem i przedstawi proste rozwiązania, które możesz zastosować.
Ta sytuacja może być szczególnie frustrująca dla użytkowników, którzy nie są zaznajomieni z metodami rozwiązywania problemów. Wiele osób próbuje ponownie uruchomić komputery kilka razy, licząc na natychmiastową naprawę, ale to podejście jest często nieskuteczne.
Błąd „No Bootable Device Found” może wynikać z różnych problemów, które szczegółowo omówimy poniżej. Zachęcamy do uważnego przeczytania każdej sekcji, ponieważ pełne informacje są kluczowe dla zrozumienia tego błędu. Przyjrzyjmy się bliżej temu, co oznacza błąd No Bootable Device Found i jak zaradzić tej sytuacji.
Co oznacza „urządzenie bootowalne”?
Urządzenie rozruchowe zawiera wszystkie niezbędne pliki i dane wymagane do uruchomienia systemu operacyjnego, podobnie jak lokalny dysk C na dysku twardym. Za każdym razem, gdy włączasz komputer, przechodzi on proces rozruchu, który wymaga tych plików rozruchowych do uruchomienia lub ponownego uruchomienia systemu.
Jak naprawić problem braku urządzenia rozruchowego w systemie Windows
Istnieje kilka potencjalnych metod naprawy błędu „No Bootable Device”. Poniżej opisaliśmy każdą metodę w formacie krok po kroku, więc upewnij się, że nie pominiesz żadnej z nich.
1. Podłącz ponownie wymagane komponenty
Ten błąd może wystąpić z powodu nagromadzenia się kurzu lub luźnych połączeń w komputerze. Aby rozwiązać ten problem, wyłącz komputer i otwórz obudowę. Odłącz kable dysku twardego, wyczyść złącza i ponownie podłącz je bezpiecznie w odpowiednich pozycjach.
Ta metoda może zadziałać w rzadkich przypadkach, warto jednak o niej wiedzieć, ponieważ czasami komputer nie rozpoznaje dysku twardego. Może się to okazać przydatne podczas rozwiązywania problemów.
2. Sprawdź ustawienia BIOS-u i kolejność rozruchu
Jeśli dysk twardy nie jest priorytetyzowany w kolejności rozruchu, może to być przyczyną tego błędu. Aby to naprawić, sprawdź, czy dysk twardy jest ustawiony jako główne urządzenie rozruchowe w ustawieniach BIOS-u. Jeśli nie wiesz, jak to zrobić, wykonaj następujące kroki:
- Uruchom ponownie komputer i naciśnij klawisz (ESC, Del lub F10), aby uzyskać dostęp do ustawień BIOS-u. Odpowiedni klawisz może się różnić w zależności od modelu komputera i będzie wyświetlany na ekranie podczas uruchamiania.
- Pamiętaj, że w ustawieniach BIOS-u nie możesz używać myszy; do nawigacji służą klawisze strzałek w lewo i w prawo, potwierdzaj klawiszem Enter i wyjdź klawiszem Esc.

- Przejdź za pomocą prawego klawisza strzałki, aby uzyskać dostęp do menu Boot i znaleźć sekcję Boot Order . Twoje konkretne opcje mogą się różnić, ale poszukaj opcji Boot, aby znaleźć Boot Order.
- Jeśli używasz wielu urządzeń pamięci masowej, np. dysku SSD dla systemu Windows i dysku twardego dla plików, upewnij się, że dysk rozruchowy systemu Windows jest wybrany jako podstawowe urządzenie rozruchowe.
3. Napraw informacje rozruchowe swojego systemu
Czasami dane rozruchowe systemu Windows, w tym BCD (Boot Configuration Data) lub MBR (Master Boot Record), mogą zostać uszkodzone, co powoduje problemy z rozruchem. Aby przywrócić informacje rozruchowe systemu, wykonaj następujące kroki:
1. Podłącz dysk USB do komputera i rozpocznij instalację, naciskając klawisz F8 lub F12 .
2. Wybierz preferowany język i czas , a następnie kliknij Dalej .
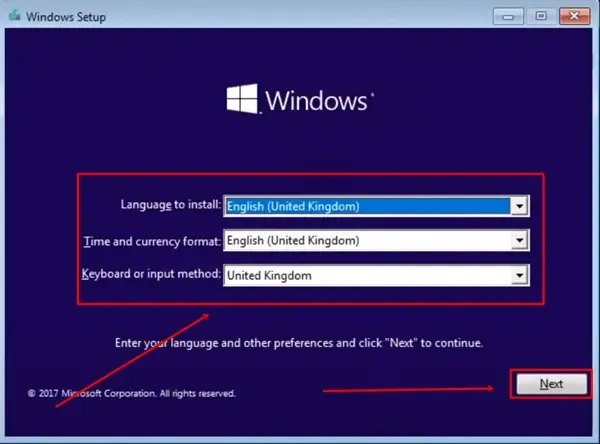
3. Wybierz opcję Napraw komputer .
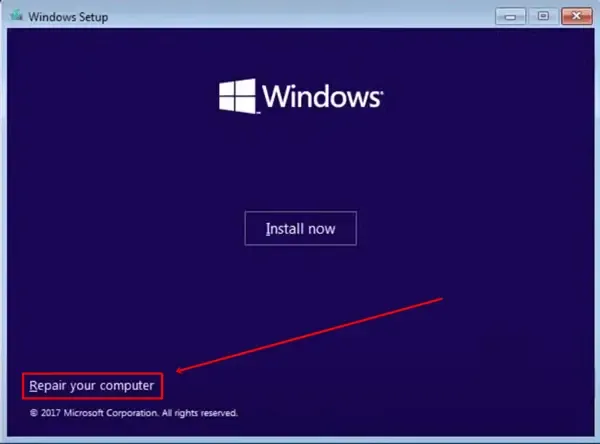
4. Następnie wybierz Rozwiązywanie problemów > Wiersz polecenia .
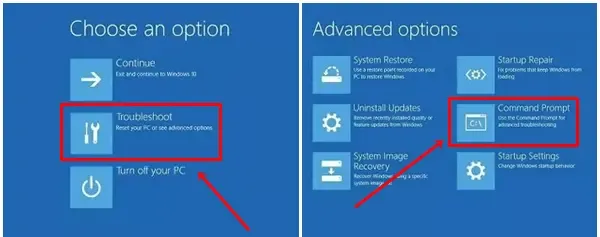
5. W wierszu poleceń wpisz kolejno następujące polecenia i naciśnij Enter po każdym poleceniu:
- bootrec /fixmbr
- bootrec /naprawboot
- bootrec / skanowanie
- bootrec /odbudujbcd
Po wykonaniu powyższych poleceń uruchom ponownie komputer i sprawdź, czy system Windows znów działa, czy też błąd nadal występuje.
4. Zainstaluj nowy system operacyjny
Jeśli żadne z poprzednich rozwiązań nie pomoże, może zaistnieć konieczność przeprowadzenia ponownej instalacji nowego systemu operacyjnego jako ostatniej deski ratunku w celu rozwiązania tego błędu.
Jeśli masz bootowalny dysk USB, wróć do początkowych kroków w trzeciej metodzie, a następnie wybierz opcję Install i postępuj zgodnie z instrukcjami na ekranie. Pomocny może okazać się również nasz przewodnik How to Install Windows .
Wniosek
Wymienione wyżej metody stanowią najskuteczniejsze strategie rozwiązywania błędu No Bootable Device Found . Zaleca się unikanie próbowania jakichkolwiek niekonwencjonalnych lub ryzykownych metod, które mogłyby dodatkowo zagrozić funkcjonalności komputera.
Jeśli te rozwiązania nie rozwiążą problemu, rozważ udanie się po pomoc do profesjonalnego warsztatu komputerowego. Jeśli udało Ci się naprawić błąd i ten artykuł okazał się pomocny, udostępnij go innym osobom, które mogą tego potrzebować.




Dodaj komentarz