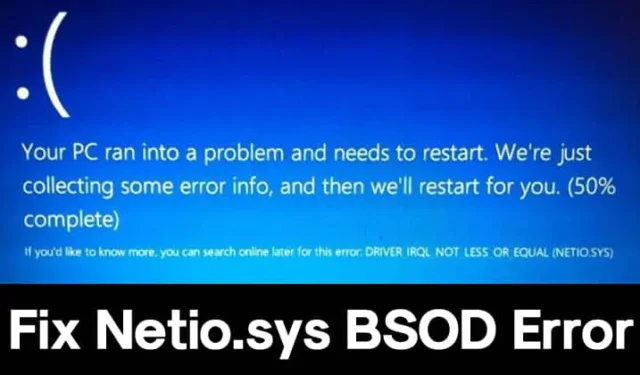
Ignorowanie błędów BSOD (Blue Screen of Death) może poważnie pogorszyć komfort korzystania z komputera. Wcześniej udostępnialiśmy różne rozwiązania różnych problemów BSOD, a dziś zajmiemy się konkretnym błędem BSOD związanym z ’ netio.sys ’. Dla tych, którzy nie są zaznajomieni, netio.sys to plik systemowy integralny z systemem operacyjnym Windows.
Wielu użytkowników systemu Windows błędnie uważa, że netio.sys jest wirusem lub stanowi zagrożenie bezpieczeństwa. To błędne przekonanie. W rzeczywistości netio.sys jest niezbędnym komponentem, który ułatwia komunikację między aplikacjami i urządzeniami innych firm w sieci. Dlatego też, gdy napotyka problemy z połączeniem z tymi urządzeniami, może wywołać błąd BSOD.
Dobra wiadomość jest taka, że problem BSOD netio.sys można rozwiązać na kilka prostych sposobów.
1. Skorzystaj z diagnostyki pamięci systemu Windows
Błąd BSOD netio.sys często wynika z problemów z pamięcią. Dlatego ważne jest, aby wykorzystać narzędzie Windows Memory Diagnostic do diagnozowania i rozwiązywania wszelkich problemów związanych z pamięcią na komputerze. To wbudowane narzędzie skutecznie skanuje i usuwa błędy pamięci.
1. Uzyskaj dostęp do funkcji wyszukiwania systemu Windows i wprowadź Windows Memory Diagnostic . Kliknij pierwszy wynik, który się pojawi.
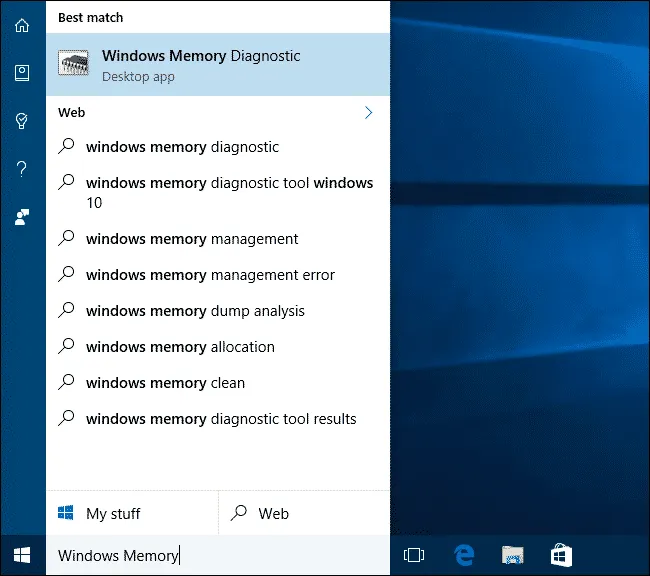
2. Zobaczysz okno pop-up. Kliknij Restart Now i sprawdź, czy nie ma problemów (zalecane) .
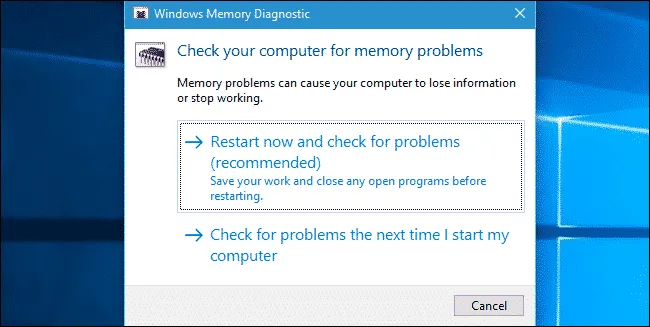
Twój komputer automatycznie uruchomi się ponownie i będzie pracował nad rozwiązaniem wszelkich problemów z pamięcią. Po zakończeniu powinieneś móc korzystać z komputera bez ponownego napotkania błędu BSOD.
2. Uruchom Kontroler plików systemowych Windows
System operacyjny Windows zawiera narzędzie System File Checker, które skanuje i naprawia uszkodzone pliki systemowe. Uszkodzone pliki mogą często prowadzić do błędu BSOD netio.sys, który można łatwo naprawić za pomocą polecenia SFC. Oto, jak można zainicjować narzędzie System File Checker w systemie Windows 10.
1. Zacznij od naciśnięcia klawisza Windows i wpisania Powershell. Kliknij prawym przyciskiem myszy na Powershell i wybierz Uruchom jako administrator .
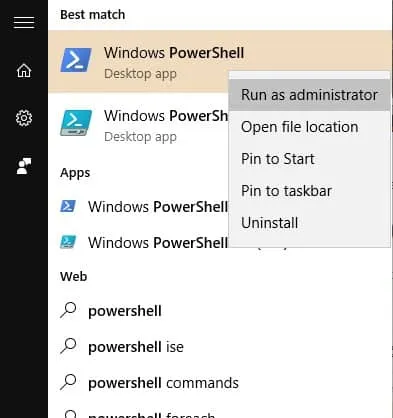
2. W oknie programu PowerShell wpisz sfc /scannow i naciśnij Enter .
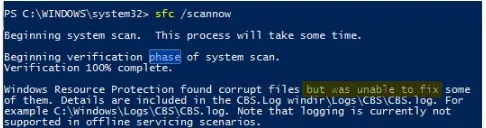
Poczekaj, aż System File Checker zakończy skanowanie. Po zakończeniu procesu uruchom ponownie komputer.
3. Zaktualizuj sterownik sieciowy
Biorąc pod uwagę, że problemy z netio.sys są związane z funkcjami sieciowymi, aktualizacja sterownika sieciowego może być kluczowym krokiem. Aktualizacja sterowników sieciowych w systemie Windows 10 to prosta procedura. Oto, jak to zrobić.
1. Otwórz okno dialogowe URUCHOM, naciskając klawisz Windows + R, wpisz devmgmt.msc i naciśnij Enter.
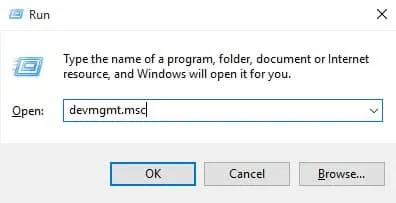
2. W interfejsie Menedżera urządzeń kliknij prawym przyciskiem myszy bieżące urządzenie sieciowe i wybierz opcję Aktualizuj oprogramowanie sterownika .
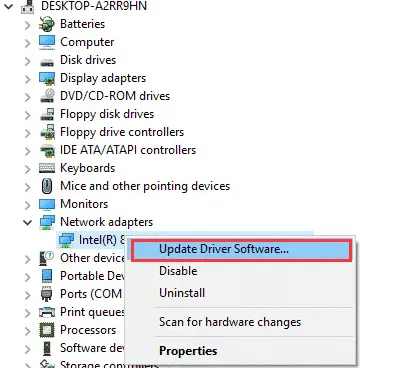
System Windows 10 automatycznie sprawdzi i zainstaluje wszelkie dostępne aktualizacje. Po zakończeniu uruchom ponownie system, aby zastosować zmiany. Ponadto możesz wybrać wycofanie, odinstalowanie lub ponowną instalację sterowników sieciowych, aby rozwiązać problem.
4. Uruchom narzędzie do sprawdzania dysków
Wielu użytkowników pomyślnie rozwiązało błąd BSOD netio.sys, uruchamiając narzędzie do sprawdzania dysku. Oto, jak wykonać sprawdzanie dysku w systemie operacyjnym Windows.
1. Uruchom komputer przy użyciu nośnika instalacyjnego systemu Windows.
2. Po wyświetleniu ekranu Instalatora systemu Windows kliknij przycisk Dalej .
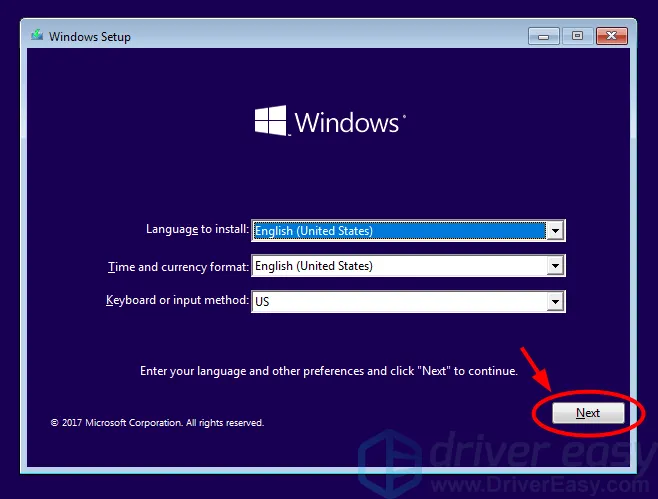
3. Na następnym ekranie wybierz opcję Napraw komputer .
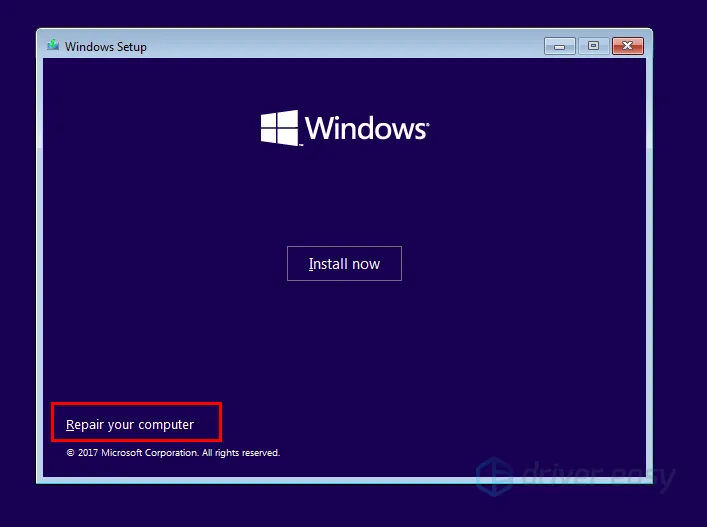
4. Następnie wybierz Rozwiązywanie problemów > Wiersz polecenia .
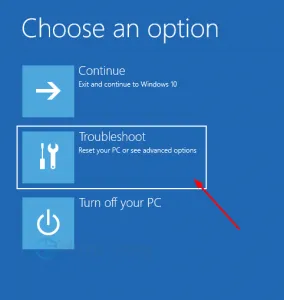
5. W wierszu poleceń uruchom polecenie: chkdsk /fc:
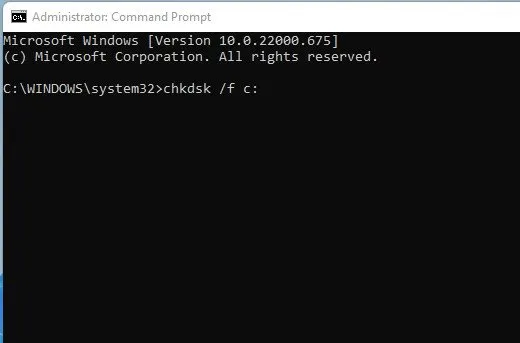
Uwaga: Jeśli system Windows jest zainstalowany na innym dysku, zamień „c:” w poleceniu na odpowiednią literę dysku.
Po wykonaniu polecenia uruchom ponownie komputer, aby sprawdzić, czy błąd BSOD został rozwiązany.
5. Przeprowadź skanowanie antywirusowe
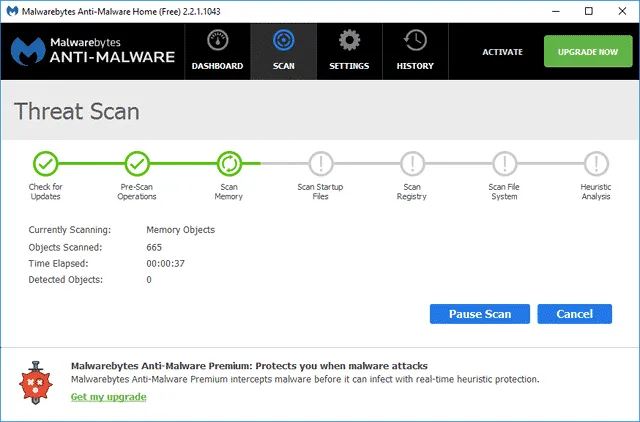
W niektórych sytuacjach złośliwe oprogramowanie lub wirusy mogą uszkodzić ważne pliki systemowe, powodując błąd niebieskiego ekranu netio.sys . Ponadto niektóre programy antywirusowe mogą mieć zaporę, która uniemożliwia prawidłowe działanie pliku SYS z innymi urządzeniami.
Zaleca się tymczasowe wyłączenie oprogramowania antywirusowego w celu ustalenia, czy błąd nadal występuje. Przeprowadź dokładne skanowanie systemu za pomocą niezawodnego programu antywirusowego, takiego jak Malwarebytes, wiodącego rozwiązania bezpieczeństwa dostępnego online, aby upewnić się, że złośliwe zagrożenia zostaną usunięte.
6. Zresetuj system Windows
Jeśli żadna z powyższych metod nie przyniesie rezultatów, konieczne może być zresetowanie środowiska Windows 10/11. Należy pamiętać, że przywrócenie ustawień fabrycznych spowoduje usunięcie wszystkich plików i przywrócenie systemu Windows do pierwotnego stanu.
Aby zapobiec utracie danych, pamiętaj o wcześniejszym wykonaniu kopii zapasowej wszystkich ważnych plików i folderów.
Wskazówki dotyczące przywracania ustawień fabrycznych systemu Windows można znaleźć w artykule Jak przywrócić domyślne ustawienia fabryczne systemu Windows 10.
Oto najskuteczniejsze strategie rozwiązania błędu BSOD netio.sys w systemie Windows 10. Jeśli znasz jakieś dodatkowe metody rozwiązania problemu netio.sys, podziel się swoimi spostrzeżeniami w sekcji komentarzy poniżej.




Dodaj komentarz