
Istnieje kilka powodów, dla których możesz zobaczyć błąd „Conversation not found” podczas korzystania z ChatGPT. Mogą to być problemy z internetem, problemy z sesją logowania itp. W zależności od przyczyny istnieją różne rozwiązania, których możesz użyć, aby spróbować naprawić problem.
Rozwiązanie 1: Upewnij się, że Twoje połączenie internetowe jest stabilne
Jeśli pojawia się błąd „conversation not found”, najpierw sprawdź i upewnij się, że połączenie internetowe działa prawidłowo. Jeśli występuje problem z połączeniem, Twoja przeglądarka może mieć problemy z połączeniem się z serwerami ChatGPT, co skutkuje wyświetleniem komunikatu. Możesz łatwo sprawdzić, czy występuje problem z połączeniem internetowym, odwiedzając inną witrynę w innej karcie przeglądarki.
Jeśli strona internetowa nie otwiera się, oznacza to, że masz problemy z łącznością. Uruchom ponownie router i spróbuj otworzyć stronę internetową jeszcze raz. Możesz również spróbować ponownie dołączyć do sieci i rozwiązać wszelkie problemy z kartą sieciową. Jeśli wszystko zawiedzie, poproś o pomoc swojego dostawcę usług internetowych.
Rozwiązanie 2: Odśwież stronę ChatGPT
Jeśli połączenie internetowe działa prawidłowo, spróbuj ponownie załadować stronę internetową ChatGPT. Drobne problemy z przeglądarką internetową lub stroną internetową można rozwiązać, po prostu ją odświeżając. Spróbuj ponownie użyć ChatGPT po odświeżeniu strony i sprawdź, czy błąd nadal się pojawia. Możesz ponownie załadować stronę internetową, klikając ikonę „Odśwież” u góry.
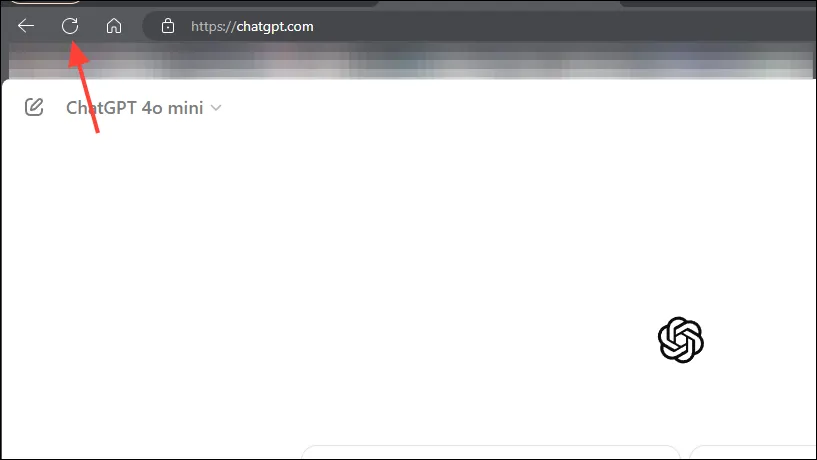
Rozwiązanie 3: Wyloguj się i zaloguj ponownie do ChatGPT
Innym powodem, dla którego możesz widzieć błąd „Nie znaleziono rozmowy”, jest problem z sesją logowania. Możesz się wylogować i zalogować ponownie, aby spróbować rozwiązać problem. Kliknij swoją nazwę użytkownika w prawym górnym rogu, a następnie „Wyloguj się”. Po wylogowaniu zaloguj się za pomocą swojej nazwy użytkownika i hasła.
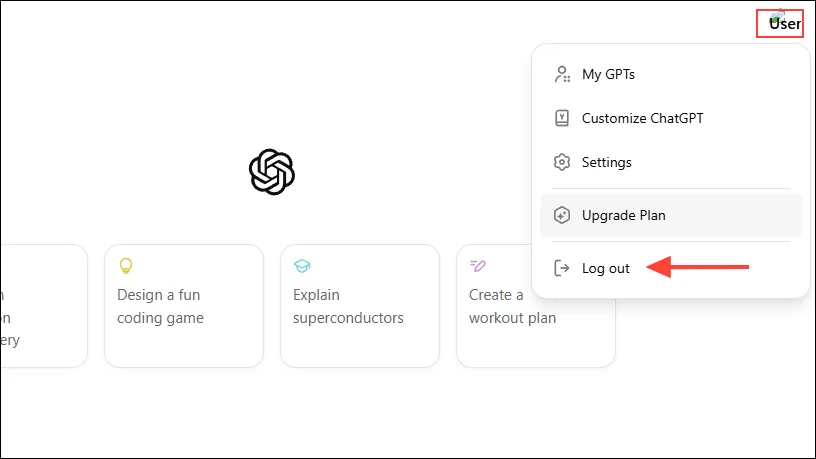
Rozwiązanie 4: Wyłącz rozszerzenia przeglądarki
Rozszerzenia przeglądarki mogą pomóc rozszerzyć funkcjonalność przeglądarki, ale czasami mogą również powodować problemy. Spróbuj wyłączyć rozszerzenia przeglądarki, a następnie ponownie załadować ChatGPT. W zależności od przeglądarki kroki wyłączania rozszerzeń przeglądarki mogą się nieznacznie różnić, ale generalnie wymagają tego samego podejścia.
- Kliknij przycisk „Rozszerzenia” znajdujący się obok paska adresu w przeglądarce Chrome lub Edge.

- Następnie kliknij „Zarządzaj rozszerzeniami” w menu rozwijanym.

- Na następnej stronie zobaczysz wszystkie swoje rozszerzenia. Aby wyłączyć rozszerzenie, kliknij przełącznik poniżej, aby je wyłączyć.
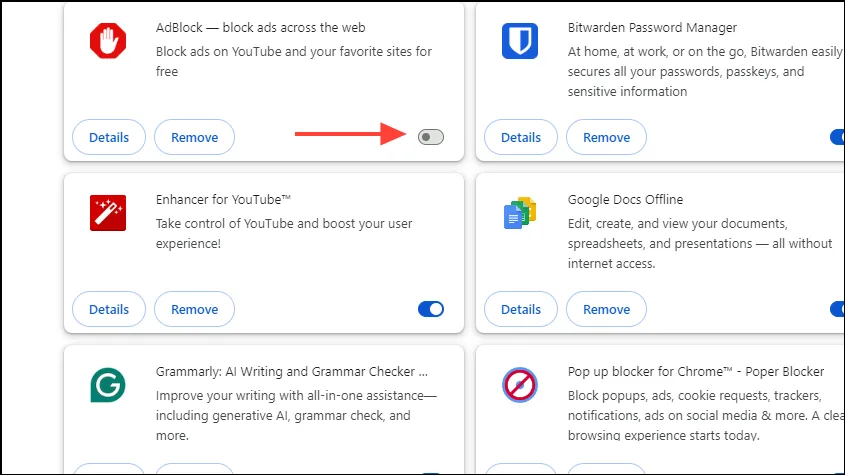
- Po wyłączeniu wszystkich rozszerzeń, odśwież stronę ChatGPT i sprawdź, czy działa prawidłowo. Jeśli tak, możesz włączać rozszerzenia jedno po drugim, aby ustalić, które z nich jest odpowiedzialne za błąd.
Rzeczy, które warto wiedzieć
- Jeśli powyższe rozwiązania okażą się nieskuteczne, spróbuj skontaktować się z zespołem pomocy technicznej ChatGPT i poprosić o pomoc.
- Możesz rozpocząć nowy czat w ChatGPT i sprawdzić, czy działa, czy nie. Jeśli tak, możesz kontynuować korzystanie z niego, aż problem z istniejącym czatem zostanie rozwiązany.
- Jeśli rozmowa była zbyt długa, to mogło być powodem błędu. Rozpoczęcie nowego czatu pomogłoby w takim przypadku.
- Spróbuj użyć ChatGPT w innej przeglądarce i sprawdź, czy to rozwiąże problem.
- Możesz również spróbować użyć ChatGPT na urządzeniu mobilnym i sprawdzić, czy to działa. Jeśli tak, może pomóc Ci wykonać zadanie bez konieczności czekania, aż wersja na komputery stacjonarne znów stanie się użyteczna.
- Inną opcją jest użycie alternatywnego chatbota opartego na sztucznej inteligencji, takiego jak Gemini lub Claude, podczas oczekiwania na rozwiązanie problemu związanego z ChatGPT.



Dodaj komentarz