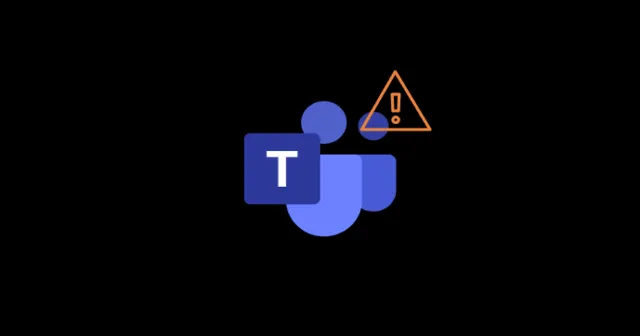
Jeśli masz problemy z mikrofonem w Microsoft Teams, jesteś we właściwym miejscu. Ten kompleksowy przewodnik przeprowadzi Cię przez sprawdzone rozwiązania, aby rozwiązać ten powszechny problem.
Zrozumienie Microsoft Teams
Microsoft Teams to platforma współpracy stworzona przez Microsoft w 2017 r., zawarta w subskrypcjach Microsoft 365. Konkuruje z platformami takimi jak Zoom i Slack, oferując funkcje takie jak wideokonferencje, integracja aplikacji i wspólne przestrzenie robocze.
Rozwiązywanie problemów z mikrofonem
Podczas gdy wiele stron internetowych oferuje szybkie rozwiązania, które mogą nie działać, metody opisane poniżej zostały zweryfikowane jako skuteczne. Przeanalizujmy te kroki rozwiązywania problemów razem, aby pomóc Ci odzyskać funkcjonalność mikrofonu.
1. Uruchom ponownie aplikację Microsoft Teams
Często samo ponowne uruchomienie Microsoft Teams może rozwiązać problemy z mikrofonem. Użytkownicy często zgłaszali, że zamknięcie i ponowne otwarcie aplikacji jest skutecznym pierwszym krokiem w rozwiązywaniu problemów.
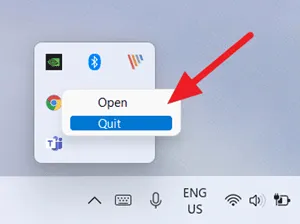
2. Uruchom ponownie urządzenie
Dane w pamięci podręcznej Twojego urządzenia mogą zostać uszkodzone, co wpłynie na wydajność aplikacji. Ponowne uruchomienie komputera z systemem Windows 11 może odświeżyć system, usuwając pliki w pamięci podręcznej i umożliwiając optymalne działanie aplikacji, w tym Teams.
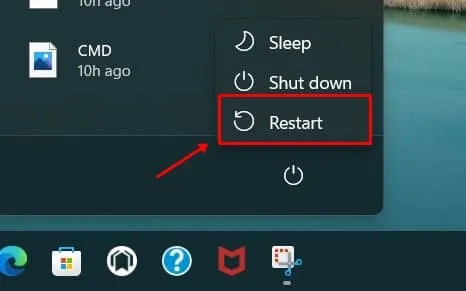
3. Sprawdź aktualizacje Microsoft Teams
Czasami oczekujące aktualizacje mogą powodować problemy z funkcjonalnością w aplikacji Teams. Wykonaj poniższe kroki, aby sprawdzić i zastosować wszelkie dostępne aktualizacje:
- Uruchom aplikację Microsoft Teams i kliknij swój profil .
- Wybierz opcję Sprawdź dostępność aktualizacji .
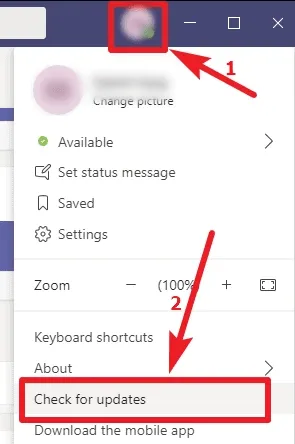
4. Upewnij się, że system Windows jest aktualny
Korzystanie ze starego oprogramowania może prowadzić do błędów aplikacji. Sprawdź aktualizacje systemu Windows, wykonując następujące kroki:
- Wyszukaj Windows Update w pasku wyszukiwania, a następnie otwórz aplikację.
- Kliknij Sprawdź aktualizacje i upewnij się, że masz aktywne połączenie z Internetem.
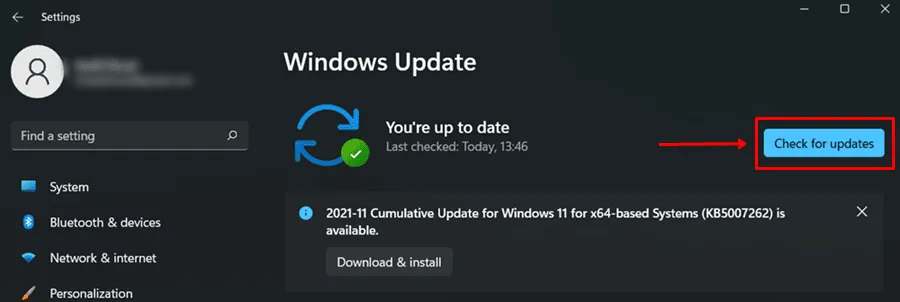
5. Zaktualizuj sterownik mikrofonu
Aktualizacja sterownika audio może rozwiązać wiele problemów z mikrofonem w Microsoft Teams. Oto jak:
- Kliknij prawym przyciskiem myszy menu Start i wybierz Menedżer urządzeń .
- Rozwiń sekcję Wejścia i wyjścia audio , kliknij prawym przyciskiem myszy mikrofon i wybierz opcję Aktualizuj sterownik .
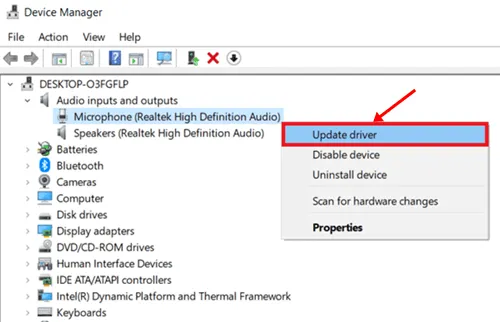
6. Sprawdź swój sprzęt
Upewnij się, że Twój zestaw słuchawkowy lub mikrofon działa prawidłowo. Sprawdź urządzenie pod kątem usterek, które mogą mieć wpływ na jego działanie.
7. Skonfiguruj uprawnienia mikrofonu dla zespołów
Twoja aplikacja Microsoft Teams może nie mieć niezbędnych uprawnień do korzystania z mikrofonu. Oto jak to sprawdzić i włączyć:
- Naciśnij klawisze Win + I , aby uzyskać dostęp do ustawień systemu Windows, a następnie przejdź do sekcji Prywatność i bezpieczeństwo .
- Kliknij kartę Mikrofon i wybierz Zmień . Upewnij się, że jest przełączony na Wł .
- Sprawdź, czy opcja zezwalająca aplikacjom na dostęp do mikrofonu jest włączona w aplikacji Microsoft Teams.
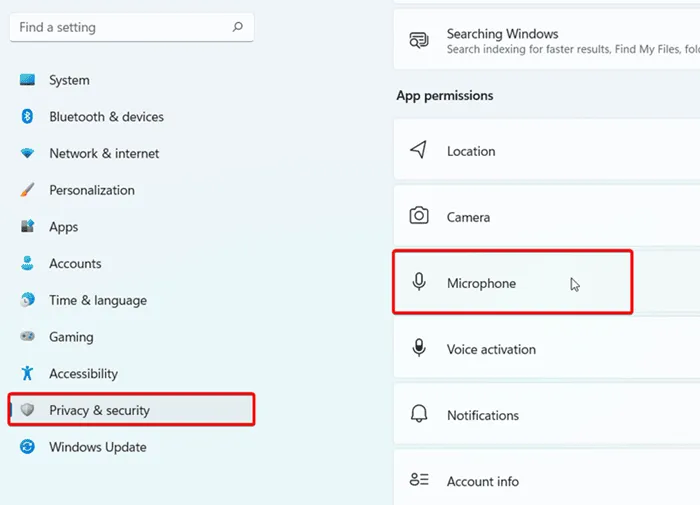
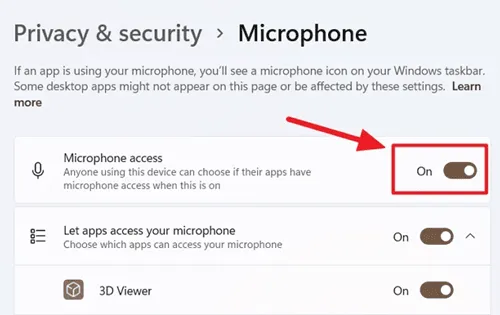
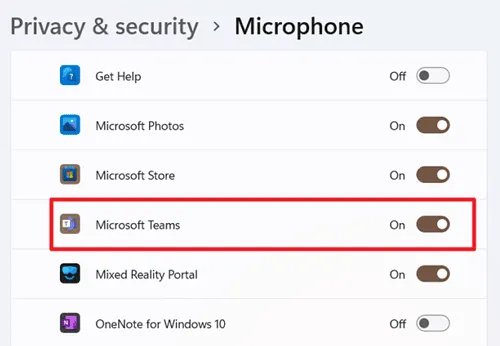
Postępując zgodnie z tymi krokami, powinieneś być w stanie rozwiązać problem z mikrofonem w Microsoft Teams. Jeśli masz jakieś pytania lub potrzebujesz dalszej pomocy, możesz zostawić komentarz poniżej.




Dodaj komentarz