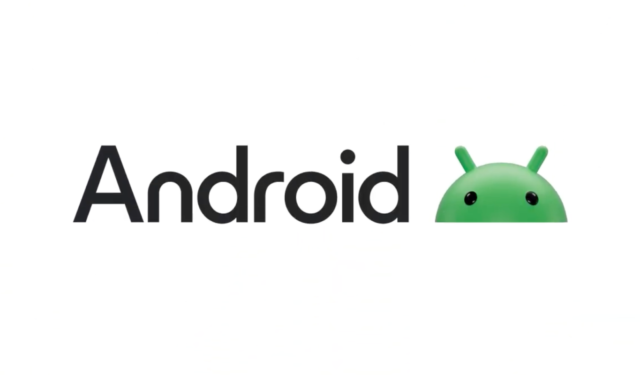
Funkcja archiwizacji aplikacji w systemie Android oferuje praktyczne rozwiązanie dla użytkowników, którzy chcą uporządkować swoje urządzenie bez trwałego usuwania aplikacji. Ta funkcjonalność umożliwia usunięcie plików instalacyjnych nieużywanych aplikacji przy jednoczesnym zachowaniu danych osobowych, takich jak loginy, ustawienia i dostosowania. Gdy aplikacja jest archiwizowana, jej ikona pozostaje widoczna w szufladzie aplikacji lub na ekranie głównym, wyróżniona symbolem chmury lub wyblakłym wyglądem, wskazującym na jej status archiwizacji.
Wystarczy dotknąć ikony archiwum, aby szybko ponownie zainstalować aplikację, zachowując wszystkie poprzednie ustawienia i dane logowania, co eliminuje potrzebę ponownej instalacji.
Jak ręcznie archiwizować aplikacje
Wraz z wprowadzeniem Androida 15 możesz ręcznie archiwizować aplikacje, zapewniając łatwy sposób zarządzania nieużywanymi aplikacjami. Jeśli Twoje urządzenie działa na Androidzie 15, wykonaj następujące kroki:
- Naciśnij i przytrzymaj aplikację, którą chcesz zarchiwizować na ekranie głównym lub w szufladzie aplikacji.
- Wyświetli się menu, w którym należy wybrać opcję „Informacje o aplikacji”.
- Zostaniesz przekierowany na stronę ustawień aplikacji. Stamtąd znajdź i stuknij opcję „Archiwizuj”. Po usunięciu plików instalacyjnych aplikacja zostanie zarchiwizowana, a jej ikona odzwierciedli tę zmianę wyblakłym wyglądem lub symbolem chmury.
Włącz automatyczne archiwizowanie aplikacji w Sklepie Play
Ponieważ Android 15 jest nadal wdrażany na różnych urządzeniach, początkowo nie każdy może mieć dostęp do ręcznej archiwizacji. Nadal możesz jednak skorzystać z archiwizacji aplikacji za pośrednictwem Play Store, włączając automatyczną archiwizację aplikacji, z których rzadko korzystasz.
- Uruchom Sklep Play i wybierz swoje zdjęcie profilowe znajdujące się w prawym górnym rogu.
- W menu rozwijanym kliknij „Ustawienia”.
- Rozwiń sekcję „Ogólne”, dotykając jej, a następnie włącz opcję „Automatycznie archiwizuj aplikacje”. Po włączeniu tej funkcji, gdy pamięć urządzenia jest niska, Play Store automatycznie zarchiwizuje rzadko używane aplikacje. Możesz przywrócić te zarchiwizowane aplikacje, po prostu dotykając ich ikon, co czyni ten proces bezproblemowym.
Jak przywrócić aplikację z archiwum
Jeśli chcesz przywrócić zarchiwizowaną aplikację, możesz to zrobić na dwa proste sposoby:
Metoda 1: Przywróć z ikony aplikacji
- Znajdź ikonę zarchiwizowanej aplikacji w szufladzie aplikacji lub na ekranie głównym. Możesz ją rozpoznać po symbolu chmury lub jej wyblakłym kolorze.
- Kliknij ikonę aplikacji. Proces przywracania zajmie tylko kilka sekund, po czym możesz od razu korzystać z aplikacji, bez konieczności ponownego wprowadzania danych logowania lub resetowania preferencji.
Metoda 2: Przywracanie za pomocą ustawień urządzenia
- Otwórz aplikację Ustawienia na swoim urządzeniu i wybierz „Aplikacje”.
- Znajdź i kliknij aplikację, którą chcesz przywrócić z archiwum na liście.
- Kliknij „Przywróć”. Poczekaj chwilę, aż aplikacja zostanie przywrócona, po czym możesz natychmiast zacząć jej używać.
Ważne uwagi
- Funkcja archiwizacji aplikacji dotyczy wyłącznie aplikacji zainstalowanych przez użytkownika. Aplikacje systemowe i te, które zostały wstępnie zainstalowane przez producenta urządzenia, mogą nie być archiwizowane.
- Jeśli zdecydujesz się na instalację aplikacji ze źródeł innych niż Play Store (np. Samsung Galaxy Store), aplikacje te mogą nie obsługiwać funkcji archiwizowania i przywracania.
- Chociaż możesz zdecydować się na odinstalowanie aplikacji po jej zarchiwizowaniu, pamiętaj, że ta czynność usunie wszystkie powiązane dane. Jeśli ponownie zainstalujesz aplikację, będziesz musiał zacząć od nowa.


Dodaj komentarz