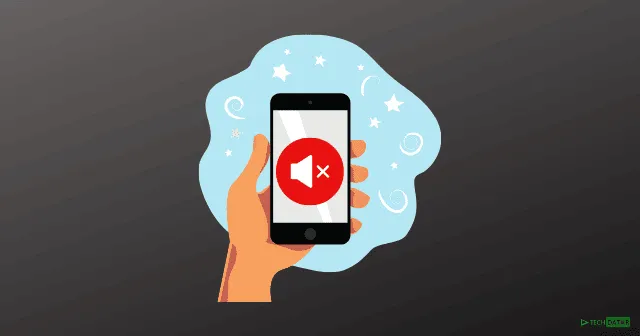
Czy denerwuje Cię brak dźwięku na iPhonie po ostatniej aktualizacji iOS? Cóż, najprawdopodobniej tak, ponieważ nie jesteś jedyną osobą cierpiącą na ten problem. Wielu użytkowników z całego świata zgłasza to samo. Ale jakie są przyczyny tego problemu? Dlaczego Twój iPhone nie ma dźwięku? Jak to naprawić?
Cóż, nie martw się! Odpowiedzi na wszystkie te pytania znajdziesz w tym przewodniku. W tym miejscu wymieniliśmy niektóre z najlepszych szybkich poprawek, które pozwalają spróbować rozwiązać ten problem. Ale w tym celu musisz przeczytać ten przewodnik do końca. Zacznijmy więc od przewodnika i sprawdźmy te ważne poprawki.
Jakie są przyczyny tego błędu?
Stwierdziliśmy już, że jest to usterka pojawiająca się w najnowszej aktualizacji iOS. Jednak nadal istnieje kilka sytuacji, w których występuje tego typu problem. Przyjrzyjmy się im więc:
- Po pierwsze, możesz świadomie i nieświadomie pozostawić iPhone’a w trybie cichym.
- Intensywność dźwięku może być ustawiona na niską.
- Przyczyną tego błędu może być aplikacja innej firmy.
- Wystąpił problem z treścią, której próbujesz słuchać.
- Przyczyną tego problemu są niektóre problemy sprzętowe.
Jak naprawić problem braku dźwięku na iPhonie?
Oto poprawki potrzebne do rozwiązania tego problemu na iPhonie. Pamiętaj, aby dokładnie ich przestrzegać:
Poprawka 1: Zwiększ głośność
Istnieją szanse, że możesz zminimalizować głośność swojego urządzenia. Dlatego użyj przycisku zwiększania głośności, aby zwiększyć lub po prostu otwórz centrum sterowania i przesuń suwak głośności.
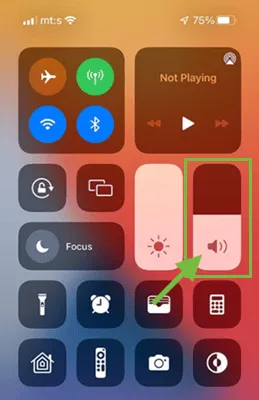
Poprawka 2: Sprawdź, czy DND i tryb ostrości są włączone
Istnieje również szansa, że podczas nauki lub snu włączyłeś już tryb DND lub Focus na swoim iPhonie i zapomniałeś je wyłączyć. Możesz więc po prostu otworzyć panel sterowania i sprawdzić, czy te opcje są wyłączone, czy nie.
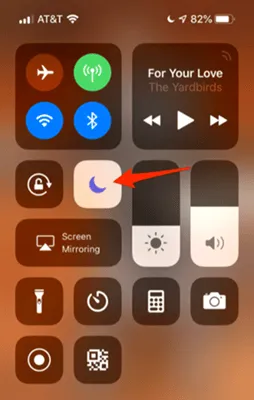
Poprawka 3: Sprawdź cichy przełącznik
Zwykle używamy cichego przełącznika, aby włączyć tryb cichy na naszym iPhonie, gdy jesteśmy w pracy. Sugerujemy więc sprawdzenie cichego przełącznika, a jeśli jest włączony, wyłącz go. Następnie odtwórz dowolną muzykę, aby sprawdzić, czy problem braku dźwięku w telefonie iPhone został rozwiązany, czy nie.
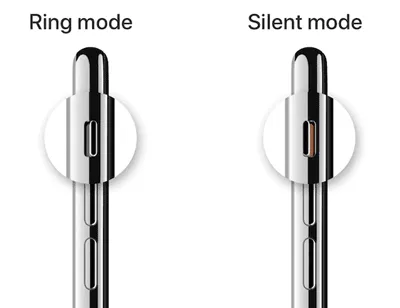
Poprawka 4: przetestuj głośniki swojego iPhone’a
Możesz także przetestować swój głośnik, ponieważ treść, z której chcesz się cieszyć, mogła mieć uszkodzony dźwięk; dlatego sugerujemy przejście do Ustawień iPhone’a > Dźwięki i dotyk.
Następnie po prostu przeciągnij suwak znajdujący się pod Dzwonek i alerty . Otóż to. Jeśli wyraźnie słyszysz dzwonek iPhone’a, oznacza to, że nie ma problemu z głośnikiem iPhone’a.
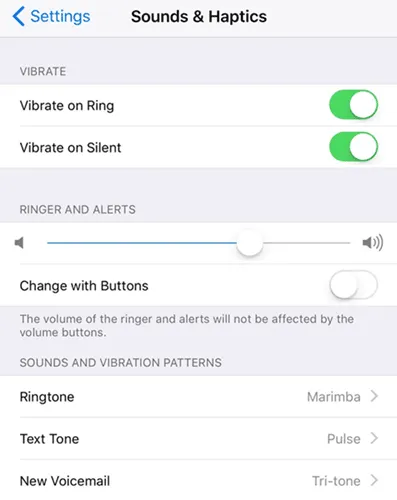
Poprawka 5: Sprawdź aplikacje innych firm
Czy sprawdziłeś, czy aplikacja, której używasz, obsługuje format pliku, który próbujesz na niej odtworzyć? Czasami istnieje wiele formatów wideo lub audio, których zwykłe aplikacje innych firm nie są w stanie poprawnie odtworzyć.
W takim przypadku użytkownicy zazwyczaj napotykają tego rodzaju problemy. Dlatego moim wyborem do oglądania czegokolwiek na moim iPhonie jest odtwarzacz multimedialny VLC.
Poprawka 6: Uruchom ponownie iPhone’a
Sugerujemy ponowne uruchomienie iPhone’a, ponieważ istnieje możliwość, że Twój iPhone mógł przechowywać tymczasowe pliki pamięci podręcznej, które uniemożliwiają jego prawidłowe działanie. Zatem po ponownym uruchomieniu urządzenia pliki te zostaną automatycznie usunięte z urządzenia, a urządzenie ponownie zacznie działać prawidłowo.
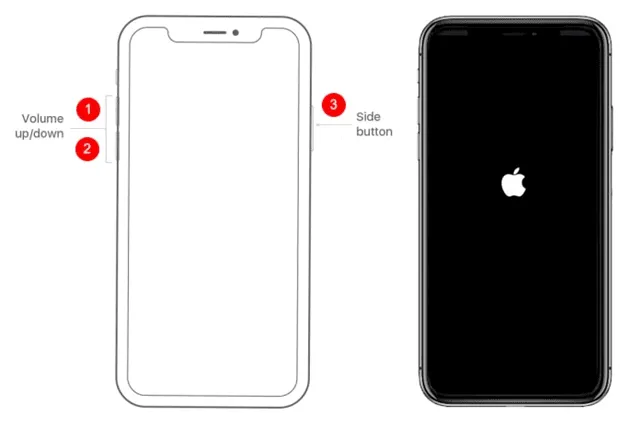
Poprawka 7: Upewnij się, że aplikacja może wysyłać powiadomienia dźwiękowe
Załóżmy, że nie otrzymujesz lub nie słyszysz dźwięku powiadomienia z niektórych konkretnych aplikacji. Istnieje ogromne prawdopodobieństwo, że wyłączyłeś dźwięk powiadomienia dla tej konkretnej aplikacji. Aby więc włączyć go ponownie, wykonaj następujące proste kroki:
- Najpierw przejdź do Ustawień swojego iPhone’a > Powiadomienia.
- Następnie wybierz aplikację, dla której nie słychać dźwięku.
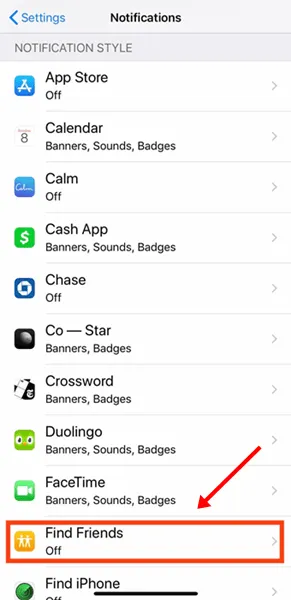
- Następnie przełącz przycisk do zielonej pozycji znajdującej się przed opcją Dźwięk .
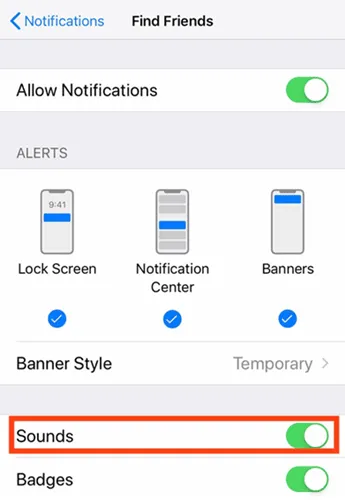
Poprawka 8: Wyczyść kratki głośników
Sprawdzałeś czy maskownice głośników zostały odpowiednio wyczyszczone? Cóż, istnieje ryzyko, że kurz i cząstki utkną w otworach maskownic głośników, przez co nie masz problemu z dźwiękiem na iPhonie. Dlatego zalecamy wyczyszczenie go, a następnie sprawdzenie, czy problem został rozwiązany, czy nie.
Poprawka 9: Zresetuj wszystkie ustawienia
Oto kroki, które musisz wykonać podczas resetowania wszystkich ustawień iPhone’a:
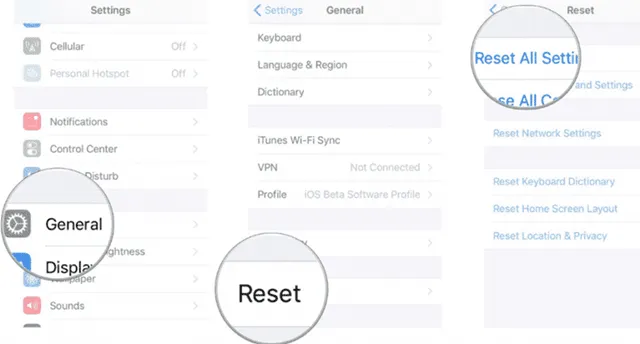
- Najpierw uzyskaj dostęp do ustawień swojego iPhone’a i przejdź do karty Ogólne .
- Następnie naciśnij przycisk Resetuj . Następnie po prostu dotknij opcji Resetuj wszystkie ustawienia .
Poprawka 10: Skontaktuj się z zespołem pomocy technicznej
Przykro nam, jeśli żadna z metod nie zadziałała w Twoim przypadku! Nadszedł więc czas, aby skontaktować się z oficjalnym zespołem wsparcia i poprosić go o pomoc w wyjściu z tej sytuacji. Z pewnością wymyślą kilka poprawek, które pomogą Ci rozwiązać problem braku dźwięku na iPhonie.
To wszystko, co mamy dla Ciebie, jak rozwiązać problem braku dźwięku na iPhonie. Mamy jednak nadzieję, że metody wymienione w tym przewodniku pomogły Ci. Dlatego też, aby uzyskać więcej informacji, komentarz poniżej.




Dodaj komentarz