
Teraz możesz używać aplikacji Motorola Smart Connect na dowolnym telefonie z Androidem. Podekscytowałem się, ponieważ nie jestem wielkim fanem aplikacji Phone Link firmy Microsoft. To świetne oprogramowanie do łączenia telefonów z Androidem z komputerem z systemem Windows, ale czegoś brakuje. Wypróbowałem więc obie aplikacje i oto różnice między nimi.
Tabela porównawcza: Motorola Smart Connect kontra Microsoft Phone Link
| Cechy | Motorola Smart Connect | Link telefoniczny |
| Zgodność | Dostępna wyłącznie w telefonach Motorola i Lenovo, ale można ją zainstalować także w innych telefonach z systemem Android | Działa na wszystkich telefonach z systemem Android |
| Wiadomości tekstowe i wsparcie telefoniczne | NIE | Możliwość wysyłania wiadomości i dzwonienia z komputera |
| Synchronizacja powiadomień | Funkcja dostępna, ale nie działa na telefonach innych marek niż Moto. | Działa bez żadnych problemów |
| Interfejs użytkownika | Czysty i łatwy | Skomplikowany |
| Kopiowanie ekranu | Funkcja dostępna, ale nie działa na telefonach innych niż Moto | Dostępne tylko dla Samsung, OnePlus, Asus i Oppo |
| Obsługa przeglądania plików | Dostępny | Niedostępne bezpośrednio, można przeglądać do 2000 ostatnich obrazów. Właściwa funkcja wkrótce. |
| Przesyłanie plików | Dostępne na dwa sposoby: przesyłanie plików i Smart Hub | Dostępny transfer plików |
| Aplikacje Android na PC | Niedostępne w telefonach innych niż Moto | Dostępne dla Samsunga |
| Łatwość użytkowania i konfiguracji | Bardzo łatwe | Nieco skomplikowane |
| Synchronizacja schowka (kopiowanie i wklejanie między urządzeniami) | Działa na wszystkich urządzeniach | Dostępne tylko na Samsungu |
Zastrzeżenie : To porównanie opiera się na telefonach innych niż Motorola, tj. telefonach z Androidem, z wyjątkiem telefonów Motorola i Lenovo. Do porównania użyłem Samsung Galaxy Fold 4 i Pixel 6a.
Kompatybilne urządzenia
Aplikacja Motorola Smart Connect, wcześniej znana jako Ready for app, działa głównie na smartfonach Motorola i Lenovo. Można ją jednak również zainstalować na innych telefonach z Androidem , gdzie znajdziesz mniej funkcji. Z kolei aplikacja Phone Link (wcześniej nazywana Your Phone) działa na wszystkich telefonach z Androidem, a nawet na iPhone’ach. Aby rozwiać wszelkie wątpliwości, mobilne doświadczenie Phone Link jest znane jako Link to Windows, podczas gdy aplikacja na PC nazywa się Phone Link.
Interfejs użytkownika
Aplikacja Smart Connect ma ten sam interfejs dla komputera i aplikacji mobilnej, dzięki czemu doświadczenie jest spójne na wszystkich urządzeniach. Z drugiej strony aplikacja Phone Link na komputer ma zupełnie inny interfejs w porównaniu do aplikacji mobilnej. Osobiście lubię interfejs aplikacji Smart Connect, szczególnie na urządzeniach mobilnych, ponieważ pokazuje wszystko na ekranie głównym, podczas gdy aplikacja Phone Link na urządzeniach mobilnych pokazuje tylko stronę ustawień. Nudne.
Interfejs mobilny

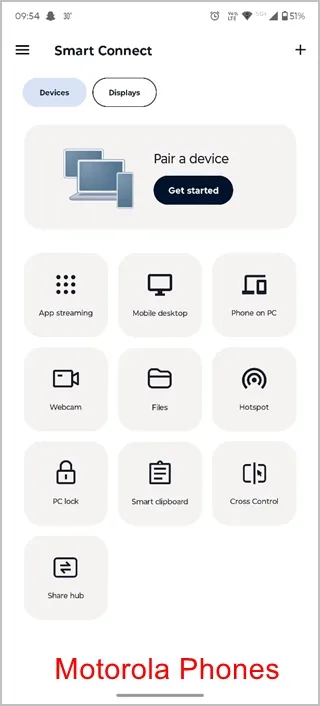
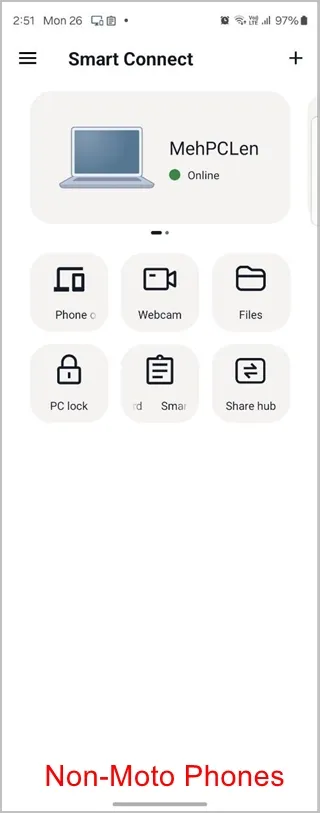
Interfejs PC aplikacji Phone Link
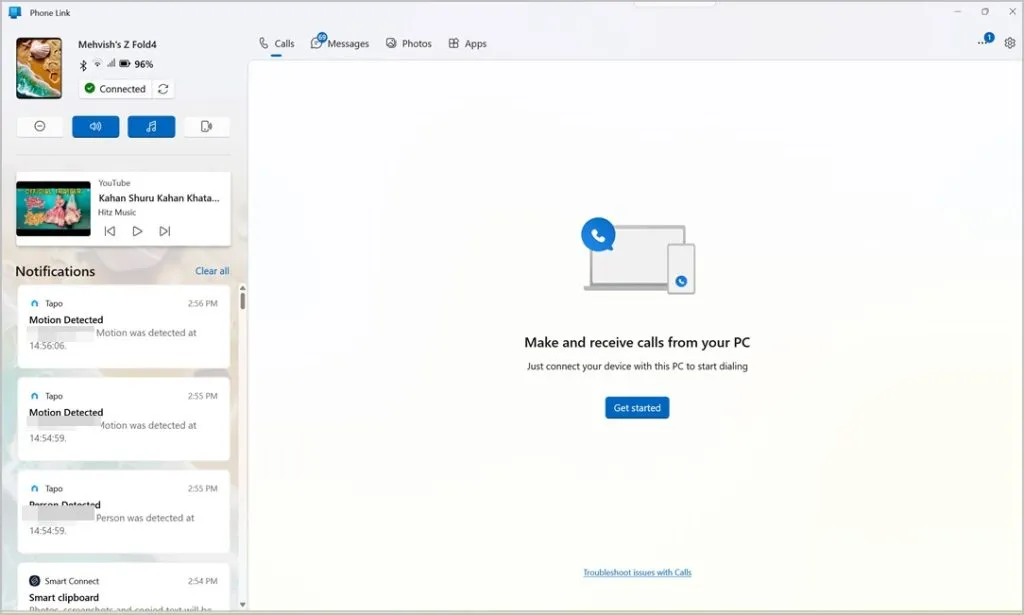
Interfejs PC aplikacji Motorola Smart Connect
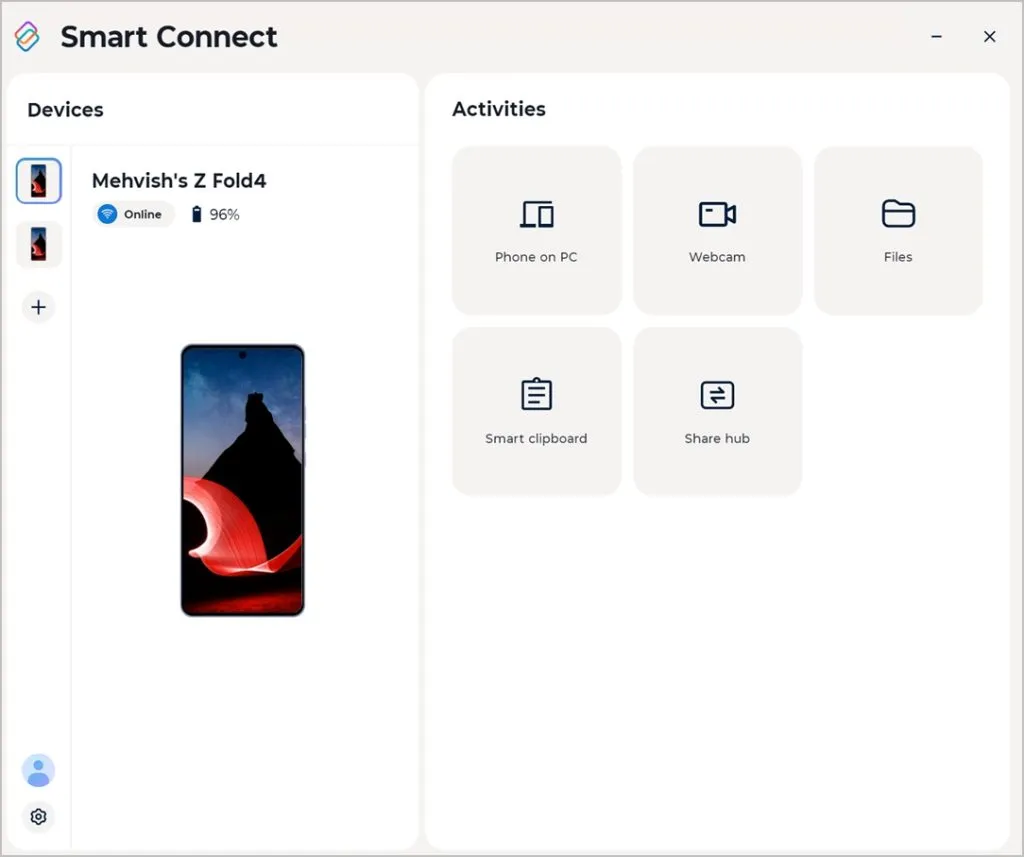
Otrzymuj powiadomienia telefoniczne na komputerze
Obie aplikacje obsługują wyświetlanie powiadomień telefonicznych na komputerze w czasie rzeczywistym. Niestety, powiadomienia nie synchronizowały się u mnie, gdy korzystałem z aplikacji Motorola Smart Connect na moim Samsungu Fold.
Wręcz przeciwnie, działają jak urok w aplikacji Phone Link . Możesz nawet odpowiadać na powiadomienia, czyścić, przypinać lub oznaczać je jako nieprzeczytane bezpośrednio z mojego laptopa. Możesz nawet wyłączyć powiadomienia z niektórych aplikacji. Na przykład wyłączyłem powiadomienia WhatsApp z powodu ciągłego napływu powiadomień o wiadomościach.

Mirroring ekranu (znany również jako sterowanie telefonem z komputera)
Chociaż obie aplikacje obsługują tę funkcję, każda z nich ma swoje ograniczenia. Na początek funkcja Screen Mirroring (znana jako Phone on PC) nie działała na moim telefonie Samsung lub Pixel przy użyciu aplikacji Smart Connect. Myślę, że jest dostępna wyłącznie w telefonach Motorola. Podobnie funkcja Screen Mirroring jest dostępna tylko dla telefonów Samsung, OnePlus, Oppo i Asus w aplikacji Phone Link. Inne telefony, w tym mój Google Pixel, nie obsługują tej funkcji.
Na poniższym zrzucie ekranu przesyłam obraz z mojego Fold 4 na mój komputer.
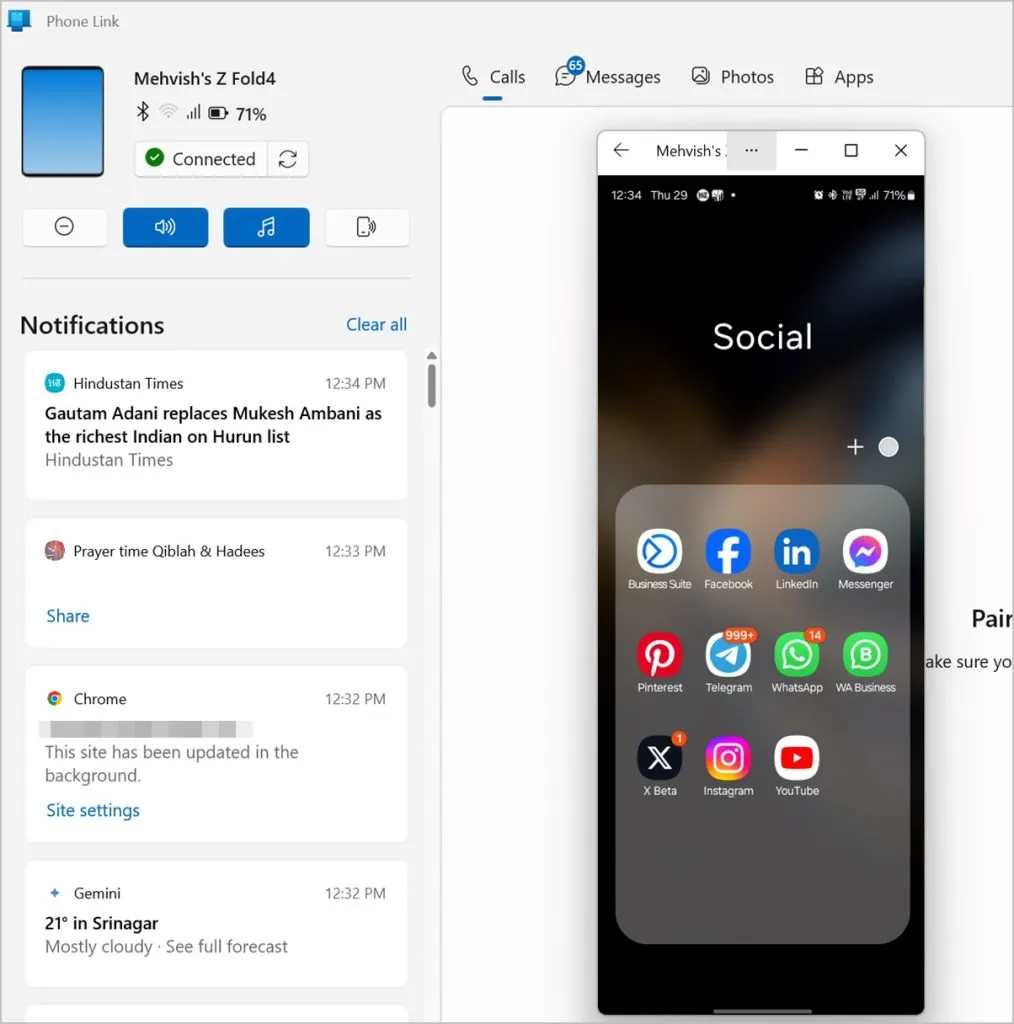
Użyj jako urządzenia pamięci masowej
Rzeczą, którą bardzo lubię w aplikacji Smart Connect, jest możliwość dostępu do pamięci wewnętrznej mojego telefonu z Androidem z komputera, i to bezprzewodowo. Co więcej, mogę nawet uzyskać dostęp do folderu mojego komputera na moim telefonie z Androidem. Co ciekawsze, mogę wybrać foldery komputera, które powinny być wyświetlane na moim telefonie z Androidem.
A najlepsze jest to, że te pliki pojawiają się w zwykłym interfejsie menedżera plików, tak jakby był to kolejny dysk na Twoim urządzeniu. Na przykład pliki Androida pojawiają się w Menedżerze plików Windows, a pliki PC w aplikacji Plik telefonu. Aby uzyskać dostęp do tej funkcji, wystarczy kliknąć przycisk Pliki w tej aplikacji.
Pliki PC na moim telefonie z Androidem
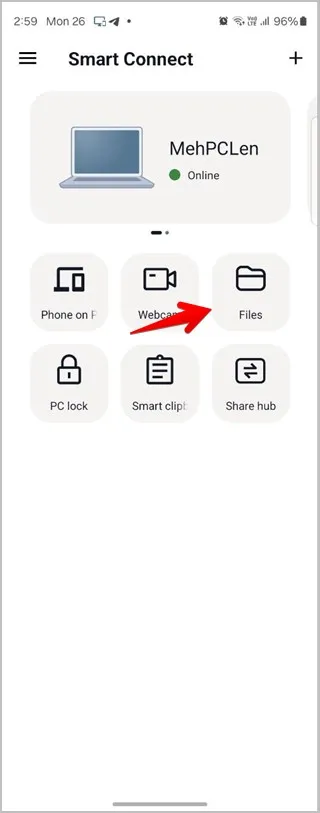
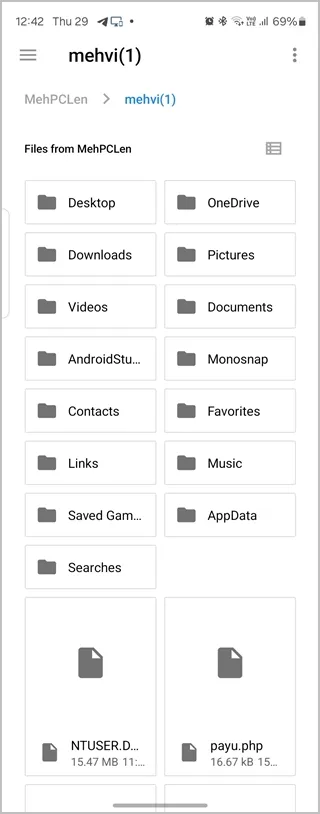
Pliki Androida z komputera:
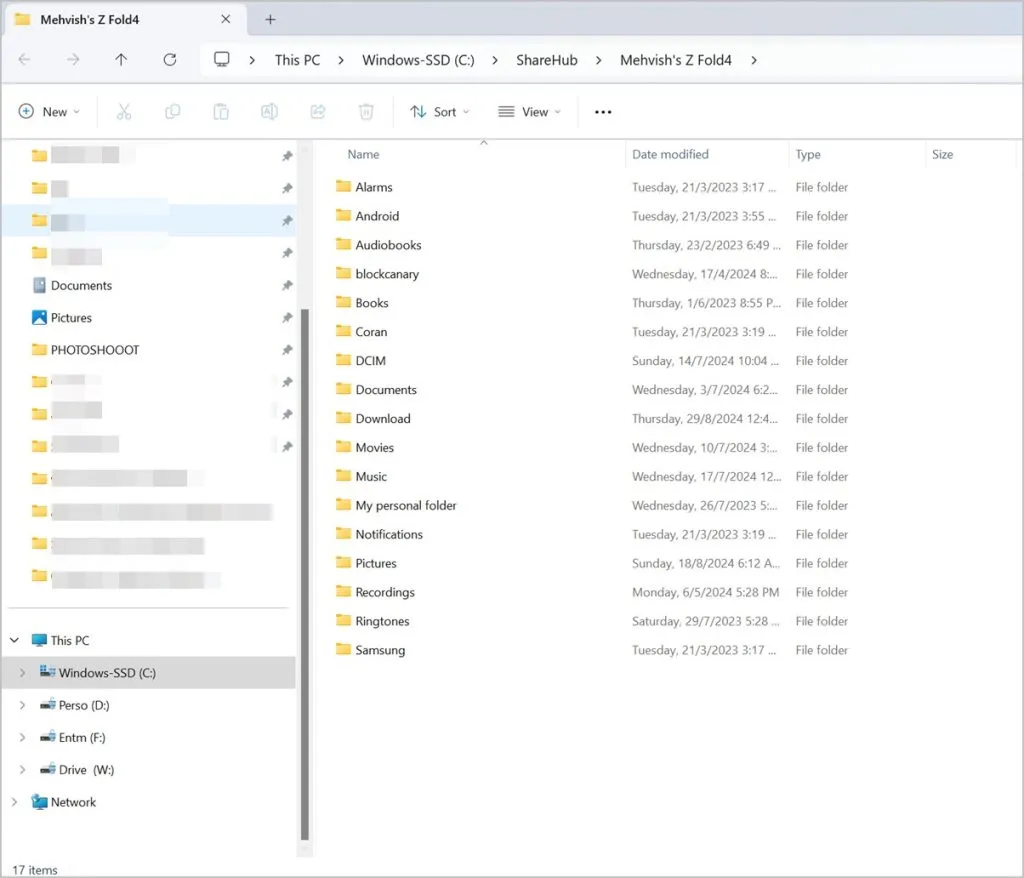
Poczekaj, jest jeszcze więcej… Możesz nawet kopiować, wklejać, przenosić lub zarządzać plikami na innym urządzeniu. Tutaj wydaje się to takie proste, ale smutne jest to, że cała ta funkcja była nieco nieobecna w aplikacji Phone Link. Nie powiedziałbym, że całkowicie, ponieważ możesz sprawdzać pliki z telefonów Samsung, Honor, Oppo i Asus, korzystając z funkcji kopiowania ekranu. Jednak na szczęście wkrótce aplikacja Phone Link będzie również obsługiwać tę funkcję. Jest już dostępna dla użytkowników Windows Insider i pojawi się dla wszystkich w najbliższym czasie.
Przesyłanie plików
Jeśli chodzi o przesyłanie plików między komputerem a urządzeniem mobilnym, oba urządzenia obsługują tę funkcję, ale w różny sposób.
Udostępnianie plików za pomocą łącza Microsoft Phone:
- Aby przesłać pliki z komputera z systemem Windows do urządzenia mobilnego za pomocą Phone Link, kliknij prawym przyciskiem myszy dowolny plik i wybierz Udostępnij > Phone Link. Plik zostanie wysłany do domyślnego urządzenia mobilnego, jeśli masz wiele urządzeń. Podobnie, dotknij ikony Udostępnij dla dowolnego pliku na telefonie z systemem Android i wybierz Link to Windows, aby przesłać go do komputera.
- Ponadto możesz również przeglądać i kopiować ostatnie 2000 zdjęć z telefonu na komputerze. Podczas gdy prędkość jest dość duża, jakość obrazu jest zmniejszona, jeśli przekracza 1 MB.
Wyślij plik z telefonu na komputer
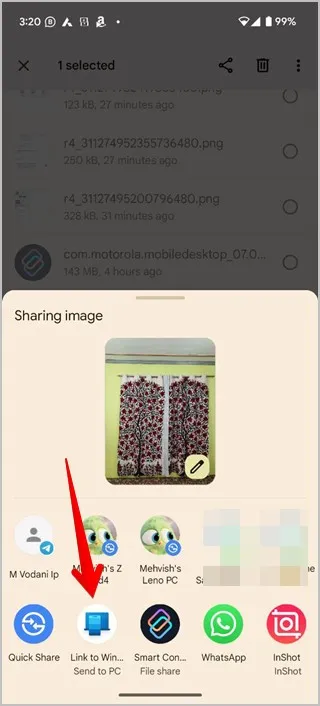
Przeglądaj 2000 zdjęć na komputerze
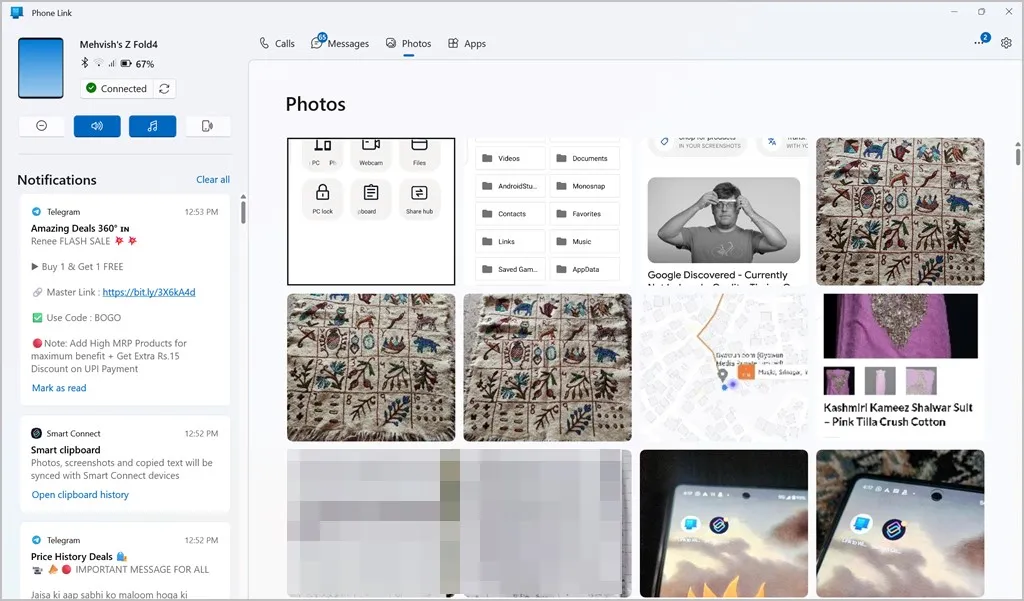
Udostępnianie plików za pośrednictwem Smart Connect
Z drugiej strony aplikacja Smart Connect oferuje dwa sposoby przesyłania plików (właściwie trzy, jeśli uwzględnisz również aplikację Pliki).
- Po pierwsze, funkcja File Transfer działa jak aplikacja Phone Link na urządzeniach mobilnych. Jest dostępna pod przyciskiem Share.
- Na telefonie otwórz menu Udostępnij dla dowolnego pliku i wybierz opcję Smart Connect > Przesyłanie plików.
- Na komputerze wystarczy przeciągnąć plik na ikonę aplikacji Smart Connect na pasku zadań, aby wysłać go na telefon.
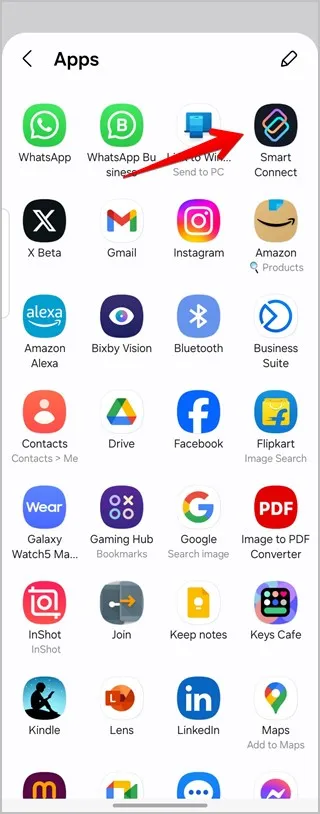
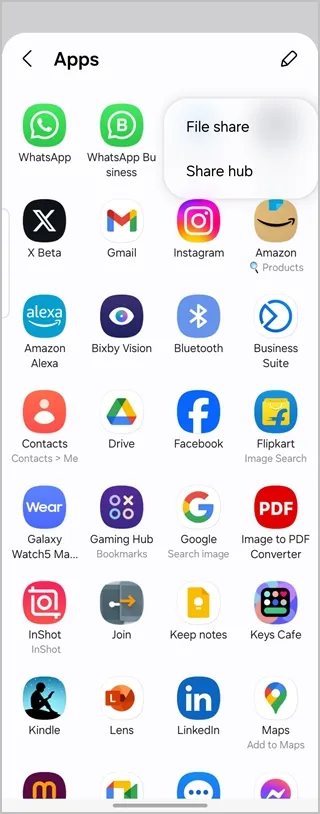
- Wybierz pliki z pływającego zasobnika i kliknij Pobierz, aby zapisać je na innym urządzeniu.
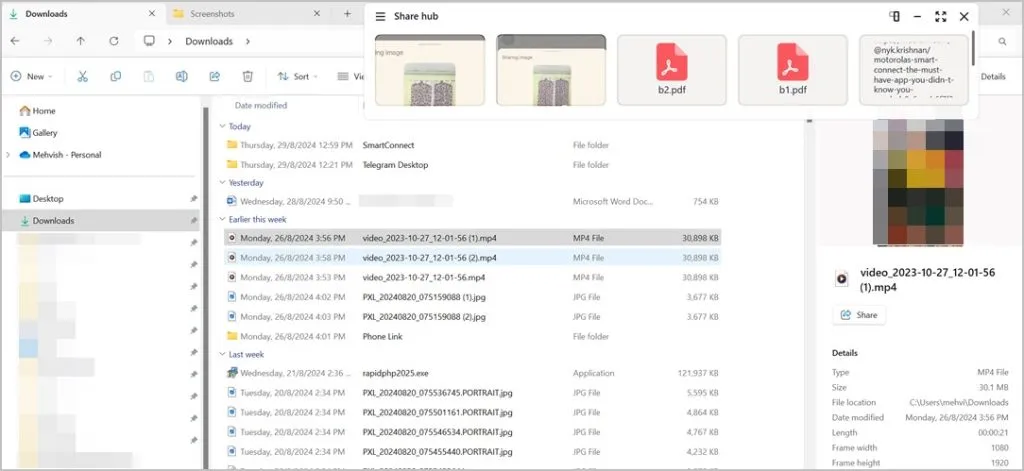
Prędkości transferu plików:
Oto prędkości transferu, jakie osiągnąłem korzystając z tych dwóch aplikacji
| Łącze do telefonu Microsoft | Moto Smart Connect (przesyłanie plików) | Szybkie udostępnianie Google | |
| Plik wideo 30 MB | 1:04 | 34 sekundy | 1 minuta |
| Plik obrazu 3,76 MB | 4 sekundy | 6 sekund | 11 sekund |
Wiadomości tekstowe i wsparcie telefoniczne
Jedną z przydatnych funkcji, której brakuje w aplikacji Smart Connect (nawet dla użytkowników Moto i Lenovo), jest możliwość wysyłania wiadomości i dzwonienia do ludzi. Ta funkcja jest częścią aplikacji Phone Link na PC od dłuższego czasu. Możesz więc zasadniczo dzwonić, przeglądać historię połączeń i wysyłać lub odbierać wiadomości telefoniczne z komputera z systemem Windows, nawet nie dotykając telefonu.
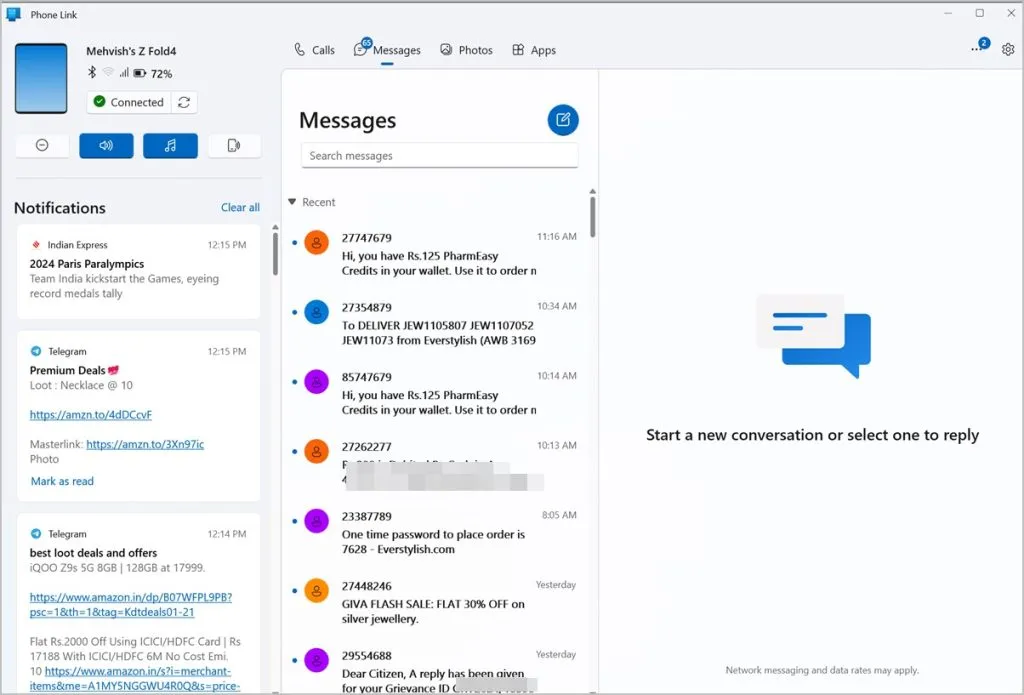
Aplikacje Android na PC
Aplikacja Phone Link pozwala użytkownikom Samsunga wyłącznie na korzystanie z aplikacji mobilnych na komputerze. Możesz nawet przypinać aplikacje do paska zadań systemu Windows, aby uzyskać szybszy dostęp. Jednak ta funkcja ma poważną wadę, ponieważ musisz odblokować telefon za każdym razem, gdy chcesz uzyskać zdalny dostęp do aplikacji. Rozumiem obawy dotyczące prywatności, ale jaki jest sens, jeśli muszę dotykać telefonu? Wolałbym coś zrobić na samym telefonie niż na komputerze. Moim zdaniem powinienem móc uzyskiwać dostęp do aplikacji bez odblokowywania telefonu.
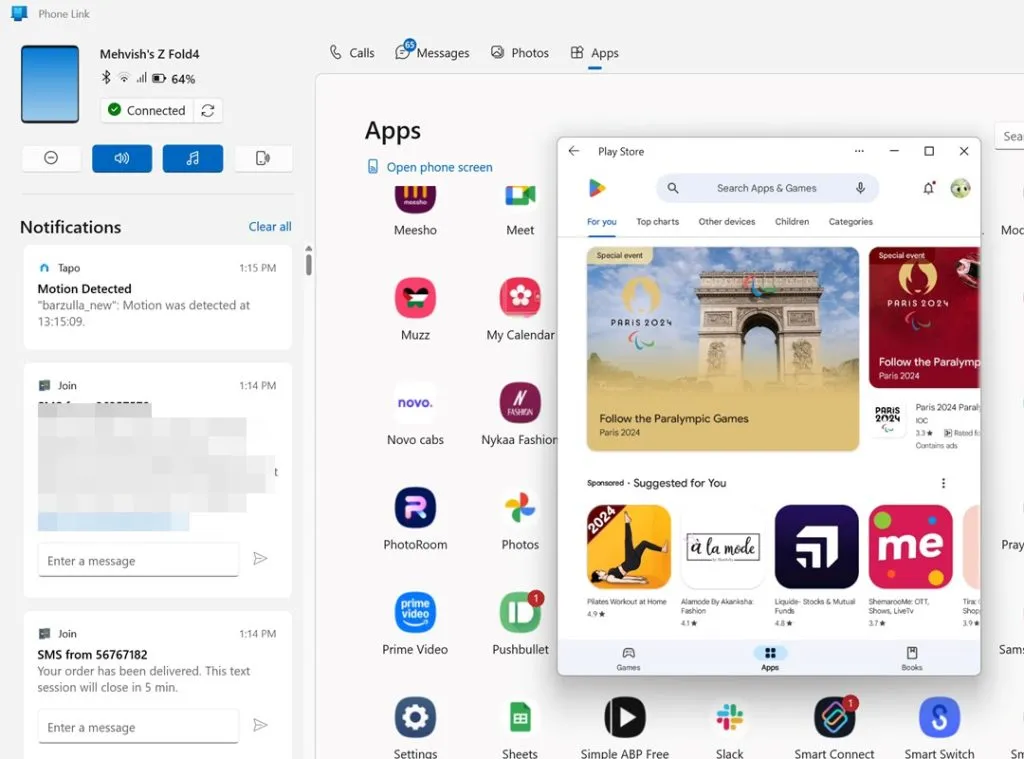
Funkcja ta jest dostępna w telefonach Moto w ramach usługi Smart Connect, ale nie jest dostępna w innych telefonach z systemem Android.
Łatwość użytkowania
Uważam, że aplikacja Smart Connect jest łatwa w obsłudze i konfiguracji, głównie ze względu na interfejs. Wszystkie funkcje są dostępne na ekranie głównym i są jasno zdefiniowane. Wręcz przeciwnie, trzeba kopać głębiej, aby odkryć ukryte funkcje aplikacji Phone Link.
Synchronizacja schowka
Aplikacja Phone Link oferuje funkcję synchronizacji schowka, ale jest ona ograniczona tylko do telefonów Samsung Galaxy. Z drugiej strony funkcja synchronizacji schowka jest wyświetlana dla wszystkich telefonów z systemem Android w aplikacji Smart Connect, ale podczas moich testów nie działała na żadnym telefonie. Byłoby wspaniale, gdyby działała, ponieważ aplikacja Smart Connect pokazuje również schowek.
Dodatkowe funkcje
| Cechy | Motorola Smart Connect | Łącze telefoniczne/Łącze do systemu Windows |
| Użyj aparatu jako kamery internetowej | Tak | Tak (nowa funkcja) |
| Obsługa wielu urządzeń | Tak, i oferuje łatwe przełączanie | Tak. Można zmienić urządzenie z Ustawień |
| Zablokuj komputer z telefonu komórkowego | Tak | NIE |
| Użyj danych mobilnych na komputerze (natychmiastowy hotspot) | Tylko dla telefonów Moto i Lenovo | Tylko na telefonach Samsung |
| Używaj aplikacji przez dane mobilne na urządzeniu mobilnym | NIE | Tak |
| Włącz tryb Nie przeszkadzać w telefonie na komputerze | NIE | Tak |
| Pinguj telefon komórkowy z komputera | NIE | Tak |
| Sterowanie muzyką/dźwiękiem z komputera | NIE | Tak |
| Zobacz procent naładowania baterii telefonu | Tak | Tak |
| Zobacz lub edytuj zrzut ekranu telefonu na komputerze | NIE | Tak (nowa funkcja) |
Zanim przejdziesz dalej, przeczytaj porównanie Phone Link i Intel Unison.


Dodaj komentarz