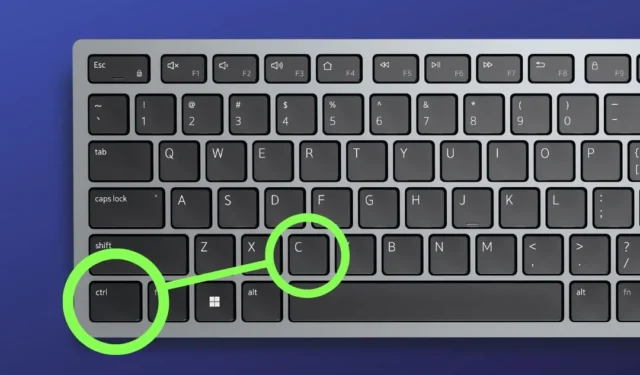
Pracujesz nad pracą naukową i znalazłeś w Internecie kilka ciekawych informacji, które możesz dodać. Jednak z jakiegoś powodu kopiowanie i wklejanie nie działa w systemie Windows. Próbowałeś podstawowych rozwiązań, takich jak ponowne uruchomienie komputera, skanowanie w poszukiwaniu złośliwego oprogramowania lub sprawdzanie dostępności nowych aktualizacji systemu Windows, ale bez powodzenia. Więc naprawmy to.
Pamiętaj, że niektóre witryny internetowe i pliki PDF wyłączają funkcję kopiowania i wklejania, aby zapobiec kopiowaniu danych. Jeśli to jest problem, oto jak skopiować tekst, którego nie można wybrać.
1. Wyczyść historię schowka
Czasami niektóre dane Schowka mogą zostać uszkodzone, co powoduje, że kopiowanie i wklejanie nie działa na komputerze z systemem Windows. Dlatego wyczyść historię schowka i sprawdź, czy to rozwiązuje problem kopiowania i wklejania.
Aby to zrobić, przejdź do Ustawienia (Windows + I)> System> Schowek , a następnie naciśnij przycisk Wyczyść obok Wyczyść dane schowka.

Alternatywnie możesz użyć skrótu Klawisz Windows + V , aby uruchomić panel Schowka, a następnie nacisnąć przycisk Wyczyść wszystko .

2. Uruchom skanowanie SFC
Uszkodzone pliki systemowe mogą również powodować nieprawidłowe działanie funkcji kopiowania i wklejania na komputerze z systemem Windows 10 lub 11. W takich przypadkach uruchomienie skanowania SFC może pomóc w zidentyfikowaniu i naprawieniu uszkodzonych plików.
Wszystko, co musisz zrobić, to otworzyć wiersz poleceń i uruchomić go jako administrator . Następnie wpisz polecenie „sfc /scannow” i naciśnij Enter .

3. Uruchom ponownie proces rdpclip.exe
Rdpclip.exe to proces systemu Windows zarządzający funkcjonalnością schowka podczas sesji protokołu Remote Desktop Protocol (RDP), zapewniając bezproblemowe kopiowanie tekstu lub plików między komputerami. Jeśli proces rdpclip.exe nie zostanie załadowany, utknie lub napotka konflikt z innymi aplikacjami, jego ponowne uruchomienie może przywrócić funkcjonalność kopiowania i wklejania.
Aby to zrobić, otwórz Menedżera zadań na swoim komputerze, przejdź do karty Szczegóły i poszukaj procesu „rdpclip.exe” . Po znalezieniu kliknij go prawym przyciskiem myszy i wybierz opcję Zakończ zadanie .

Następnie uruchom ponownie program, otwierając polecenie Uruchom , wpisując „rdpclip.exe” i klikając OK .

4. Uruchom ponownie Eksploratora Windows
Często, gdy Eksplorator plików systemu Windows utknie lub zostanie zawieszony, kilka funkcji, w tym kopiowanie i wklejanie, może przestać działać. W takim scenariuszu ponowne uruchomienie może rozwiązać problem. Oto jak to zrobić:

Co zrobić, jeśli nadal nie możesz kopiować i wklejać
To trudna sytuacja, ale mamy kilka obejść, które możesz zastosować jako rozwiązanie tymczasowe.
1. Zmień mapowanie kluczy:
Jeśli skrót klawiaturowy, którego zwykle używasz do kopiowania tekstu lub plików (Ctrl + C), nie działa, możesz ponownie przypisać skróty na komputerze z systemem Windows za pomocą aplikacji PowerToys . Po prostu przejdź do Menedżera klawiatur i wybierz opcję Zmień mapowanie skrótu .

Na następnym ekranie wprowadź nowy skrót obok istniejącego skrótu , a następnie kliknij OK .

Jak widać na poniższej animacji, do kopiowania tekstu używamy skrótu Ctrl + Spacja i działa to zgodnie z oczekiwaniami.

2. Klawiatura ekranowa:
Nawet jeśli nie korzystasz z dotykowego tabletu lub laptopa z systemem Windows, nadal możesz korzystać z klawiatury ekranowej. Jest to przydatna alternatywa, jeśli nie chcesz używać oprogramowania innych firm, takiego jak PowerToys, do kopiowania tekstu. Dostęp do klawiatury ekranowej można uzyskać, naciskając klawisz Windows + Ctrl + O.

3. Użyj myszy do kopiowania: To może nie działać dla wszystkich, szczególnie jeśli nie masz programowalnej klawiatury. Ale jeśli to zrobisz, możesz użyć oprogramowania myszy, aby przypisać skrót Ctrl + C do określonego przycisku.

Jeśli nie masz ochoty wypróbowywać alternatywnych rozwiązań lub uważasz je za zbyt kłopotliwe, najlepszym rozwiązaniem może być przywrócenie ustawień fabrycznych na komputerze. Spowoduje to przywrócenie systemu do pierwotnego stanu i może rozwiązać problem kopiowania i wklejania na komputerze z systemem Windows.


Dodaj komentarz