
Przycisk akcji to ekscytująca funkcja, którą Apple wprowadziło we wszystkich modelach iPhone’a 16, obok przycisku sterowania aparatem . Użytkownicy mają teraz możliwość przypisania dowolnego sterowania z Centrum sterowania do przycisku akcji, co wcześniej nie było możliwe. Chociaż jest to świetny dodatek, nadal ma ograniczenia, ponieważ może wykonywać tylko jedną akcję na raz. Na szczęście istnieje sprytne obejście za pomocą aplikacji Skróty , które umożliwia uruchomienie do ośmiu aplikacji lub skrótów za pomocą przycisku akcji na iPhonie.

Korzystanie ze skrótów za pomocą przycisku akcji
Kluczowym ograniczeniem jest to, że możesz przypisać tylko jedno zadanie na raz do przycisku Akcja, a ciągła zmiana tego w Ustawieniach może być uciążliwa. Na przykład, jeśli ustawisz przycisk Akcja, aby sterował latarką, pozwala on tylko na włączanie i wyłączanie latarki — przydatne, ale ograniczające. Idealnie byłoby, gdyby Apple dodał opcje podwójnego lub potrójnego naciśnięcia, aby przypisać wiele zadań do tego jednego przycisku.
Z jasnej strony, aplikacja Skróty jest jedną z aplikacji, którą można uruchomić za pomocą przycisku Akcja. To znacznie rozszerza możliwości. Aplikacja Skróty pomaga automatyzować zadania, ustawiając warunki, które wykonają określoną akcję po ich spełnieniu, umożliwiając niewielką lub żadną interwencję ręczną. Aplikacja może uruchamiać różne aplikacje iPhone’a, dostosowywać ustawienia i wykonywać kontrolki.
Przyjrzyjmy się ustawieniu przycisku Akcja, aby uruchomić folder skrótów utworzony w aplikacji Skróty. Możesz utworzyć folder zawierający do ośmiu aplikacji lub skrótów i przypisać go do przycisku Akcja. Dlaczego maksymalnie osiem? Ponieważ aplikacja Skróty obecnie ogranicza Cię do tego. Po naciśnięciu przycisku Akcja zostanie otwarty ten folder Skróty, dając Ci opcje wielu działań. Podczas gdy dodaje to jeden krok, kompromisem jest zwiększona różnorodność funkcjonalności.
Krok 1 – Tworzenie folderu aplikacji, skrótów i skryptów w Skrótach
Wykonaj poniższe kroki, aby utworzyć folder wypełniony ulubionymi aplikacjami i ustawieniami w aplikacji Skróty, a następnie przypisz ten folder do przycisku Akcja. Przycisk Akcja jest dostępny wyłącznie w modelach iPhone 15 Pro i wszystkich modelach serii iPhone 16.
- Otwórz aplikację Skróty .
- Kliknij strzałkę wstecz w lewym górnym rogu ekranu Skróty.
- Kliknij ikonę folderu ze znakiem + w prawym górnym rogu.
- Nadaj folderowi nazwę (np. „Przycisk akcji”) i po wpisaniu nazwy kliknij Dodaj .
- Wybierz utworzony folder z zakładki Skróty.
- Kliknij ikonę „+” w prawym górnym rogu.
- Otworzy się nowy ekran skrótów. Tutaj utwórz skróty, aby uruchomić aplikacje, zmodyfikować ustawienia, a nawet uwzględnić skrypty. Zacznijmy od dodania aplikacji.
- Kliknij Otwórz aplikację .
- Kliknij Aplikację .
- Wybierz aplikację, którą chcesz umieścić w folderze (np. Kalkulator).
- Kliknij Gotowe, aby zapisać.
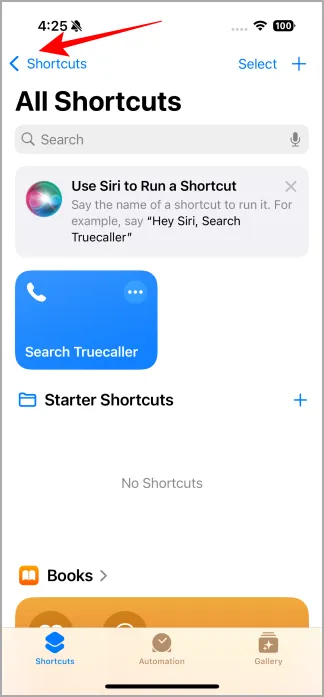
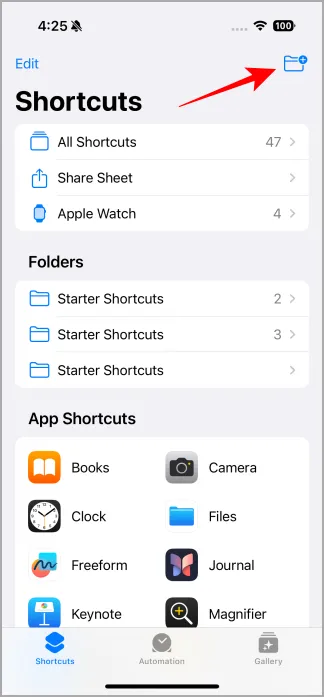
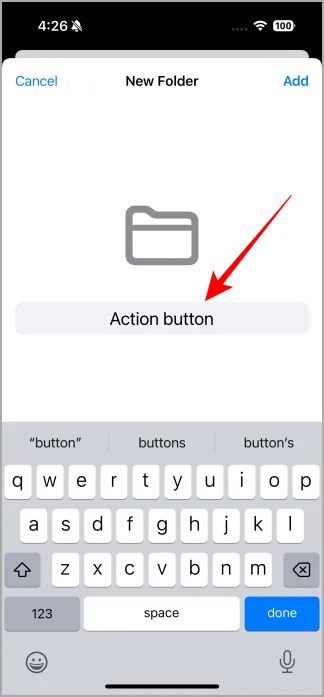
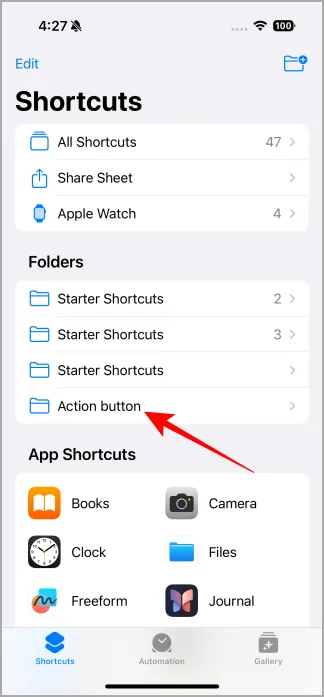
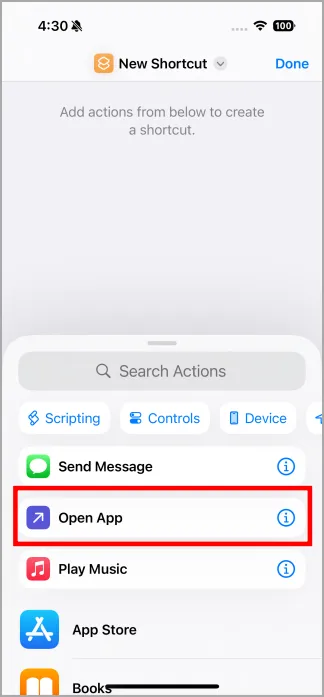
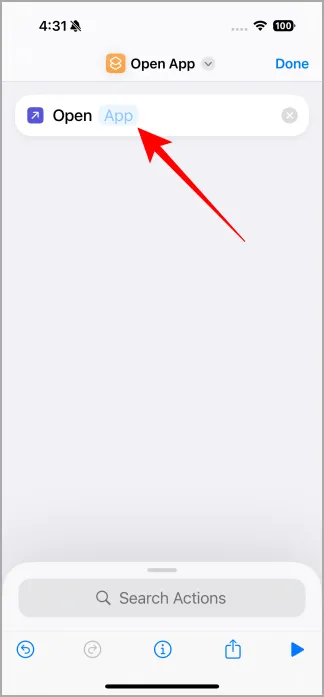
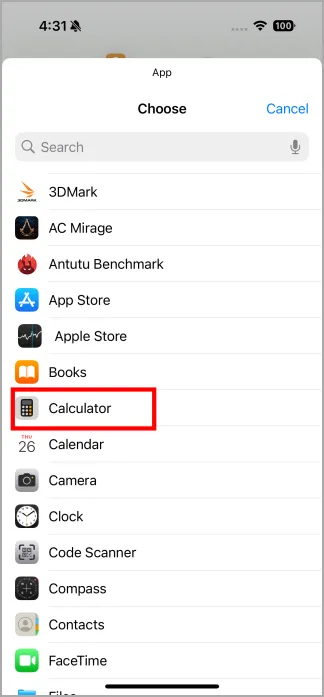
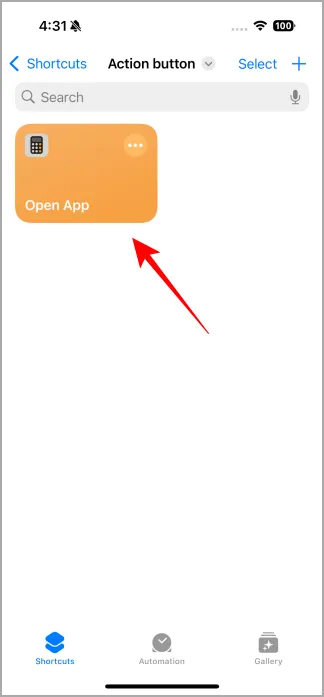
Twój folder zatytułowany „Przycisk akcji” ma teraz skrót do jednej aplikacji. Możesz powtórzyć powyższe kroki, aby dodać do 8 aplikacji lub skrótów. Możesz swobodnie eksperymentować i tworzyć automatyzacje według własnego uznania; aplikacja Skróty jest wyjątkowo zaawansowana i zasługuje na osobny artykuł, aby zagłębić się w jej funkcje.
Krok 2 – Przypisywanie folderu skrótów do przycisku akcji
Ta część jest prosta.
- Przejdź do Ustawienia > Przycisk akcji .
- Przewiń w dół, aby znaleźć aplikację Skróty .
- Kliknij Wybierz skrót .
- Kliknij Pokaż folder .
- Wybierz utworzony folder (np. Przycisk akcji).
- Zostaniesz przekierowany z powrotem na stronę ustawień przycisku akcji.
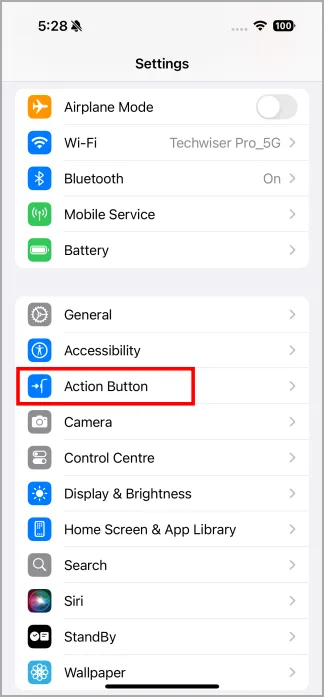
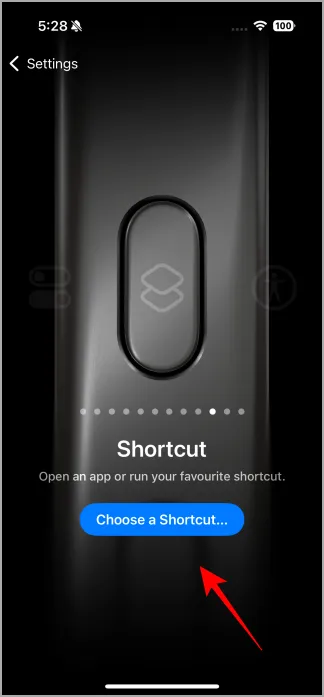
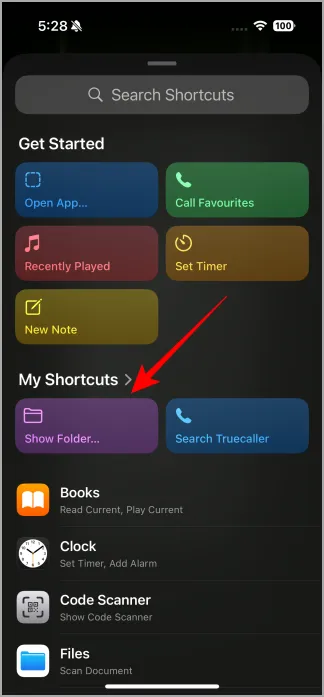
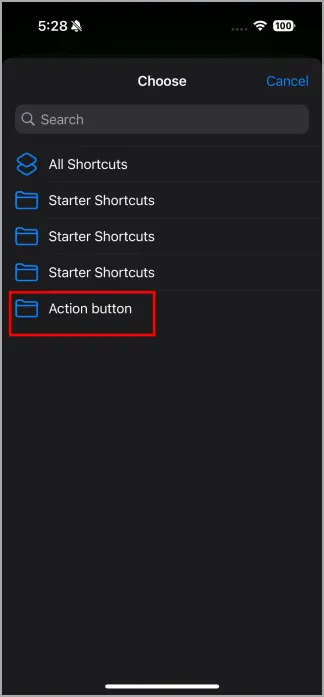
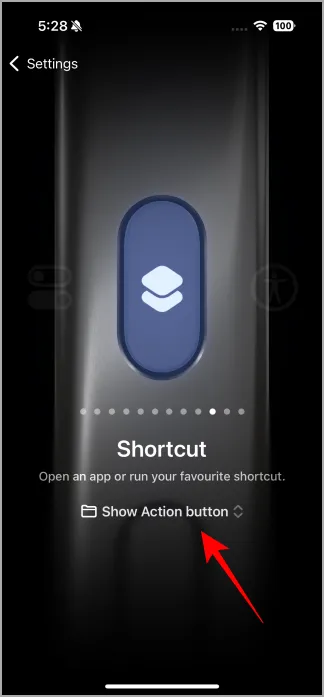
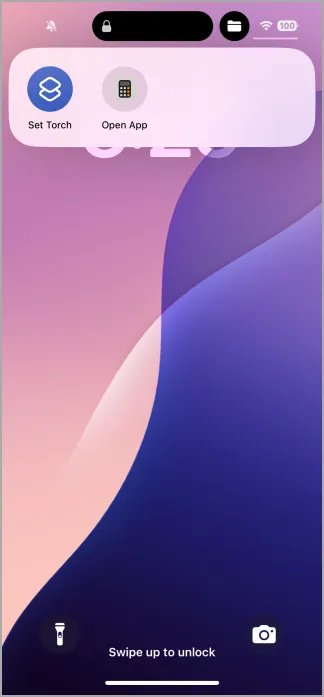
Teraz, gdy naciśniesz i przytrzymasz przycisk Akcja, otworzy się folder zawierający wszystkie Twoje skróty.
I to wszystko! Chcielibyśmy usłyszeć Twoje przemyślenia na temat tego, jak używasz przycisku Action na X (Twitter).
Porównanie iPhone’a 15 i iPhone’a 16: Jak Apple zmieniło moje zdanie




Dodaj komentarz