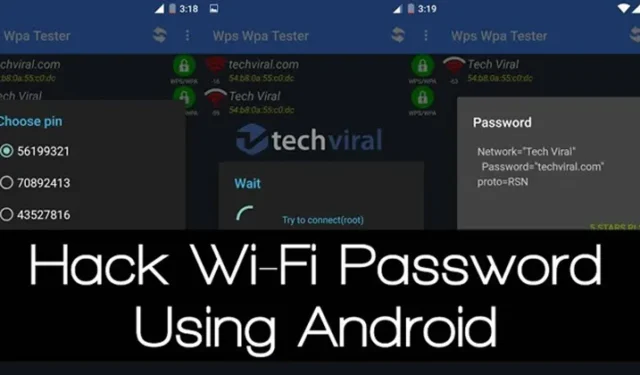
Przyznajmy, że w trakcie posiadania smartfona zetknęliśmy się z setkami sieci Wi-Fi. Sieci Wi-Fi były wszędzie w szkole, domu, na siłowni, u znajomych itp. Rzecz w tym, że gdy wpiszemy hasło Wi-Fi na Androidzie, urządzenie zapisuje hasło, aby mieć do niego łatwy dostęp w przyszłości.
Dzięki temu nie musimy pamiętać hasła do późniejszego wykorzystania. Problem pojawia się jednak podczas podłączania drugiego urządzenia do sieci Wi-Fi. Ponieważ nie pamiętamy hasła, musimy ponownie zapytać właściciela Wi-Fi o hasło, co może wyglądać zawstydzająco.
Jak wyświetlić zapisane hasła Wi-Fi na Androidzie
Aby więc uniknąć takich nieprzyjemnych chwil, trzeba znaleźć sposób na dostęp do zapisanych haseł na Androidzie.
Dlatego w tym artykule postanowiliśmy podzielić się kilkoma metodami odzyskiwania zapisanych haseł Wi-Fi na smartfonach z Androidem.
Korzystanie z aplikacji WIFI WPS WPA TESTER
1. Przede wszystkim musisz zainstalować tę aplikację WIFI WPS WPA TESTER na swoim Androidzie (zalecane).
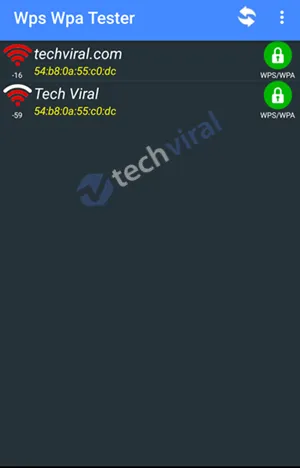
2. Teraz po prostu uruchom aplikację ze szuflady aplikacji, a zobaczysz, że aplikacja rozpocznie skanowanie wszystkich sieci Wi-Fi wokół Ciebie.
3. Teraz zobaczysz listę sieci Wi-Fi znalezionych przez aplikację. Teraz pozostaje Ci już tylko sprawdzić kolor prawego zamka. Jeśli zamek jest w kolorze zielonym, oznacza to, że Wi-Fi można zhakować, a jeśli jest czerwony, to nie.
4. Teraz, gdy znajdziesz sieć oznaczoną zielonym znakiem kłódki po prawej stronie, po prostu dotknij tej sieci.
5. Teraz pojawi się wyskakujące okienko informacyjne, w którym po prostu dotknij opcji połączenia.
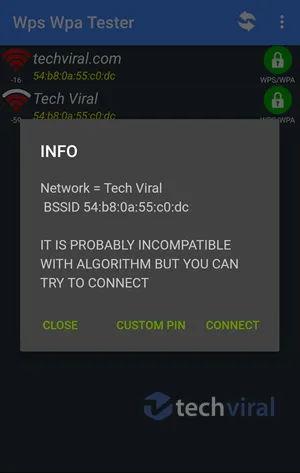
6. Teraz w następnym wyskakującym okienku będziesz mieć dwie opcje: Root lub No root. Teraz po prostu wybierz tam metodę NO ROOT.
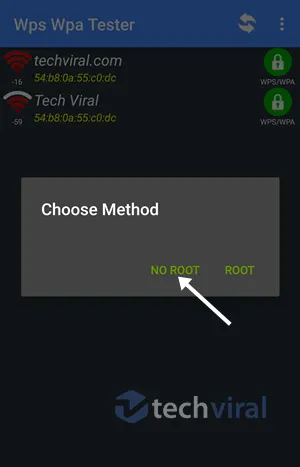
7. Teraz w następnym wyskakującym okienku zobaczysz listę kodów PIN, które pomogą Ci dostać się do sieci Wi-Fi. Wybierz jeden z nich i wybierz opcję Połącz (root).
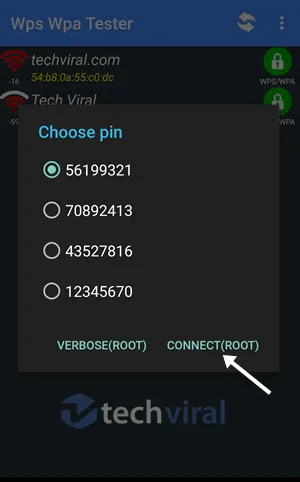
8. Teraz rozpocznie się atak przypinania, który zajmie kilka sekund.
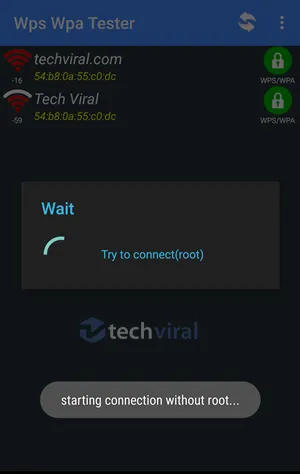
9. Jeśli wprowadzenie kodu PIN przebiegło pomyślnie, zobaczysz hasło sieciowe, które po prostu skopiujesz, a następnie połączysz się z siecią.

10. Jeśli PIN nie działa, pojawi się komunikat o błędzie i w tym momencie musisz wypróbować inne PIN-y, a jestem pewien, że któryś z nich na pewno będzie dla Ciebie odpowiedni.
To wszystko, gotowe; teraz masz hasło Wi-Fi do sieci i możesz z łatwością go używać do łączenia się z tą siecią za pomocą dowolnego posiadanego urządzenia.
Korzystanie z Eksploratora plików ES
Cóż, wszyscy znamy możliwości Eksploratora plików ES dla Androida. Ponieważ jest to zaawansowana aplikacja do zarządzania plikami dla Androida, możemy z łatwością uzyskać dostęp do podstawowych plików Androida. Oto, jak możesz użyć Eksploratora plików ES, aby odzyskać hasło do Wi-Fi bez rootowania.
1. Przede wszystkim pobierz & zainstaluj Eksplorator plików ES na swoim smartfonie z Androidem.
2. W następnym kroku otwórz aplikację, która poprosi Cię o przyznanie kilku uprawnień. Po prostuzezwól na kontynuację wszystkich bardzo potrzebnych uprawnień.
3. Następnie otwórz panel narzędzi i musisz włączyć opcję Root Explorer. Ta opcja pozwoli Ci zlokalizować i edytować pliki systemowe.
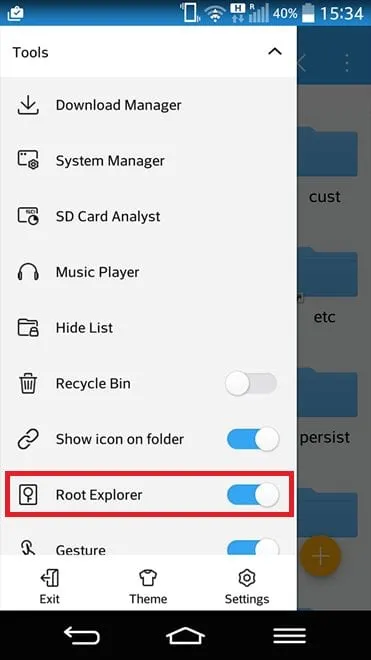
4. Teraz przejdź do folderu głównego, a następnie zlokalizuj folder o nazwie Dane.
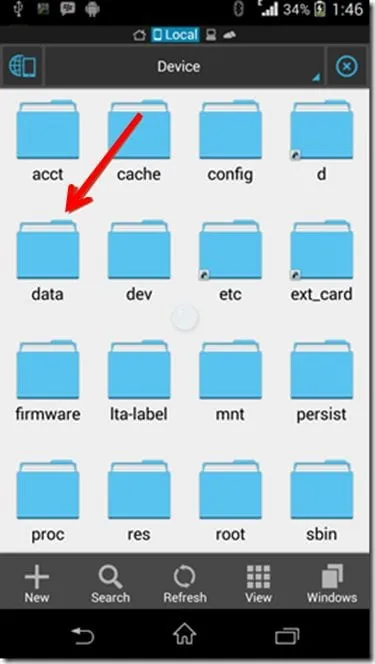
5. W folderze Dane musisz znaleźć i otworzyć folder misc.
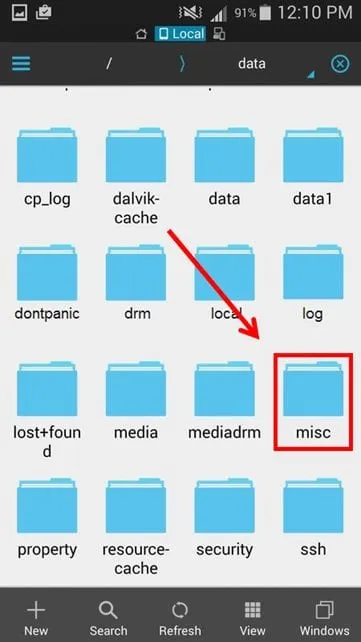
6. W folderze Różne musisz znaleźć i otworzyć folder o nazwie „WiFi”. Następnie otwórz plik „wpa_supplicant.conf” za pomocą wbudowanej przeglądarki tekstu/HTML.

7. W pliku wpa_supplicant.conf musisz znaleźć terminy SSID i PSK.SSID to nazwa Wi-Fi, a PSK to hasło.
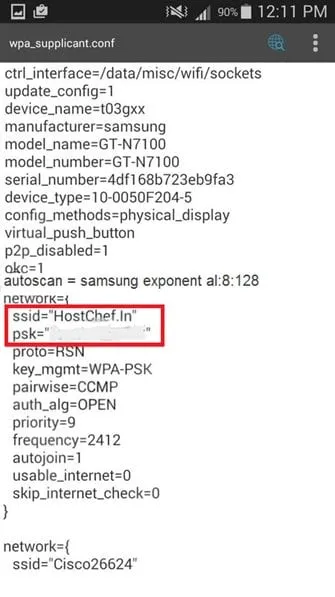
To wszystko i gotowe! W ten sposób możesz odzyskać hasło Wi-Fi za pomocą ES File Explorer Pro. Jeśli masz inne wątpliwości, koniecznie omów je z nami w komentarzach.
Za pomocą poleceń ADB
Jak wszyscy wiemy, za pomocą poleceń ADB możemy wykonywać wiele rzeczy na naszym smartfonie z Androidem. Podobnie możemy również przeglądać zapisane hasła Wi-Fi na Androidzie za pomocą poleceń ADB. Wspaniałą rzeczą w tej metodzie jest to, że nie wymaga ona dostępu do roota do działania.
1. Przede wszystkim przejdź do strony Ustawienia > Informacje o telefonie. W opcji Informacje o telefonie znajdź numer kompilacji.
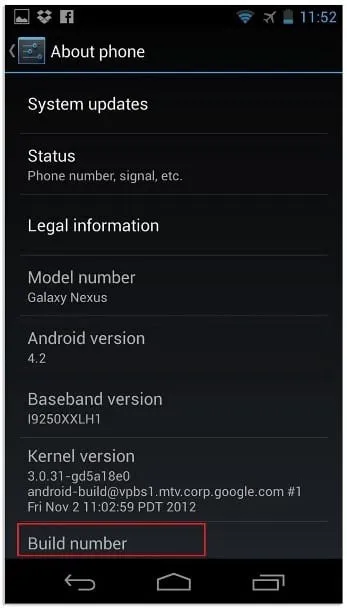
2. Teraz musisz stuknąć numer kompilacji 5–6 razy z rzędu. Zobaczysz teraz komunikat „Jesteś teraz programistą”
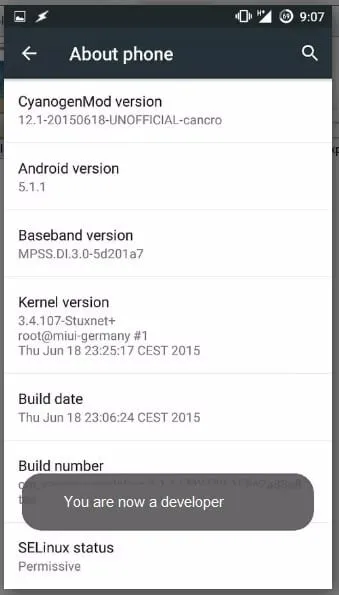
3. Włącz opcje programistyczne, a następnie włącz Debugowanie Androida lub Debugowanie USB .
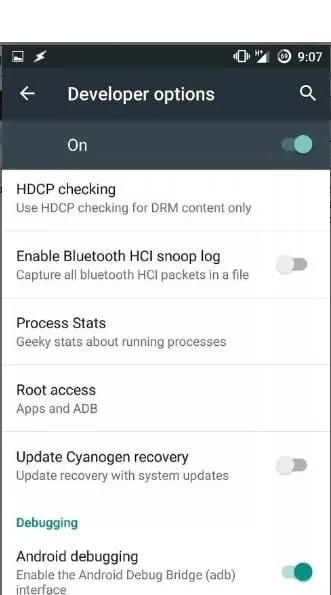
4. Teraz na komputerze z systemem Windows zainstaluj sterowniki ADB. Możesz odwiedzić ten link, aby pobrać wszystkie materiały do pobrania. Po pobraniu otwórz folder, kliknij prawym przyciskiem myszy wewnątrz folderu, a następnie kliknij „Otwórz tutaj okno poleceń” Jeśli tej opcji nie ma, przytrzymaj klawisz Shift klawisz, a następnie kliknij prawym przyciskiem myszy wewnątrz folderu i wybierz opcję „Otwórz tutaj okno poleceń”
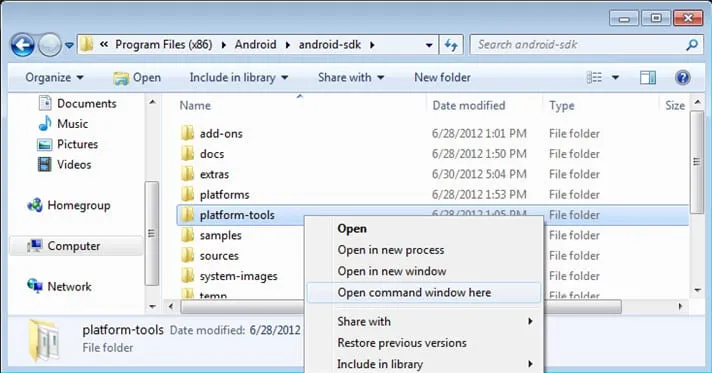
5. Podłącz urządzenie z Androidem do komputera za pomocą kabla USB. W wierszu poleceń wpisz adb services i naciśnij klawisz Enter.
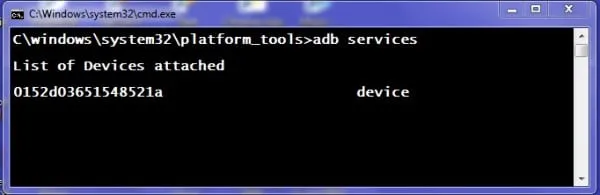
6. Wyświetli się teraz lista podłączonych urządzeń. Teraz wpisz polecenieadb pull /data/misc/wifi/wpa_supplicant.conf c:/wpa_supplicant.conf
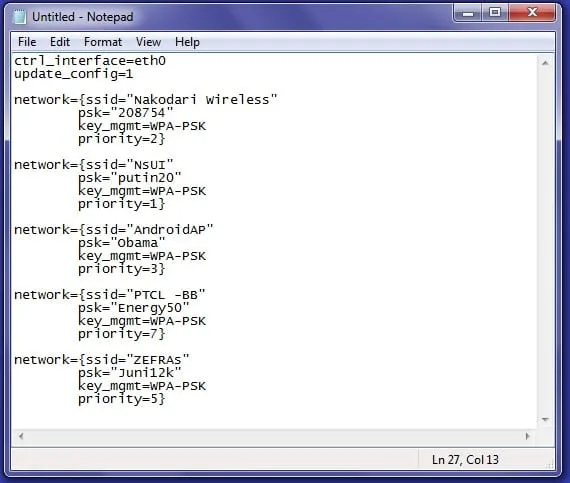
7. Powyższe polecenie pobierze plik z Androida na dysk C komputera. Otwórz pobrany plik za pomocą Notatnika.
To wszystko, gotowe! Teraz będziesz mieć wszystkie sieciowe SSID i PSK. SSID to nazwa sieci, a psk to hasło do sieci Wi-Fi.
Dzięki tej metodzie możesz łatwo odzyskać hasło Wi-Fi dowolnej sieci bez rootowania Androida. Mam nadzieję, że ci się spodoba; udostępniaj dalej. Jeśli nadal napotykasz jakiekolwiek problemy, po prostu skomentuj poniżej.




Dodaj komentarz