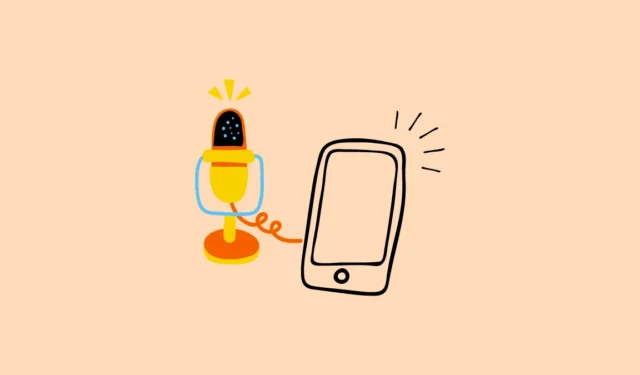
Wymagania wstępne
Ponieważ system Windows nie ma wbudowanej funkcji, która umożliwia używanie smartfona jako mikrofonu, w tym celu należy skorzystać z aplikacji Wo Mic.
- Wejdź na stronę WO Mic na swoim komputerze i kliknij „WO Mic Installer for Windows”, aby go pobrać.

- Po pobraniu instalatora zainstaluj program na swoim komputerze.
- Aby program działał prawidłowo, musisz również zainstalować środowisko wykonawcze VC redistributable z oficjalnej strony internetowej Microsoft. Kliknij wersję, którą chcesz zainstalować, w zależności od systemu.

- Teraz otwórz Play Store na swoim urządzeniu z Androidem i zainstaluj aplikację WO Mic. Jeśli używasz iPhone’a, pobierz aplikację z App Store. Po zainstalowaniu aplikacji możesz używać telefonu jako mikrofonu do komputera.

Metoda 1: Przez Wi-Fi (dla iOS i Androida)
Aby używać telefonu jako mikrofonu w komputerze z systemem Windows, oba urządzenia muszą być podłączone do tej samej sieci.
- Po połączeniu otwórz aplikację Wo Mic na smartfonie i kliknij trzy kropki w prawym górnym rogu.
- Następnie kliknij Ustawienia.
- Na stronie Ustawień kliknij „Transport”.
- Na wyświetlonej liście opcji kliknij „Wi-Fi”, aby ją wybrać.
- Teraz wróć do strony głównej aplikacji i naciśnij przycisk Play w prawym górnym rogu. To pokaże Ci adres IP.

- Teraz otwórz aplikację WO Mic na komputerze, kliknij menu „Połączenie” u góry, a następnie „Połącz”.

- Kliknij na „Wi-Fi” w wyświetlonym oknie dialogowym i wprowadź adres IP swojego urządzenia w polu Adres IP telefonu. Następnie kliknij na przycisk „Połącz”.

- Gdy oba urządzenia zostaną połączone, na komputerze i telefonie pojawi się status „Połączono”. Teraz możesz używać smartfona jako mikrofonu.
- Aby zakończyć połączenie, wystarczy dotknąć przycisku „Stop” w aplikacji na smartfonie lub kliknąć opcję „Rozłącz” w karcie Połączenie w aplikacji na komputerze.

Metoda 2: Z Bluetooth (Android)
Jeśli sieć Wi-Fi jest niedostępna, możesz używać swojego urządzenia z systemem Android jako mikrofonu, podłączając je przez Bluetooth do komputera z systemem Windows.
- Otwórz aplikację Ustawienia na urządzeniu z systemem Android i kliknij Bluetooth.
- Poszukaj nazwy swojego komputera i dotknij jej, gdy się pojawi. Gdy na komputerze pojawi się kod, kliknij przycisk „Paruj”, a oba urządzenia zostaną połączone.
- Teraz otwórz aplikację Wo Mic na telefonie i stuknij przejdź do strony Ustawienia. Stuknij „Transport”, ale tym razem wybierz Bluetooth zamiast Wi-Fi.

- Otwórz aplikację WO Mic na swoim komputerze i kliknij menu Connection jak poprzednio. Następnie kliknij „Connect”.
- Po lewej stronie kliknij „Bluetooth”, a następnie wybierz swoje urządzenie z listy rozwijanej po prawej stronie, zanim klikniesz przycisk Połącz.

- Po połączeniu urządzeń możesz używać telefonu z systemem Android jako mikrofonu w komputerze z systemem Windows.
Metoda 3: Korzystanie z Wi-Fi Direct (Android)
Najpierw musisz skonfigurować i włączyć punkt dostępu Wi-Fi na swoim urządzeniu z systemem Android, zanim będziesz mógł używać go jako mikrofonu za pośrednictwem połączenia Wi-Fi Direct.
- Otwórz aplikację Ustawienia na urządzeniu z systemem Android i stuknij w „Przenośny punkt dostępu” lub podobną opcję. Może być obecna w kategorii Sieci lub Połączenia.
- Kliknij opcję „Skonfiguruj przenośny punkt dostępu”.
- Na następnej stronie podaj nazwę i hasło dla sieci hotspot. Zazwyczaj nazwa urządzenia jest używana jako nazwa sieci, ale możesz ją zmienić, jeśli chcesz.
- Następnie wróć i kliknij przełącznik „Przenośny punkt dostępu”, aby go włączyć.
- Teraz kliknij ikonę Wi-Fi na pasku zadań na komputerze i kliknij nazwę urządzenia z systemem Android, aby połączyć się z jego punktem dostępowym. Wprowadź hasło ustawione dla punktu dostępowego, aby połączyć się z komputerem.

- Otwórz aplikację WO Mic na urządzeniu z systemem Android i tym razem wybierz opcję „Wi-Fi Direct” z opcji Transport w Ustawieniach.

- Podobnie w aplikacji WO Mic na komputerze stacjonarnym należy wybrać opcję Wi-Fi Direct z opcji po lewej stronie przed kliknięciem przycisku „Połącz”.

Metoda 4: Przez tethering USB (Android)
Możesz również użyć tetheringu USB, aby połączyć urządzenie z Androidem z komputerem i używać go jako mikrofonu. Podobnie jak w przypadku powyższych opcji, musisz wybrać opcję „USB” zarówno w aplikacji mobilnej WO Mic, jak i na komputerze stacjonarnym, aby to zrobić.
Rzeczy, które warto wiedzieć
- Sprawdź, czy udzieliłeś wszystkich wymaganych uprawnień zarówno na telefonie, jak i na komputerze, aby przesyłanie dźwięku między nimi przebiegało bez żadnych problemów.
- Jeśli komputer nie rozpoznaje swojego urządzenia z systemem Android lub iOS jako głównego urządzenia wejściowego audio, może być konieczne przejście do ustawień dźwięku systemu Windows i ustawienie go jako urządzenia domyślnego.
- Nie można używać więcej niż jednego urządzenia jednocześnie jako mikrofonu, korzystając z tej samej aplikacji.


Dodaj komentarz