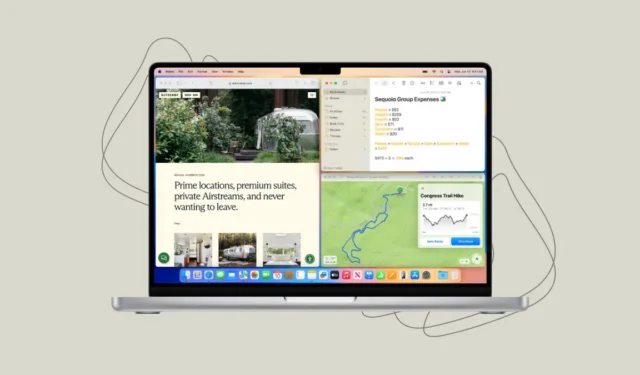
Dzięki macOS Sequoia firma Apple w końcu wprowadziła automatyczne kafelkowanie okien dla komputerów Mac. Dzięki kafelkowaniu natywnie dostępnemu w macOS Sequoia nie musisz uciekać się do aplikacji innych firm, aby wygodnie rozmieścić okna aplikacji.
W przypadku kafelkowania dostępne są różne opcje rozmieszczania okien, takie jak kafelkowanie okien obok siebie lub w czterech rogach. Oto, jak kafelkowanie działa w systemie macOS Sequoia.
Ułóż okna kafelkami, przeciągając je
Pierwszą dostępną opcją ułożenia okien jest ich przeciąganie.
- Możesz umieścić okno na lewej połowie ekranu, przeciągając je do lewej krawędzi ekranu. Kiedy przeciągniesz okno do lewej krawędzi, pojawi się granica kafelka.

- Zwolnij go, a okno zostanie przyciągnięte do tego obszaru.

- Podobnie, przeciągając go do prawej krawędzi, zmienia rozmiar i układ do prawej połowy ekranu.
- Przeciągnij je do górnego rogu ekranu, aby okno objęło całą przestrzeń pulpitu.

- Po przeciągnięciu okna z kafelka automatycznie powraca ono do pierwotnego rozmiaru.
- Możesz również przeciągać okna, przytrzymując klawisz
Option. - Przytrzymując klawisz Opcja, nie musisz przeciągać okien do lewej/prawej krawędzi. Płytki pojawiają się w miarę przesuwania się w stronę lewej/prawej połowy.
- Istnieje również opcja dołączenia okna do kafelka narożnego, ale ta opcja nie pojawia się po przytrzymaniu klawisza
Option. Aby dołączyć okno do dowolnego rogu, przeciągnij okno i przesuń kursor do odpowiedniego rogu.

- Na przykład, jeśli przesuniesz kursor do lewego górnego rogu ekranu, okno zostanie wciśnięte do kafelka zajmującego 1/4 powierzchni w lewym górnym rogu.

Użyj zielonego przycisku/paska menu
Innym sposobem podziału okien w systemie macOS Sequoia jest użycie zielonego przycisku w lewym górnym rogu każdego okna lub skorzystanie z menu „Okno” na pasku menu. Obie opcje zapewniają kilka takich samych i kilka różnych opcji, więc warto sprawdzić obie w zależności od potrzeb.
- Jeśli najedziesz kursorem na zielony przycisk, zobaczysz dwa rzędy opcji kafelkowania: „Przesuń i zmień rozmiar” oraz „Wypełnij i rozmieść”.

- Korzystając z opcji w sekcji „Przenieś i zmień rozmiar”, możesz przenieść i zmienić rozmiar konkretnego okna do pozycji wskazanej na ikonie. Możesz przesunąć okno na lewą, prawą połowę, górną i dolną połowę ekranu. Te dwa ostatnie nie są dostępne podczas przeciągania aplikacji.
- Za pomocą opcji w obszarze „Wypełnij i rozmieść” możesz ułożyć najbardziej aktywne okna w wybrany wzór. Na przykład, jeśli wybierzesz ostatnią opcję, 4 ostatnie aktywne okna ułożą się według tego wzoru. Jeśli masz mniej niż 4 otwarte okna, we wzorze pojawi się pusta przestrzeń.
- Opcje kafelkowania znajdziesz również w menu „Okno” na pasku menu.

- W menu Okno od razu znajdziesz opcje „Wypełnij” i „Wyśrodkuj”. Wypełnienie zrobi to samo, co przeciągnięcie okna do górnej krawędzi. Dzięki opcji Centrum rozmiar Twojej aplikacji zmieni się i pojawi się na środku ekranu, pozostawiając znaczną ilość miejsca po obu stronach.

- Aby uzyskać więcej opcji, przejdź do podmenu „Przesuń i zmień rozmiar”. Znajdziesz opcje przesuwania okna na połówki lub ćwiartki, a także zmiany układu okien w różnych układach. Odkryjesz, że opcje zmiany układu okien są tutaj inne niż te, które znajdziesz w menu Green button.

Użyj skrótów klawiaturowych
W przypadku niektórych układów i opcji kafelkowania można również używać skrótów klawiaturowych.
Przesuń i zmień rozmiar
- Wypełnienie:
Fn+Ctrl+F - Środek:
Fn+Ctrl+C - Lewa połowa:
Fn+Ctrl+Left arrow - Prawa połowa:
Fn+Ctrl+Right arrow - Górna połowa:
Fn+Ctrl+Top arrow - Dolna połowa:
Fn+Ctrl+Bottom arrow
Zorganizować
- Lewy i prawy:
Fn+Ctrl+Shift+Left arrow - Prawo i lewo:
Fn+Ctrl+Shift+Right arrow - Góra i dół:
Fn+Ctrl+Shift+Top arrow - Dół i góra:
Fn+Ctrl+Shift+Bottom arrow
Powrót do pierwotnego rozmiaru: Fn + Ctrl+R
Dzięki kafelkowaniu możesz łatwo zmieniać rozmiar i przestawiać okna w systemie macOS Sequoia. Przed systemem macOS Sequoia trzeba było ręcznie zmieniać rozmiar i przestawiać okna, co było dość nieproduktywne.



Dodaj komentarz