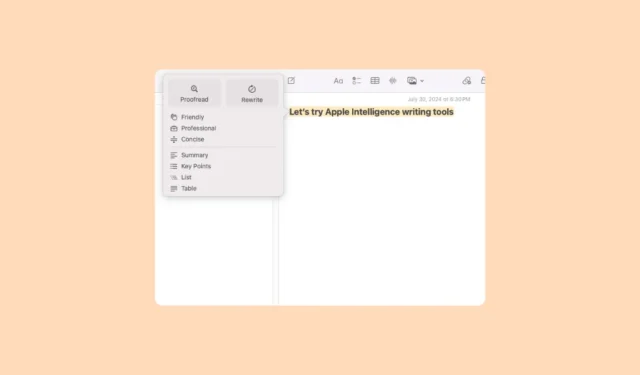
Po włączeniu funkcji Apple Intelligence na zgodnym urządzeniu możesz korzystać z narzędzi do pisania na iPhonie, iPadzie lub komputerze Mac.
Proces jest taki sam dla wszystkich urządzeń, z niewielką różnicą w logistyce (dostępnej poprzez menu podręczne na iPhonie/iPadzie i menu prawego przycisku myszy na komputerze Mac).
- Aby uzyskać dostęp do narzędzi do pisania, przejdź do dowolnego pola tekstowego, np. w programie Notatki, Poczcie, Safari, dowolnej innej przeglądarce innej firmy itd.
- Napisz jakiś tekst, zaznacz go i kliknij prawym przyciskiem myszy. Następnie przejdź do „Narzędzi do pisania” z menu kontekstowego.
- Chociaż wszystkie opcje narzędzi do pisania są dostępne w samym podmenu, dla łatwiejszego dostępu kliknij opcję „Pokaż narzędzia do pisania”.

- Możesz również zaczekać, aż pojawi się symbol „Apple Intelligence”, a następnie kliknąć go bezpośrednio, aby otworzyć Narzędzia do pisania.
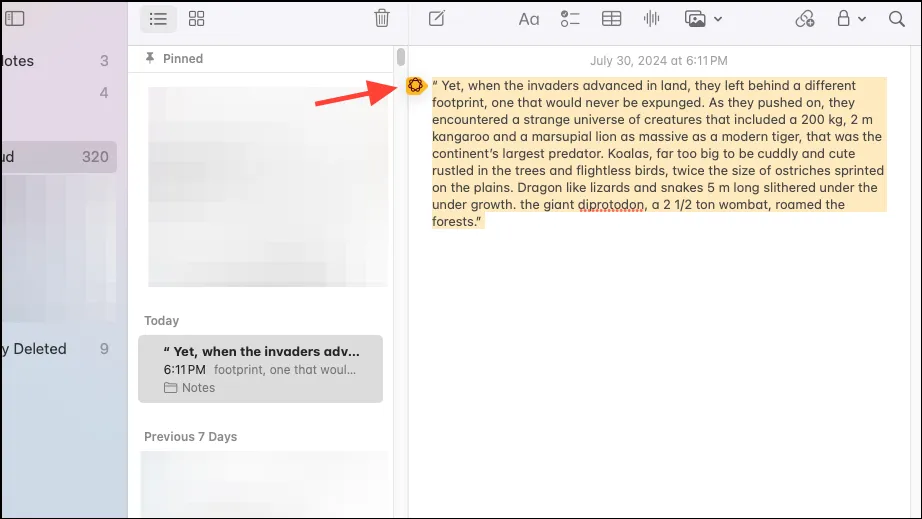
- Pojawi się menu podręczne narzędzi do pisania. Znajdziesz tam następujące opcje:
- Czytać korektę
- Przepisać
- Przyjazny
- Profesjonalny
- Zwięzły
- Streszczenie
- Kluczowe punkty
- Lista
- Tabela
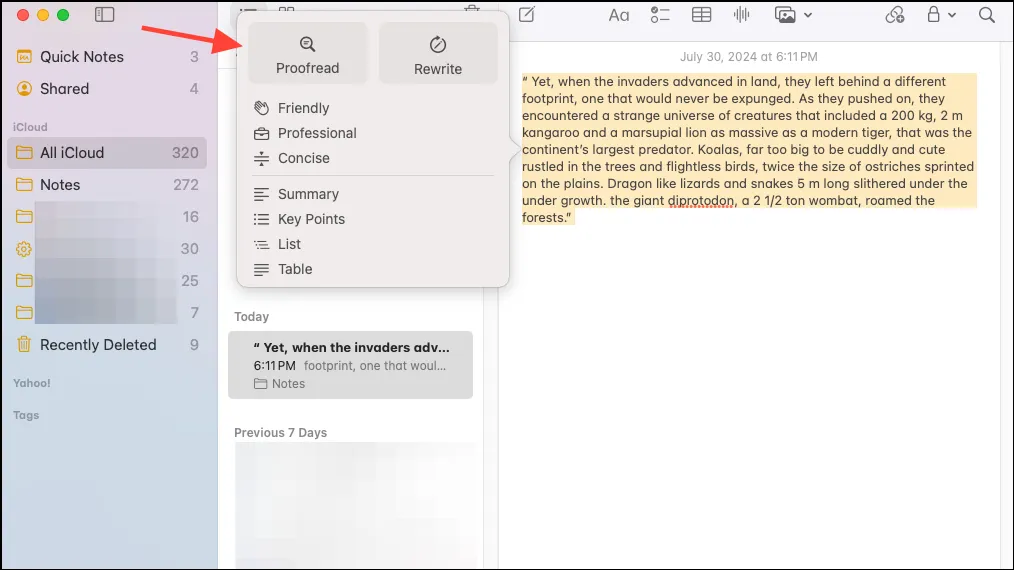
- Kliknij opcję, której chcesz użyć. Wszystkie są dość oczywiste. Na przykład Proofread sprawdzi tekst i poprawi wszelkie błędy.
- Gdy Apple Intelligence zakończy korektę tekstu, pojawi się menu z opcjami powrotu do oryginalnego tekstu, zobaczenia oryginalnego tekstu (nie powoduje to zamknięcia menu sztucznej inteligencji), oceny wyników działania sztucznej inteligencji, zobaczenia zmian wprowadzonych przez kliknięcie strzałek (tylko w przypadku korekty) itd.
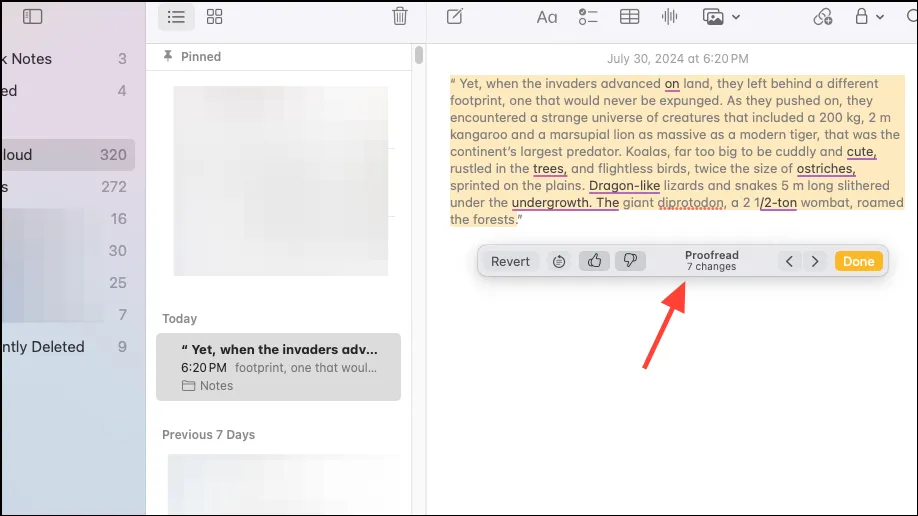
- W przypadku opcji takich jak Podsumowanie lub Kluczowe punkty, podsumowanie zostanie wygenerowane w menu podręcznym zamiast zastępowania oryginalnej treści. Jednak w oknie podręcznym znajdziesz opcję „Zamień” lub „Kopiuj”.
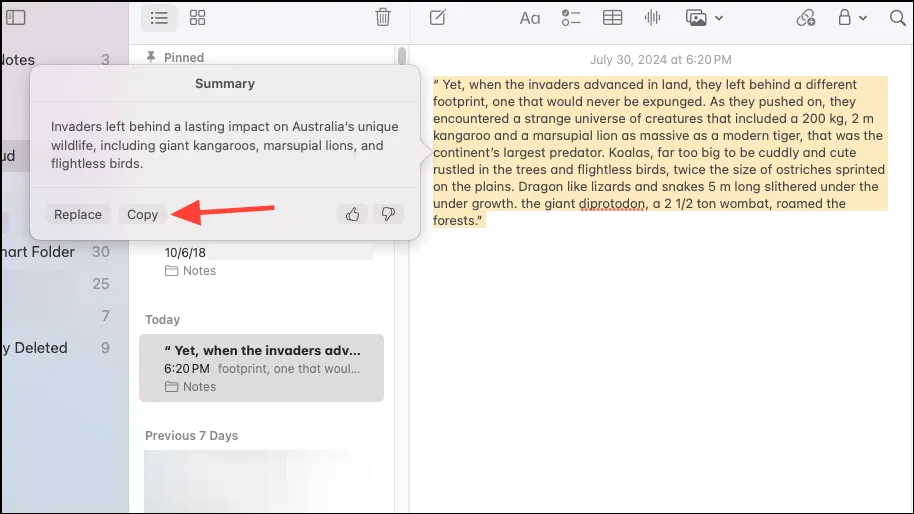




Dodaj komentarz