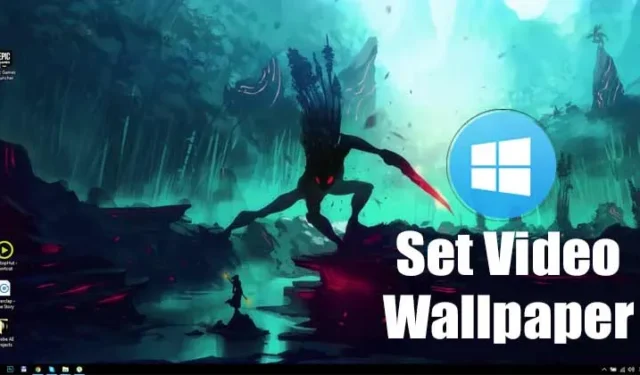
Starsze wersje systemu Windows, takie jak Windows 7, Windows XP itp., nie pozwalają użytkownikom na dostosowywanie systemu operacyjnego. Jedyne rzeczy, które możesz dostosować, to tapety, ikony i motywy. Jednak sytuacja się zmieniła w systemie Windows 10. Windows 10 oferuje wiele opcji personalizacji.
Jeśli więc utkniesz przy standardowej niebieskiej tapecie systemu Windows 10, możesz przegapić możliwości personalizacji oferowane przez system operacyjny. W systemie Windows 10 możesz nawet ustawić film jako tapetę.
Ustaw animowany GIF, animowaną tapetę i wideo jako tło pulpitu w systemie Windows 11/10
Stosowanie wideo jako tapety to jedna z najbardziej niesamowitych rzeczy, jakie możesz zrobić w swoim systemie operacyjnym. Dlatego w tym artykule postanowiliśmy podzielić się kilkoma najlepszymi metodami pracy, aby zastosować animowane pliki GIF lub filmy jako tapetę w systemie Windows 10. Sprawdźmy.
1. Korzystanie z rePapera (metoda bezpłatna)
Cóż, rePaper to narzędzie typu open source dostępne w GitHub. Pozwala użytkownikom ustawić pliki GIF lub filmy jako tapetę w systemie Windows 10. Oto jak korzystać z rePaper.
1. Przede wszystkim pobierz rePaper na swój komputer.
2. Po pobraniu otwórz plik ZIP w programie Winrar lub Winzip. Plik ZIP zawiera dwa pliki.
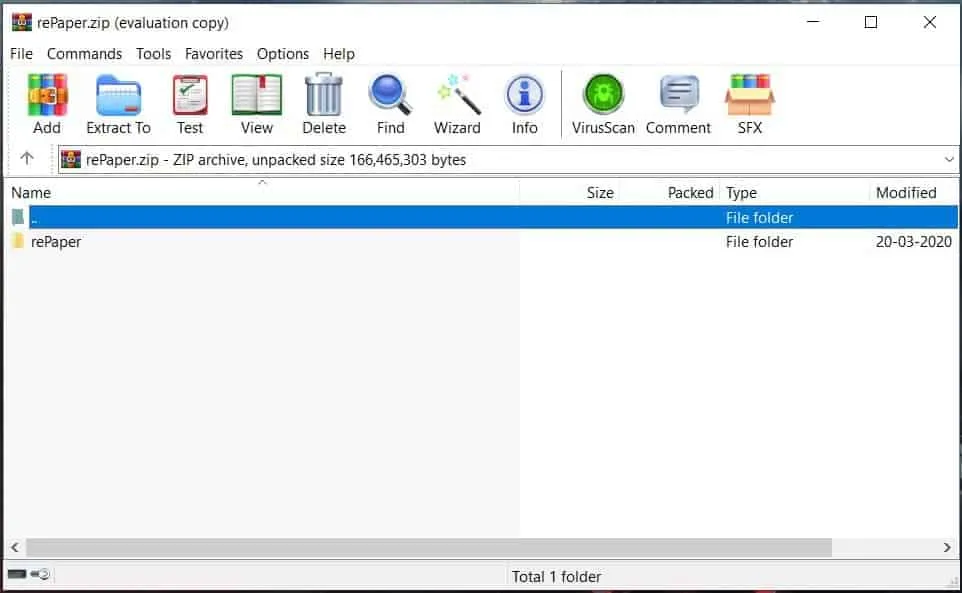
3. Kliknij dwukrotnie plik „rePaper” i poczekaj, aż plik się rozpakuje.
4. Po zakończeniu otwórz wyodrębniony folder i kliknij dwukrotnie plik Start.exe.
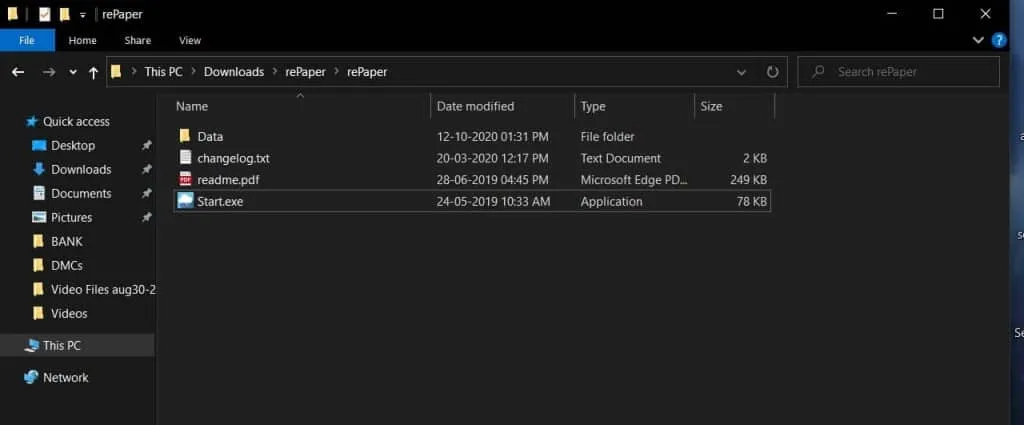
5. Spowoduje to otwarcie aplikacji rePaper na Twoim komputerze.
6. Teraz otwórz witrynę DesktopHut w swojej przeglądarce internetowej i pobierz wybraną tapetę wideo.
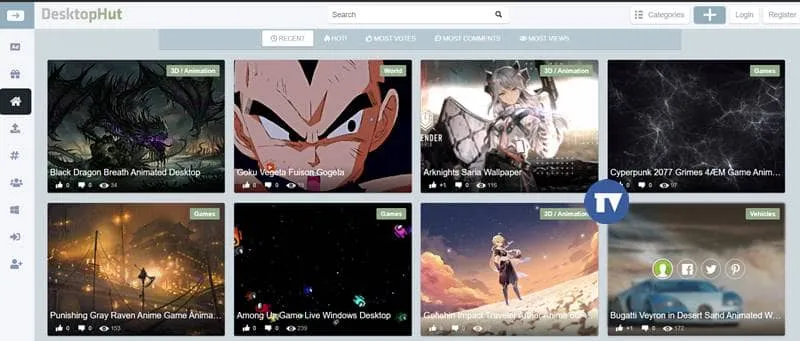
7. Teraz kliknij prawym przyciskiem myszy ikonę rePaper umieszczoną na pasku zadań i kliknij opcję „Wybierz tapetę”.
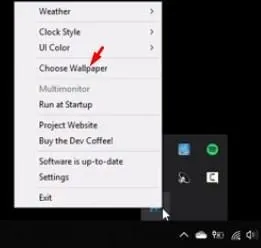
8. Wybierz plik wideo, który właśnie pobrałeś.
9. Po zakończeniu kliknij prawym przyciskiem myszy ikonę rePaper na pasku zadań i kliknij opcję Ustawienia.
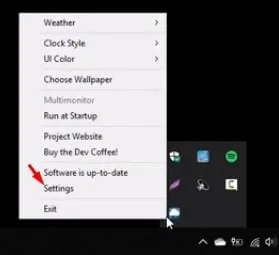
10. Teraz ustawSkalowanie tapety naWypełnienie. Po zakończeniu kliknij przycisk Zastosuj, aby zastosować zmiany.
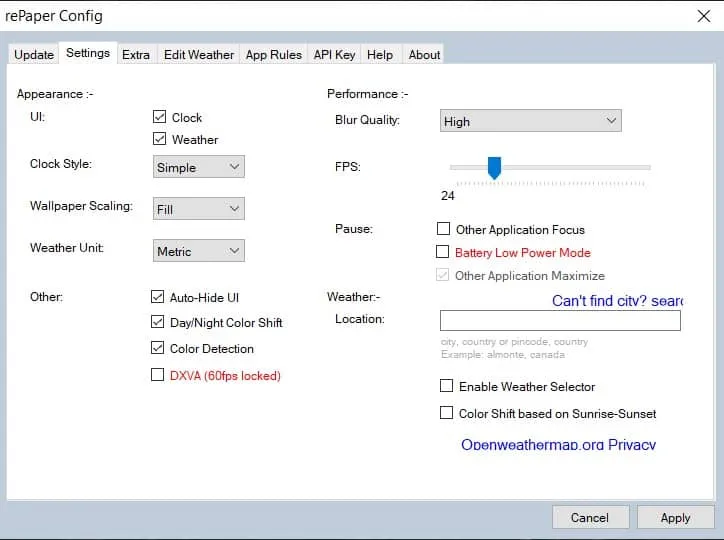
Otóż to! Skończyłeś. W ten sposób możesz użyć aplikacji rePaper Windows do ustawienia żywych tapet w systemie Windows 10/11.
2. Korzystanie z silnika tapet (metoda płatna)
Silnik tapet to narzędzie, które możesz kupić w sklepie Steam. Za pomocą silnika tapet możesz zmieniać tapety, ustawiać tapety wideo itp. Za pomocą silnika tapet możesz nawet tworzyć animowane tapety. Oto jak z niego korzystać.
1. Przede wszystkim otwórz Steam na komputerze z systemem Windows 10. a>
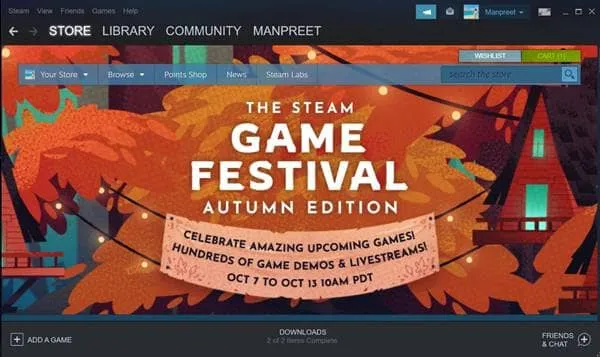
2. Na platformie Steam użyj pola wyszukiwania i wyszukaj Wallpaper Engine.
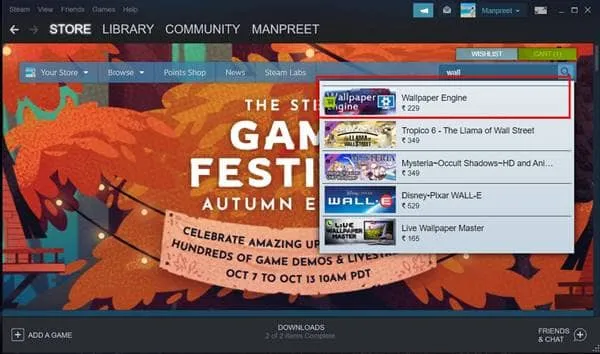
3. Dodaj silnik tapet do swojego systemu (kosztuje 3,99 USD)
4. Teraz uruchom aplikację silnika tapet w swoim systemie. Zobaczysz ekran jak poniżej.
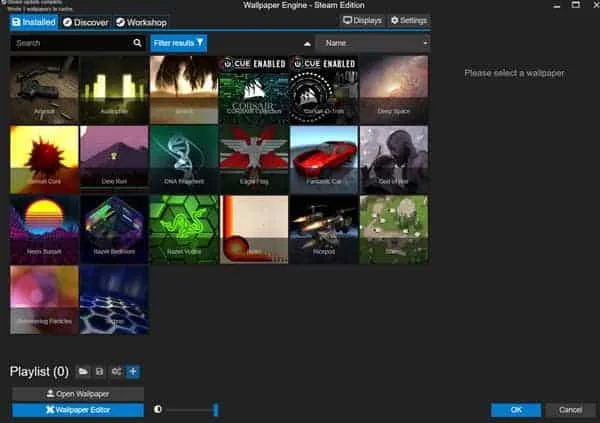
5. Musisz wybrać wybraną tapetę wideo i kliknąć przycisk „Subskrybuj”.
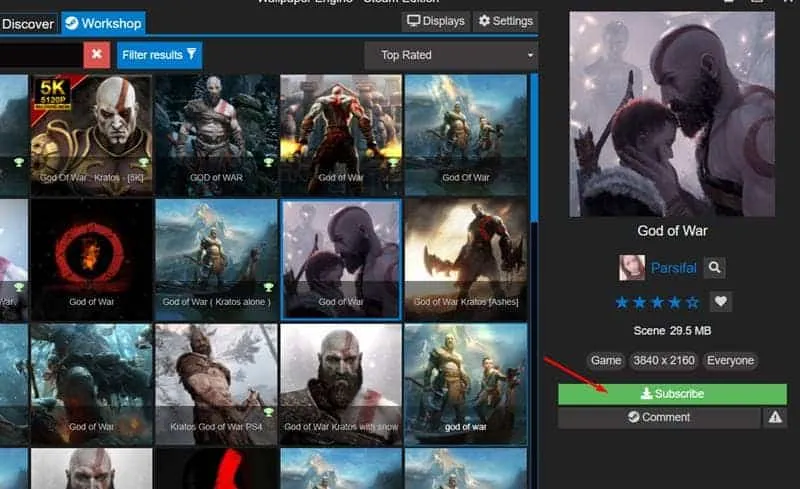
6. Tapeta zostanie dodana do Twojej biblioteki. Teraz wybierz tapetę i kliknij przycisk „OK”, aby zastosować tapetę w systemie Windows.
Otóż to! Skończyłeś. W ten sposób możesz użyć silnika tapet do ustawienia tapety wideo w systemie Windows 10/11.
To wszystko od nas na dziś! Dzięki tym metodom możesz szybko uzyskać animowane/ruchome tapety w systemie Windows 10. Mam nadzieję, że ten artykuł Ci pomógł! Nie zapomnij udostępnić tego artykułu także swoim znajomym. Jeśli masz co do tego jakiekolwiek wątpliwości, daj nam znać w polu komentarza poniżej.


Dodaj komentarz