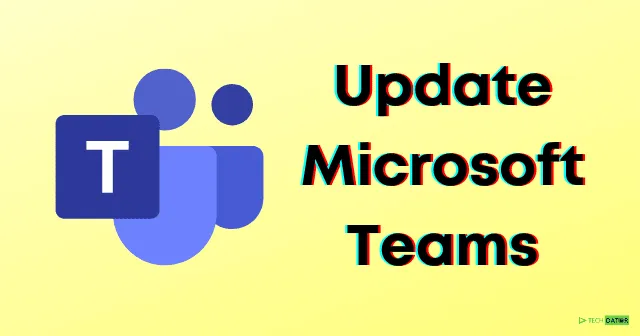
Microsoft Teams to oprogramowanie spełniające standardy biznesowe, umożliwiające współpracę w obszarze roboczym, prowadzenie konferencji internetowych oraz udostępnianie plików i dokumentów. Jest częścią pakietu Microsoft Office 365, który zyskał większą popularność podczas pandemii Covid-19 i zyskał 75 milionów aktywnych użytkowników dziennie .
Ponieważ jest to produkt firmy Microsoft, ludzie wolą Microsoft Teams od innego oprogramowania do wideokonferencji.
Jeśli codziennie korzystasz z Microsoft Teams, ten przewodnik będzie pomocny. Jak widać w codziennych wiadomościach, Microsoft udostępnia łaty bezpieczeństwa usuwające luki. Dlatego ważne jest, aby zaktualizować Microsoft Teams w systemie Windows.
Chociaż automatycznie aktualizuje aplikację Twojego zespołu, czasami nie oferuje szybkiej aktualizacji z powodu problemów, takich jak połączenie z Internetem lub nieudane aktualizacje.
Ten przewodnik pomoże Ci krok po kroku ręcznie zaktualizować aplikację zespołu Microsoft. Wystarczy wykonać poniższe kroki. Sprawdźmy je.
Jak zaktualizować Microsoft Teams?
Dzielimy to na dwie części. Gdzie w tej pierwszej części możemy sprawdzić aktualną wersję aplikacji Microsoft Teams i sprawdzić, czy ma zainstalowaną najnowszą wersję, czy nie.
W następnej części dowiesz się, jak ręcznie zaktualizować aplikację Microsoft Teams w systemie Windows.
1. Sprawdź aktualną wersję Microsoft Teams
- Otwórz aplikację Microsoft Teams na swoim komputerze i zaloguj się przy użyciu poświadczeń Office 365.
- Kliknij ikonę profilu znajdującą się w prawym górnym rogu.
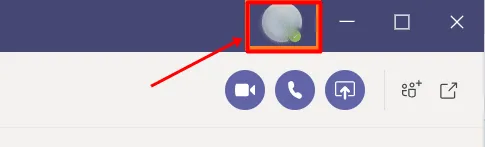
- Teraz zobaczysz menu rozwijane, wybierz Informacje > Wersja .
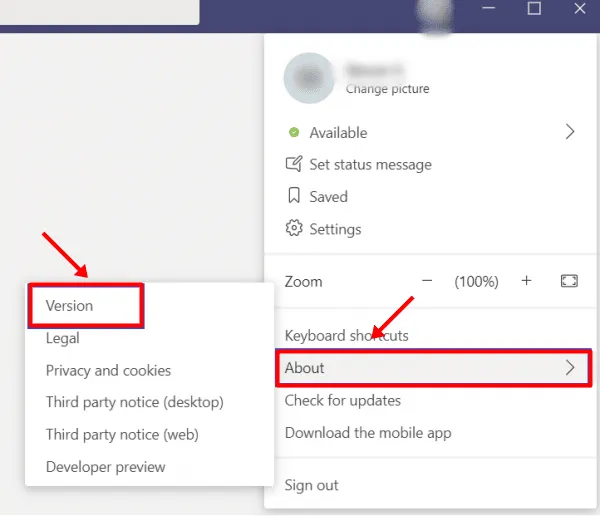
- Teraz możesz zobaczyć wersję aplikacji Teams, a jeśli masz nieaktualną wersję, wyświetli się monit o aktualizację aplikacji Teams. Na tym ekranie możesz także zobaczyć datę ostatniej aktualizacji.

2. Zaktualizuj Microsoft Teams poprzez opcję Sprawdź aktualizacje
- Otwórz aplikację Microsoft Teams i zaloguj się na swoje konto.
- Znajdź ikonę profilu w prawym górnym rogu i kliknij ją.
- Teraz z menu rozwijanego kliknij Sprawdź aktualizacje .
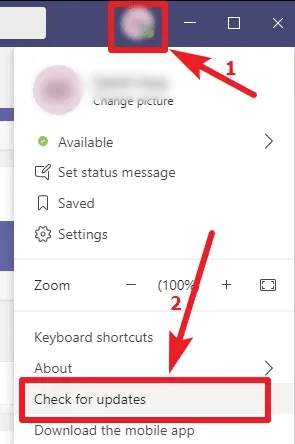
- Na następnym ekranie zobaczysz opcję Kliknij, aby odświeżyć . Kliknij na to.

- Zajmie to kilka sekund, a aplikacja Microsoft Teams zostanie automatycznie pobrana i zainstalowana do najnowszej wersji.
Wniosek
Nareszcie możemy powiedzieć, że aktualizacja Microsoft Teams do najnowszej wersji jest rozwiązaniem wielu problemów, takich jak niedziałający mikrofon i niedziałająca kamera. Jest to więc jedno ze standardowych sposobów rozwiązywania tych problemów. Naprawi wszystkie problemy i zainstaluje najnowsze pliki poprawek do oprogramowania.




Dodaj komentarz