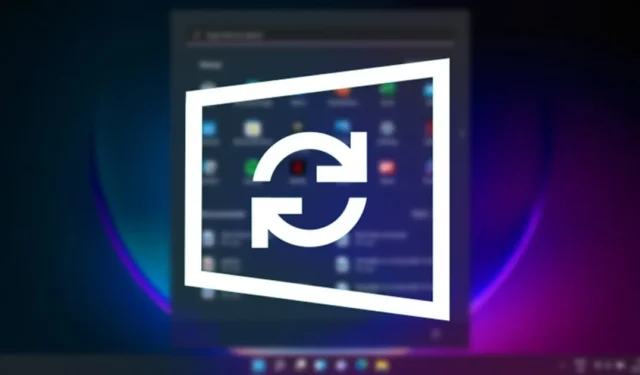
Firma Microsoft wprowadziła Optymalizację dostarczania w systemie Windows 10, która pomaga szybciej pobierać aktualizacje na Twój komputer. Najnowszy system operacyjny firmy Microsoft – Windows 11, również wykorzystuje tę samą funkcję, aby przyspieszyć proces aktualizacji
Co to jest optymalizacja dostarczania w systemie Windows 11?
Optymalizacja dostarczania usługi Windows Update (WUDO) to niezbędny proces, który umożliwia komputerowi z systemem Windows 11 otrzymywanie aktualizacji z serwerów firmy Microsoft i innych źródeł. Może skanować inne komputery w sieci lokalnej lub komputery w Internecie, które pobierają zduplikowane pliki i otrzymują od nich aktualizacje.
Podobnie komputer z systemem Windows 11 może również wysyłać aktualizacje do innych komputerów w sieci lokalnej lub komputerów w Internecie, jeśli na to pozwolisz. Chociaż ta funkcja jest przydatna, możesz ją wyłączyć, jeśli masz ograniczony dostęp do Internetu. Dzieje się tak, ponieważ optymalizacja dostarczania może aktualizować komputery w Twojej sieci bez Twojej zgody, co może zwiększyć wykorzystanie danych.
Załóżmy więc, że nie chcesz, aby Twój komputer z systemem Windows 11 aktualizował komputery w sieci lokalnej i inne komputery w Internecie. W takim przypadku doskonałym rozwiązaniem jest wyłączenie funkcji Optymalizacja dostawy.
Jak wyłączyć optymalizację dostarczania w systemie Windows 11
Poniżej udostępniliśmy przewodnik krok po kroku dotyczący wyłączania optymalizacji dostarczania na komputerach z systemem Windows 11. Sprawdźmy.
1. Wyłącz optymalizację dostarczania w systemie Windows 11
Aby wyłączyć optymalizację dostarczania w systemie Windows 11, musisz wykonać kilka prostych kroków, które udostępniliśmy poniżej. Oto, jak wyłączyć optymalizację dostarczania w systemie Windows 11. Sprawdźmy.
1. Najpierw kliknij przycisk Start systemu Windows 11 i wybierz Ustawienia .

2. Na stronie Ustawienia kliknij przycisk Windows Update w lewym okienku.

3. W prawym okienku kliknij Opcje zaawansowane , jak pokazano na zrzucie ekranu poniżej.

4. W obszarze Opcje zaawansowane przewiń w dół i kliknij Optymalizacja dostawy.

5. Na następnym ekranie wyłącz przełącznik „Zezwalaj na pobieranie z innych komputerów”

Otóż to! Spowoduje to wyłączenie optymalizacji dostarczania w systemie Windows 11. Od tej chwili Twój komputer z systemem Windows 11 nie będzie wysyłać części wcześniej pobranych aktualizacji i aplikacji systemu Windows do urządzeń w sieci lokalnej lub Internecie.
2. Wyłącz optymalizację dostarczania w usługach Windows
Optymalizację dostarczania można również wyłączyć w menedżerze usług systemu Windows. Oto, co musisz zrobić.
1. Wpisz Usługi w wyszukiwarce Windows 11. Następnie otwórz aplikację Usługi z listy najlepszych wyników dopasowania.

2. Po otwarciu aplikacji Usługi znajdź opcję Optymalizacja dostarczania . Następnie kliknij dwukrotnie usługę, aby otworzyć jej Właściwości .

3. We właściwościach optymalizacji dostarczania kliknij listę rozwijaną obok Typu uruchomienia i wybierz Wyłącz .

4. Po zakończeniu kliknij Zastosuj , a następnie OK .
Otóż to! Spowoduje to wyłączenie optymalizacji dostarczania na komputerze z systemem Windows 11.
3. Wyłącz optymalizację dostarczania Windows Update poprzez rejestr
Ta metoda użyje Edytora rejestru, aby wyłączyć optymalizację dostarczania Windows Update. Wykonaj kilka prostych kroków, które udostępniliśmy poniżej.
1. Najpierw kliknij wyszukiwanie Windows 11 i wpisz Rejestr. Następnie otwórz Edytor rejestru z listy.

2. Teraz w Edytorze rejestru przejdź do następującej ścieżki :
HKEY_LOCAL_MACHINE\SYSTEM\CurrentControlSet\Services\DoSvc

3. W prawym okienku znajdź i kliknij dwukrotnie klucz Start REG_DWORD.

4. Następnie w polu Dane wartości wpisz 4 i kliknij przycisk OK .

Otóż to! Spowoduje to wyłączenie optymalizacji dostarczania usługi Windows Update na komputerze z systemem Windows 11.
Oto trzy najlepsze sposoby wyłączenia optymalizacji dostarczania aktualizacji w systemie Windows 11. Jeśli masz ograniczoną przepustowość Internetu i chcesz wykluczyć problemy z bezpieczeństwem, powinieneś wyłączyć optymalizację dostarczania w systemie Windows 11. Jeśli masz co do tego jakiekolwiek wątpliwości , daj nam znać w komentarzach.


Dodaj komentarz