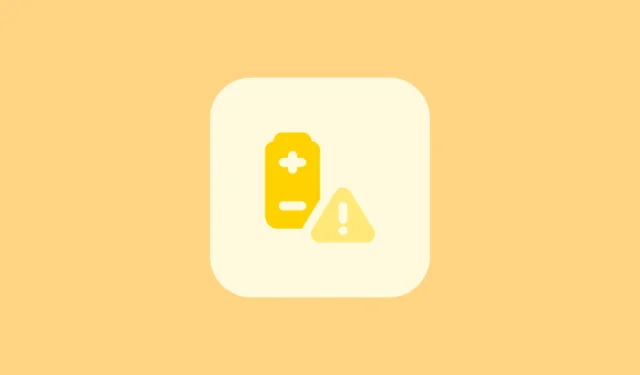
Chociaż iPhone’y są dość lubiane, zawsze nękał je problem baterii. Wystarczający cały dzień na baterii iPhone’a to dla wielu wyzwanie. Co więcej, wielu użytkowników boryka się z poważnymi problemami związanymi z rozładowywaniem baterii na swoich urządzeniach z systemem iOS, zwłaszcza od czasu aktualizacji do systemu iOS 17 (co, szczerze mówiąc, staje się debatą w przypadku prawie każdej nowej wersji systemu iOS).
Niemniej jednak śmierć iPhone’a, gdy masz jeszcze kilka godzin na powrót do domu, może być niewygodna. Na szczęście jest kilka rzeczy, które możesz spróbować wydobyć jak najwięcej z baterii iPhone’a i wycisnąć tę dodatkową godzinę, aby spokojnie wrócić do domu.
1. Sprawdź dostępność aktualizacji iOS
Problemy z rozładowaniem baterii są typowe, gdy system operacyjny został niedawno wydany. W miarę jak system operacyjny staje się coraz bardziej zoptymalizowany i wydajny dzięki najnowszym wydaniom, tym bardziej energooszczędne będzie Twoje urządzenie. Dlatego ważne jest, aby zawsze mieć najnowszą aktualizację.
- Otwórz aplikację Ustawienia na swoim iPhonie. Następnie dotknij „Ogólne”, aby kontynuować.
- Kliknij „Aktualizacja oprogramowania”, aby kontynuować.
- iOS sprawdzi teraz dostępność aktualizacji. Jeśli jest dostępna, zainstaluj aktualizację.
W związku z tym, jeśli Twój iPhone jest już zaktualizowany do najnowszej wersji i zaraz po tym zacząłeś odczuwać rozładowywanie baterii, poczekaj cierpliwie. Rozładowanie baterii po aktualizacji, zwłaszcza dużej, jest zjawiskiem normalnym. Może to wynikać z zadań w tle, takich jak indeksowanie plików, aktualizacje aplikacji lub nowe funkcje wymagające większej mocy.
Aby jednak dowiedzieć się, jak rozwiązać problem rozładowywania baterii i uzyskać wskazówki dotyczące oszczędzania baterii, czytaj dalej.
2. Zaktualizuj wszystkie aplikacje
Aktualizowanie wszystkich aplikacji jest tak samo ważne, jak aktualizowanie systemu. Jeśli aplikacje nie są zoptymalizowane pod kątem systemu operacyjnego, na którym działają, będą niewydajne i w związku z tym będą sterować zasobami, takimi jak pamięć, moc obliczeniowa itp. To ostatecznie doprowadzi do większego niż zwykle zużycia baterii.
- Przejdź do App Store na swoim iPhonie. Następnie dotknij ikony swojego konta w prawym górnym rogu, aby kontynuować.
- Stuknij w „Aktualizuj wszystko”, aby zaktualizować wszystkie aplikacje, które mają nowszą wersję.
3. Wymuś ponowne uruchomienie iPhone’a
Wymuszone ponowne uruchomienie iPhone’a może pomóc w usunięciu drobnych usterek, które mogły powodować problemy z baterią.
- Szybko naciśnij i zwolnij przycisk „Zwiększanie głośności”.
- Podobnie naciśnij i zwolnij przycisk „Zmniejszanie głośności”.
- Naciśnij i przytrzymaj przycisk „Zablokuj/Boczny”, aż na ekranie pojawi się logo Apple.
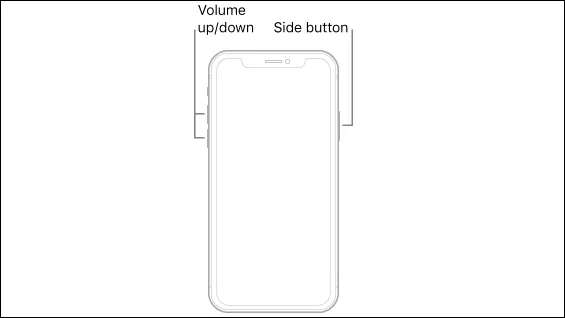
4. Sprawdź, która aplikacja zużywa najwięcej baterii
Jeśli borykasz się z wyjątkowo dużym zużyciem baterii, sprawdź, czy aplikacja nie stała się nieuczciwa w Twoim systemie. Jeśli jest odpowiedzialny za zużycie baterii w Twoim iPhonie, możesz podjąć dalsze działania naprawcze.
- Przejdź do sekcji „Bateria” w aplikacji Ustawienia.
- Przewiń w dół, aby zobaczyć zużycie baterii według aplikacji.
- Jeśli zauważysz, że aplikacja innej firmy zużywa znaczną ilość baterii, możesz ją odinstalować lub wyłączyć dla niej działanie w tle. Możesz także skontaktować się z ich zespołem pomocy i wspomnieć o problemie.
Możesz także zobaczyć inne informacje o baterii i spróbować wykryć wszelkie nietypowe zachowania i wzorce, takie jak szybki spadek poziomu naładowania baterii, gdy nie powinien, lub być może problemy z ładowaniem.
5. Sprawdź stan baterii
Możliwe, że problem rozładowywania baterii nie ma nic wspólnego z iOS 17, ale z faktem, że bateria Twojego iPhone’a po prostu wymaga wymiany. Z każdym cyklem ładowania bateria starzeje się chemicznie, a jej zdolność do utrzymywania ładunku również maleje. Apple twierdzi, że jeśli stan baterii spadnie poniżej 80 procent (tj. bateria może zachować tylko 80 procent pierwotnej pojemności), należy zlecić jej wymianę autoryzowanemu centrum serwisowemu.
- Przejdź do
Settings>Battery. - Kliknij „Stan baterii i ładowanie”, aby kontynuować.
- Sprawdź wartość procentową „Maksymalna pojemność”. Jeśli jest poniżej „80%”, nadszedł czas na wymianę baterii.
Jeśli stan baterii nie jest problemem, poniżej znajdziesz kilka ustawień, które możesz dostosować, aby zmaksymalizować wykorzystanie baterii urządzenia. Niektóre z nich, jak włączenie automatycznej jasności lub użycie trybu ciemnego, nie mają wpływu na żadną funkcjonalność. Ale inne obejmują zamianę funkcjonalności na dłuższą baterię. Możesz wybrać, co Ci odpowiada i zignorować inne.
6. Włącz automatyczną jasność
Jeśli Twój iPhone stale pracuje na najwyższej jasności, szybciej rozładuje baterię. Utrzymanie automatycznej jasności spowoduje jej automatyczne obniżenie, gdy będziesz w pomieszczeniu, i spowoduje oszczędność baterii.
- Przejdź do aplikacji Ustawienia i wybierz „Dostępność”.
- Stuknij w „Rozmiar wyświetlacza i tekstu”.
- Przewiń w dół strony i włącz przełącznik „Automatyczna jasność”.
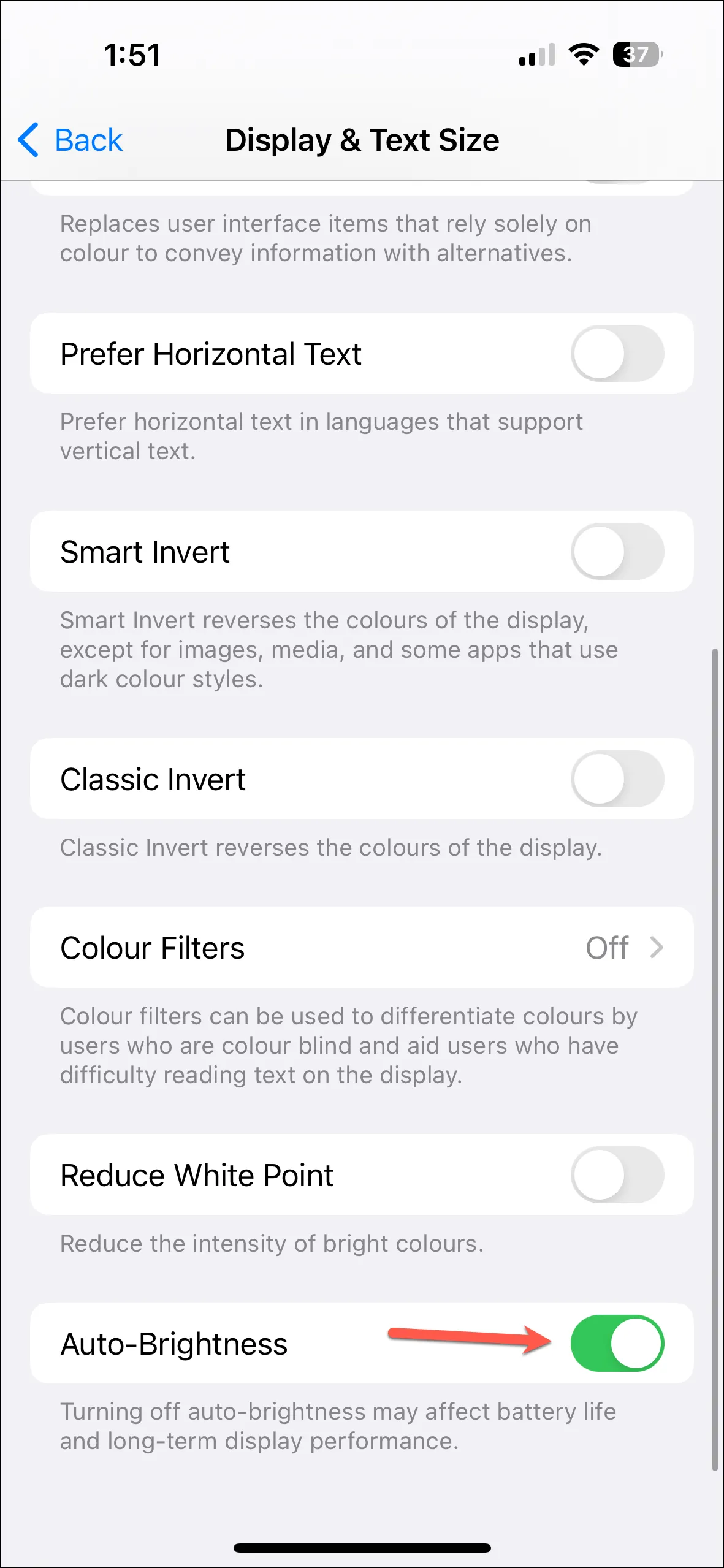
7. Włącz tryb ciemny
Jeśli jasność Twojego iPhone’a przekracza 50 procent, przełączenie w tryb ciemny nawet w ciągu dnia może zaoszczędzić znaczną ilość baterii.
- Przesuń palcem w dół od prawego górnego rogu ekranu, aby otworzyć Centrum sterowania.
- Kliknij i przytrzymaj „Pasek jasności”.
- Na kolejnym ekranie dotknij ikony „Tryb ciemny”, aby ją włączyć.
8. Zmień czas trwania automatycznej blokady
Ważne jest, aby ekran wyłączał się, gdy nie używasz iPhone’a. Nie tylko chroni Twoją prywatność, ale także oszczędza baterię.
- Uruchom aplikację Ustawienia i dotknij „Wyświetlacz i jasność”.
- Aby kontynuować, wybierz opcję „Automatyczna blokada”.
- Wybierz z listy czas, na jaki chcesz, aby Twój iPhone był blokowany, gdy pozostanie bezczynny.
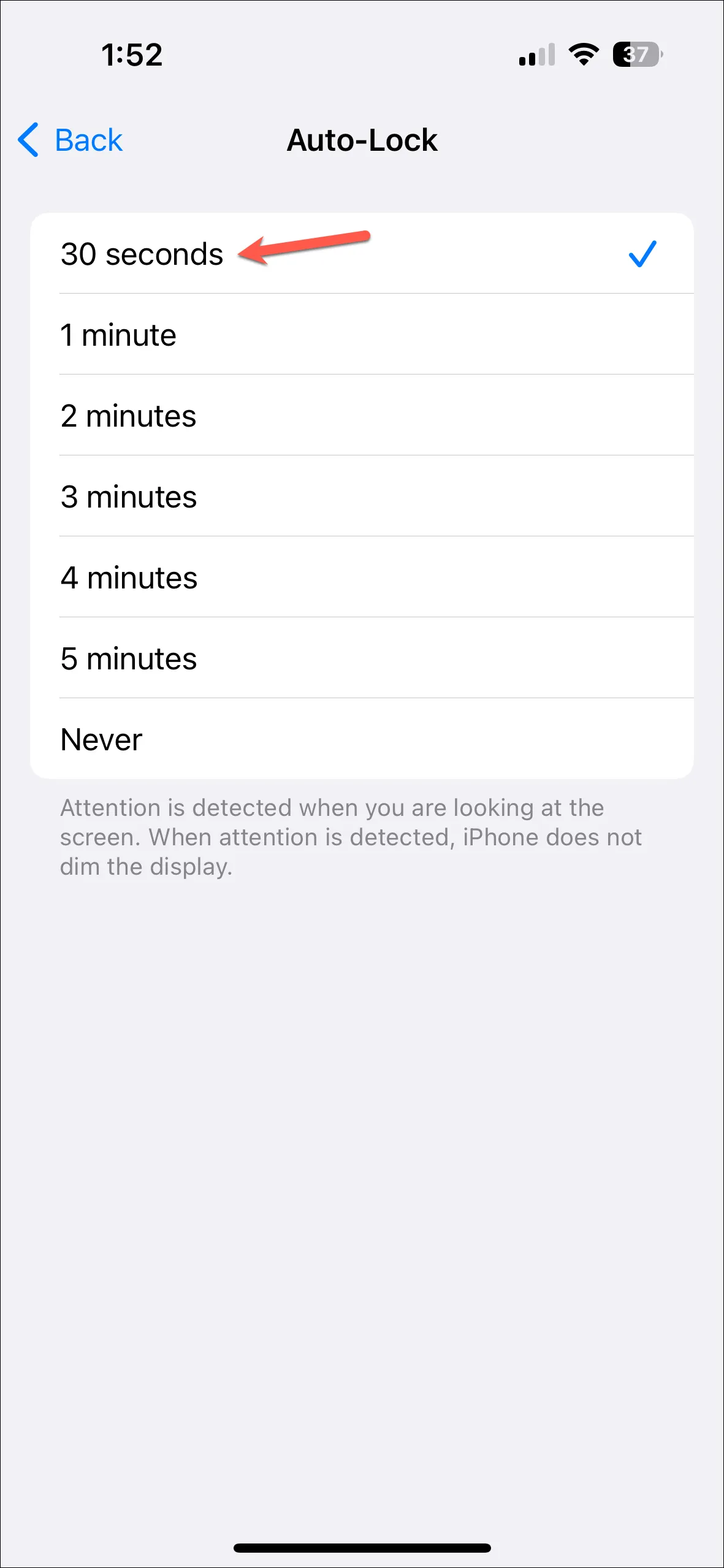
9. Wyłącz „Hej Siri” lub „Siri”
Funkcja „Hej Siri” stale nasłuchuje i zużywa baterię oraz zasoby Twojego iPhone’a. Jeśli desperacko pragniesz przedłużyć żywotność baterii, wyłącz tę funkcję.
- Uruchom aplikację Ustawienia i wybierz opcję „Siri i wyszukiwanie”.
- Kliknij opcję „Słuchaj”.
- Z opcji wybierz „Wyłączone”.
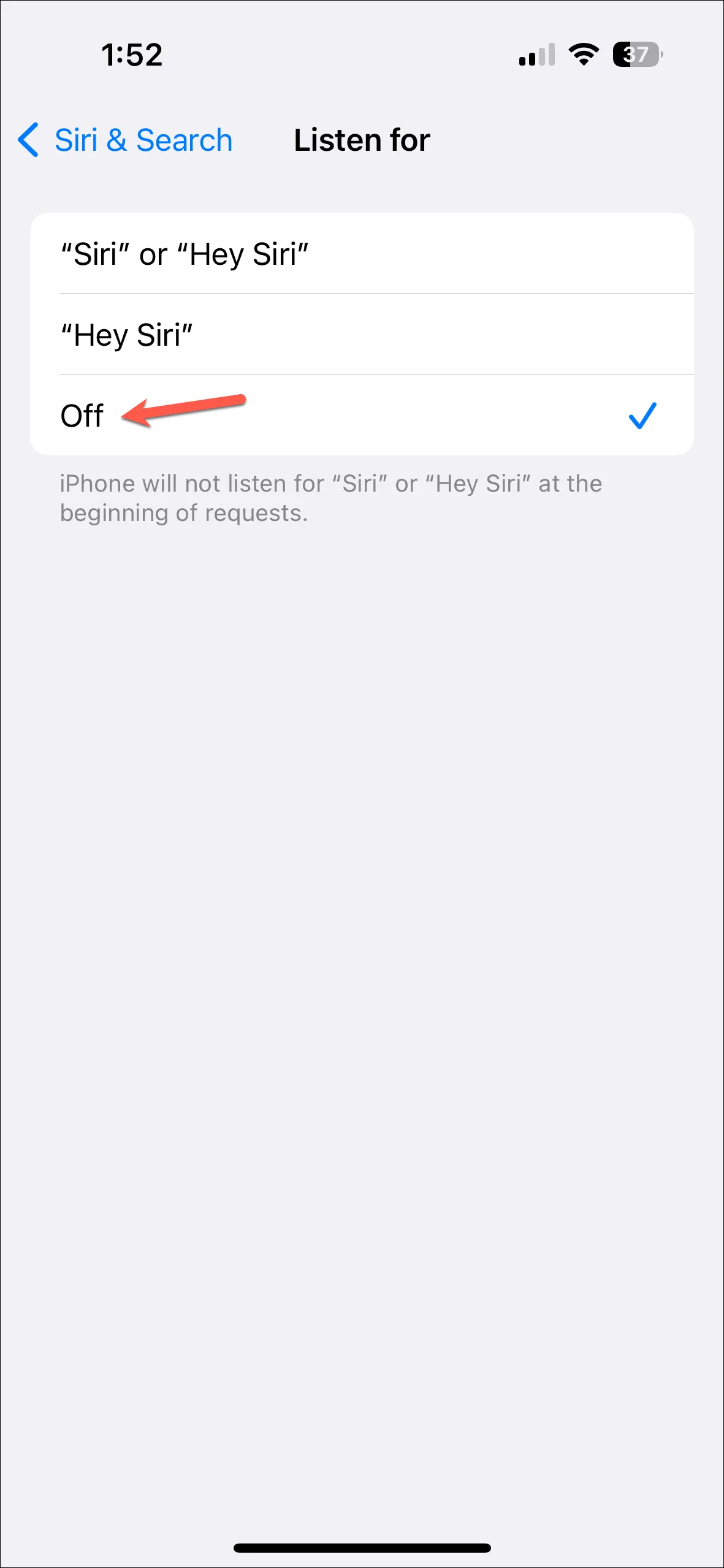
Spowoduje to natychmiastowe wyłączenie żądań „Siri” i „Hej Siri”, a korzystanie z Siri będzie możliwe tylko po ręcznej aktywacji. Jeśli chcesz go ponownie używać, musisz go skonfigurować ponownie.
10. Wyłącz opcję Podnieś, aby obudzić
Ekran Twojego iPhone’a budzi się za każdym razem, gdy podnosisz iPhone’a. Spowoduje to użycie żyrometru w Twoim urządzeniu do wykrycia ruchu. Włączenie tej funkcji może zaoszczędzić trochę czasu pracy baterii bez negatywnego wpływu na wygodę.
- Otwórz aplikację Ustawienia i przejdź do „Wyświetlacz i jasność”.
- Wyłącz przełącznik opcji „Podnieś, aby obudzić”.
11. Wyłącz bezstratny dźwięk i korzystaj z wydajnego przesyłania strumieniowego
Jeśli w aplikacji Muzyka włączyłeś opcję Bezstratnego dźwięku na swoim iPhonie, zużywa ona znacznie więcej danych, co z kolei powoduje większe zużycie baterii. Wyłączenie tej funkcji może zapewnić Ci trochę dodatkowego soku.
- Przejdź do aplikacji Ustawienia i wybierz „Muzyka”.
- Wybierz opcję „Jakość dźwięku”.
- Wyłącz przełącznik „Bezstratny dźwięk”.
- Następnie przejdź do „Mobilnego przesyłania danych”.
- Na następnej stronie wybierz opcję „Wysoka wydajność”.
12. Zabij aplikacje działające w tle
Zamykanie aplikacji działających w tle, takich jak gry, aplikacje społecznościowe i aplikacje audio/wideo, jest absolutnie konieczne, ponieważ nadal zużywają baterię, nawet jeśli działają w tle. Zalecamy zamknięcie wszystkich aplikacji działających w tle, jeśli nie są używane.
- Przesuń palcem w górę od dołu iPhone’a.
- Przesuń w górę każdy kafelek pojedynczej aplikacji, aby zakończyć proces. Możesz także używać wielu palców jednocześnie, aby zamknąć wiele aplikacji za jednym razem.
13. Wybierz 5G Auto lub LTE
5G zapewnia niesamowicie szybkie prędkości komórkowe na Twoim iPhonie. Jednak zużywa również znacznie więcej baterii. Dlatego preferowanym wyborem powinno być wybranie widma „5G Auto” lub „LTE”, aby zaoszczędzić trochę czasu pracy baterii.
- Uruchom aplikację Ustawienia i przejdź do „Usługi mobilnej”.
- Aby kontynuować, wybierz „Opcje danych mobilnych”.
- Przejdź do „Głos i dane”.
- Wybierz „LTE” lub „5G Auto”, aby wydłużyć żywotność baterii.
14. Wyłącz odświeżanie tła aplikacji
Nie jest to najbardziej zalecana wskazówka. Jeśli jednak zależy Ci na oszczędzaniu baterii w swoim urządzeniu, wyłączenie odświeżania aplikacji w tle może zaoszczędzić znaczną ilość baterii.
Pamiętaj, że możesz nie otrzymywać powiadomień w przypadku komunikatorów internetowych i aplikacji pocztowych, ponieważ nie będą one mogły sprawdzać wiadomości w tle.
- Przejdź do aplikacji Ustawienia i dotknij „Ogólne”.
- Stuknij w „Odświeżanie aplikacji w tle”.
- Wyłącz indywidualny przełącznik dla określonych aplikacji, których nie chcesz uruchamiać w tle.
- Aby wyłączyć odświeżanie aplikacji w tle dla wszystkich aplikacji , dotknij „Odświeżanie aplikacji w tle”, aby kontynuować.
- Następnie dotknij „Wyłączone”.
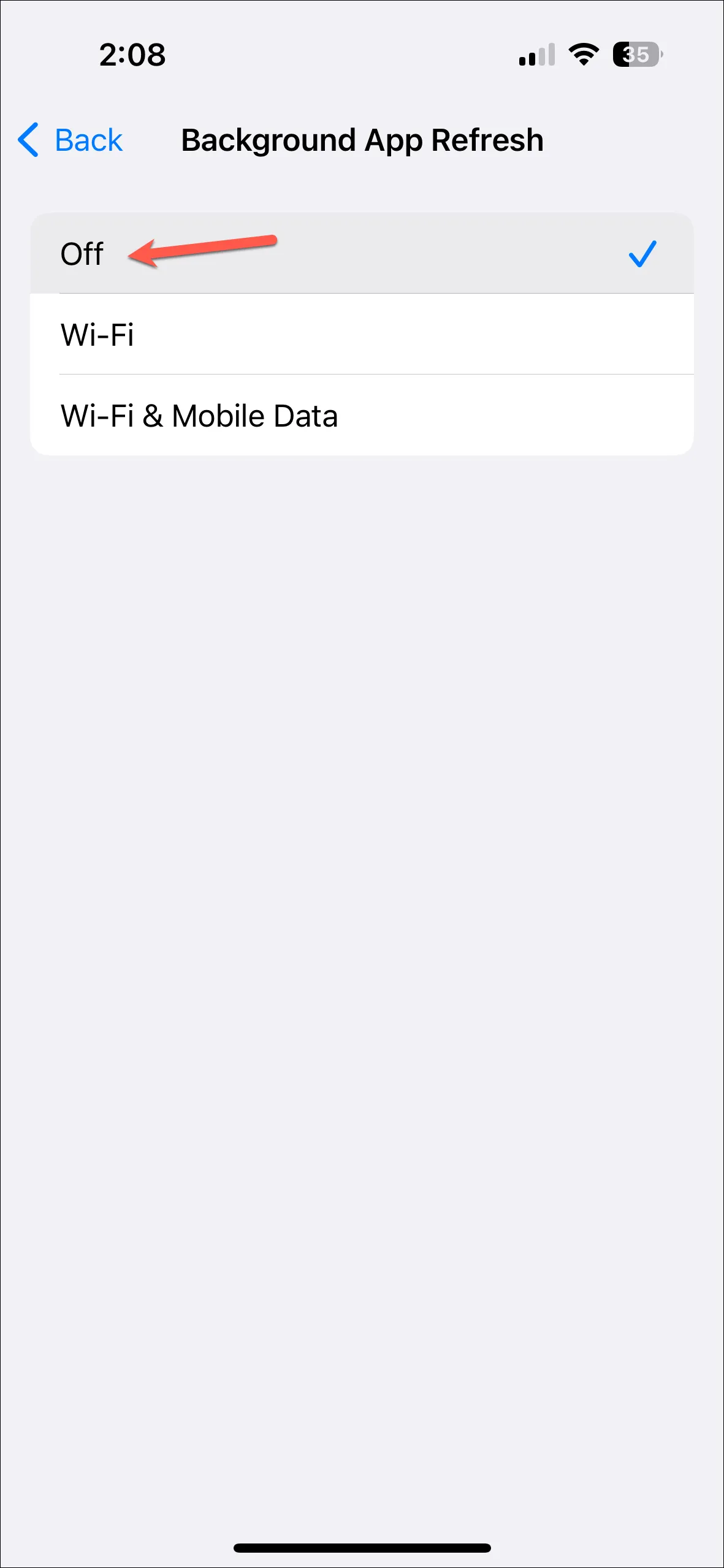
15. Usuń widżety ekranu blokady
Widżety ekranu blokady stale pobierają dane z Internetu lub systemu (w zależności od wyświetlanych informacji). To z kolei powoduje większe zużycie baterii.
- Dotknij i przytrzymaj ekran blokady, a następnie potwierdź uwierzytelnienie, aby go edytować. Stuknij w „Dostosuj”.
- Wybierz miniaturę „Ekran blokady”.
- Stuknij w dowolny z widżetów wyświetlonych na ekranie.
- Następnie dotknij ikony „-” na każdym widżecie, aby je usunąć. Kliknij „X”, aby zamknąć okno nakładki.
- Po usunięciu dotknij „Gotowe”, aby zapisać zmiany.
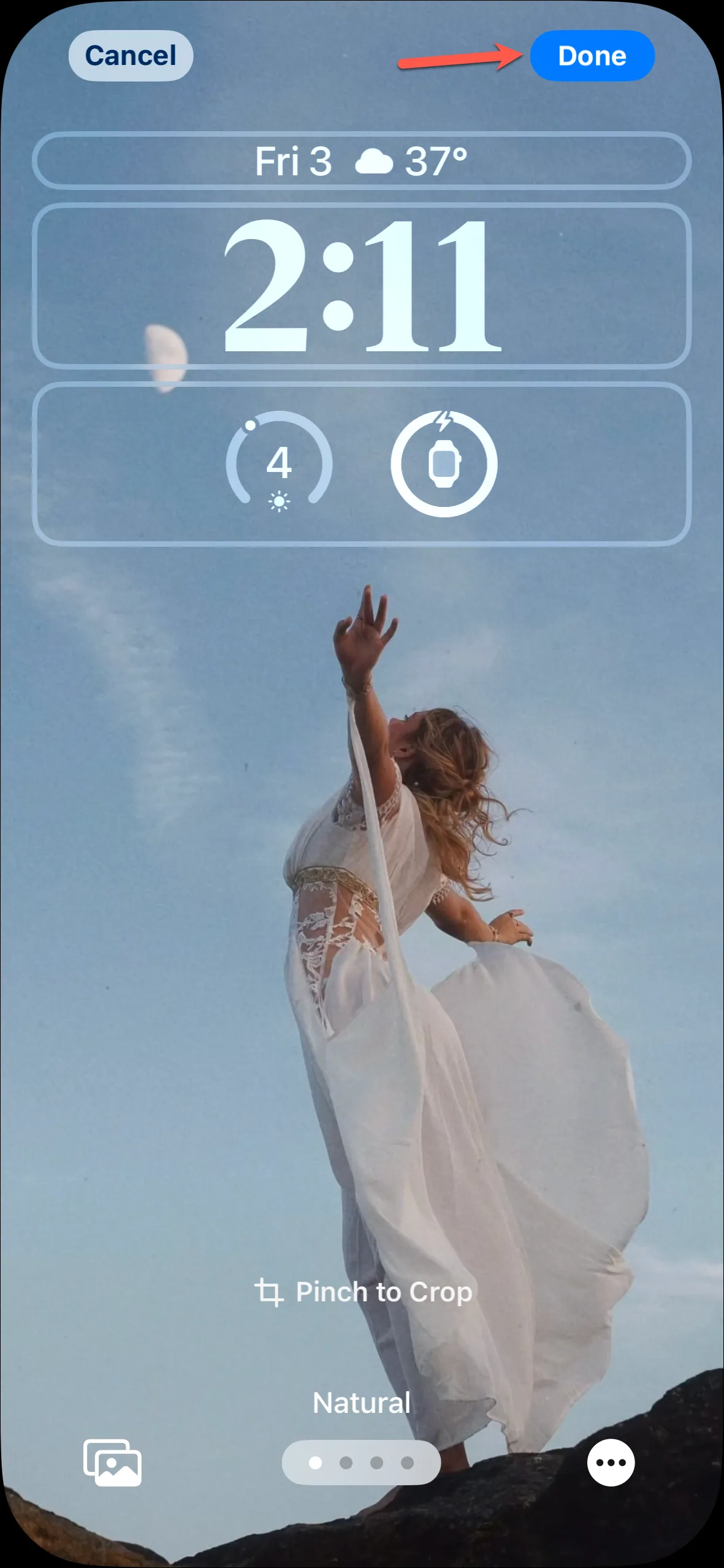
16. Wyłącz zawsze włączony wyświetlacz (AOD)
Jeśli posiadasz iPhone’a z serii Pro z wyświetlaczem Always-On, wyłączenie AOD może trochę pomóc. Teraz AOD nie zużywa tak dużo baterii, ponieważ częstotliwość odświeżania Twojego iPhone’a może spaść nawet do 1 Hz. Jeśli jednak chcesz zaoszczędzić każdą uncję baterii, liczy się każda najmniejsza kropla w wiadrze.
- Przejdź do
Settings>Display & Brightness. - Przejdź do ustawień „Zawsze na wyświetlaczu”.
- Wyłącz przełącznik opcji „Zawsze włączony”.
17. Wyłącz automatyczne aktualizacje aplikacji
iOS okresowo sprawdza dostępność aktualizacji aplikacji zainstalowanych na Twoim iPhonie. Zużywa to dodatkowe dane i baterię.
- Otwórz aplikację Ustawienia i wybierz opcję „App Store”.
- Wyłącz przełącznik „Aktualizacje aplikacji”.
18. Wyłącz tryb gotowości
Tryb gotowości stale nasłuchuje wielu czujników w urządzeniu, aby ocenić, kiedy powinno wyświetlić się ekran gotowości. Chociaż wyłączając tę funkcję, stracisz wyjątkową, wygodną i użyteczną funkcję, z pewnością pomoże to wydłużyć żywotność baterii w urządzeniu.
- Przejdź do „Gotowości” w aplikacji Ustawienia.
- Wyłącz przełącznik „StandBy”. Otóż to.
19. Zresetuj wszystkie ustawienia
Jeśli nie dzieje się nic złego z baterią Twojego iPhone’a, żadna aplikacja nie powoduje problemu i żadna z powyższych poprawek nie pomaga wydłużyć żywotności baterii, w ostateczności przywróć wszystkie ustawienia iPhone’a do stanu fabrycznego. Nie będzie to miało wpływu na Twoje dane, ale konieczne będzie ponowne skonfigurowanie ustawień. Może jednak pomóc rozwiązać problemy z rozładowaniem baterii.
- Przejdź do
Settings>General. - Przewiń w dół i dotknij iPhone’a „Resetuj lub przenieś”.
- Kliknij „Resetuj”.
- Z wyświetlonych opcji wybierz „Resetuj wszystkie ustawienia”.
- Wprowadź hasło iPhone’a, aby zapewnić uwierzytelnienie, i dotknij „Resetuj wszystkie ustawienia” w oknie potwierdzenia.
- Twój iPhone natychmiast uruchomi się ponownie, a wszystkie ustawienia zostaną przywrócone do stanu fabrycznego.
Problemy z rozładowaniem baterii w iPhonie mogą być co najmniej frustrujące. Jednak dzięki metodom wymienionym powyżej możesz rozwiązać ten problem na swoim iPhonie.




Dodaj komentarz